デスクトップやモバイルデバイスの YouTube の動画再生が中断される にイライラしていませんか? YouTube が一時停止し続ける理由はさまざまですが、インターネット接続が機能していないことが最も可能性の高い原因です。
ビデオが中断されずに再生されないその他の理由としては、携帯電話のシステムのバグ、ヘッドフォンが再生を一時停止するようデバイスに信号を送り続ける、ブラウザのアドオンが誤動作しているなどが考えられます。
<スパン>1.インターネット接続を確認してください
ビデオが一時停止し続ける場合、最初に確認するのはインターネット接続です。接続がアクティブではないか、ビデオを再生するのに十分な速度ではない可能性があります。
デバイスで Web ブラウザを起動し、ヤフー のようなサイトを開くと、インターネットが動作しているかどうかを確認できます。サイトが読み込まれる場合、接続は機能しています。サイトの読み込みに失敗した場合は、自分で問題のトラブルシューティングを行う を試すか、インターネット サービス プロバイダに問い合わせてください。
接続は正常でもビデオが一時停止する場合は、速い のようなサイトにアクセスしてインターネット速度を確認してください。現在の速度はビデオを再生するには十分ではない可能性があります。この問題を簡単に解決するには、ビデオを低い解像度で再生します。品質は犠牲になりますが、動画が一時停止することはほとんどありません。
<スパン>2.Web ブラウザを変更する
デスクトップで Web ブラウザを使用して YouTube を視聴する を使用している場合は、ブラウザまたはインストールされているブラウザ拡張機能が誤動作している可能性があります。これにより、YouTube でビデオが中断なく再生されなくなる可能性があります。
それを確認する 1 つの方法は、コンピュータ上の別の Web ブラウザ に切り替えて、動画が一時停止せずに再生されるかどうかを確認することです。問題が発生する場合は、以前のブラウザの拡張機能を無効にして、問題が解決するかどうかを確認してください。
Google Chromeでは、右上隅にある 3 つの点を選択し、その他のツール>拡張機能を選択して拡張機能をオフにできます。 >し、各拡張機能のトグルをオフにします。
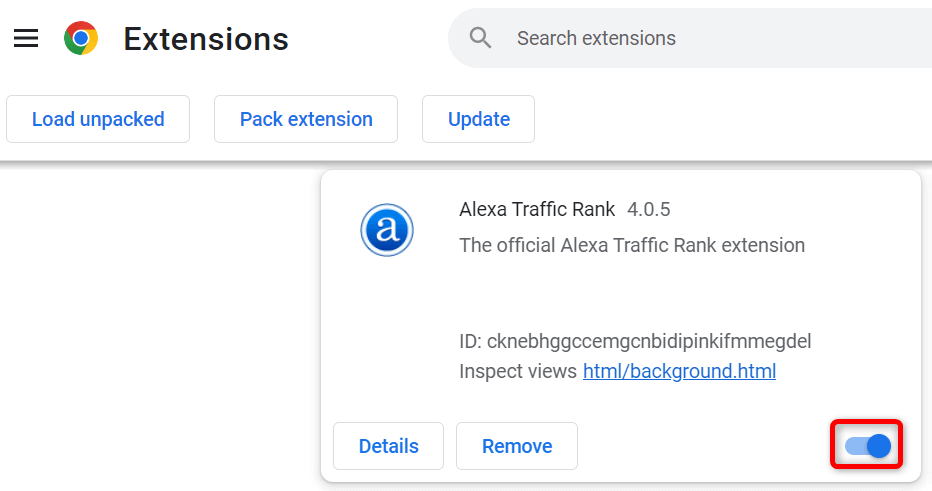
Mozilla Firefoxでは、右上隅にある 3 本の水平線を選択し、アドオンとテーマを選択して、アドオンを無効にすることができます。すべてのアドオンを切り替えます。
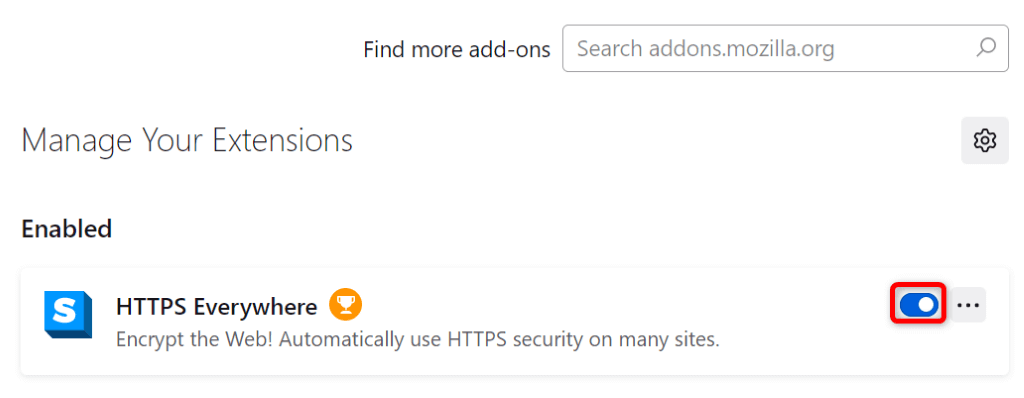
Microsoft Edgeで、右上隅にある 3 点メニューを選択し、拡張機能>拡張機能の管理を選択して拡張機能をオフにします。 、すべての拡張機能の切り替えを無効にします。.
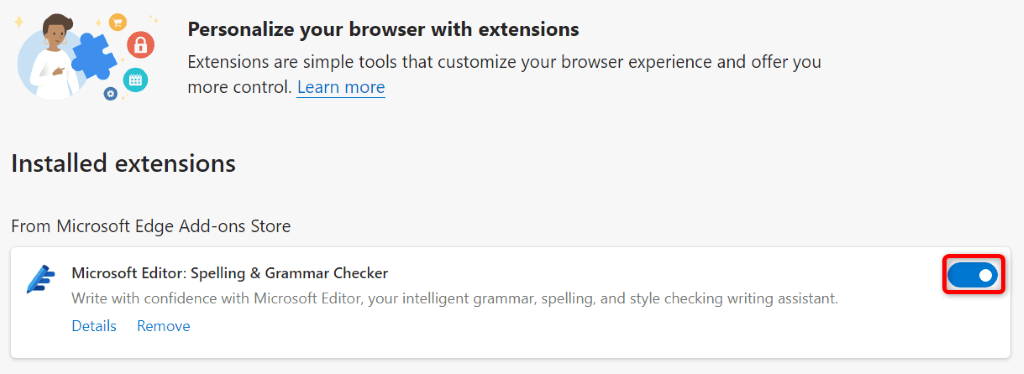
ブラウザの拡張機能を無効にしても問題が解決しない場合は、ウェブブラウザをリセットする 工場出荷時の設定に戻し、問題が解決するかどうかを確認してください。
<スパン>3.携帯電話を再起動します
iPhone、iPad、または Android デバイスの小さなバグにより、YouTube でビデオの再生が一時停止される可能性があります。これらは通常、軽微な不具合であり、デバイスを再起動する までに解決できます。
デバイスの電源をオフにしてから再度オンにします する前に、未保存の作業を必ず保存してください。
iPhone を再起動する
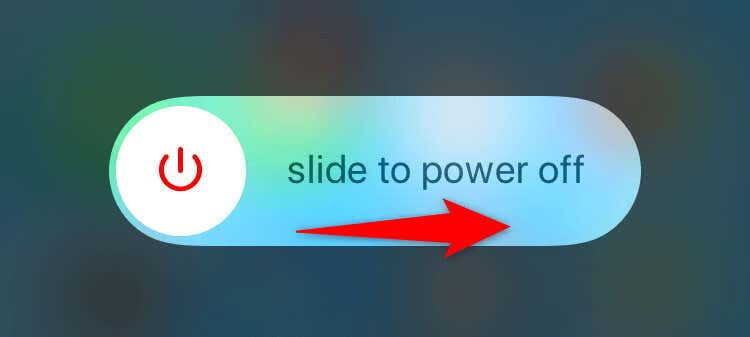
iPad を再起動する
Android スマートフォンを再起動する
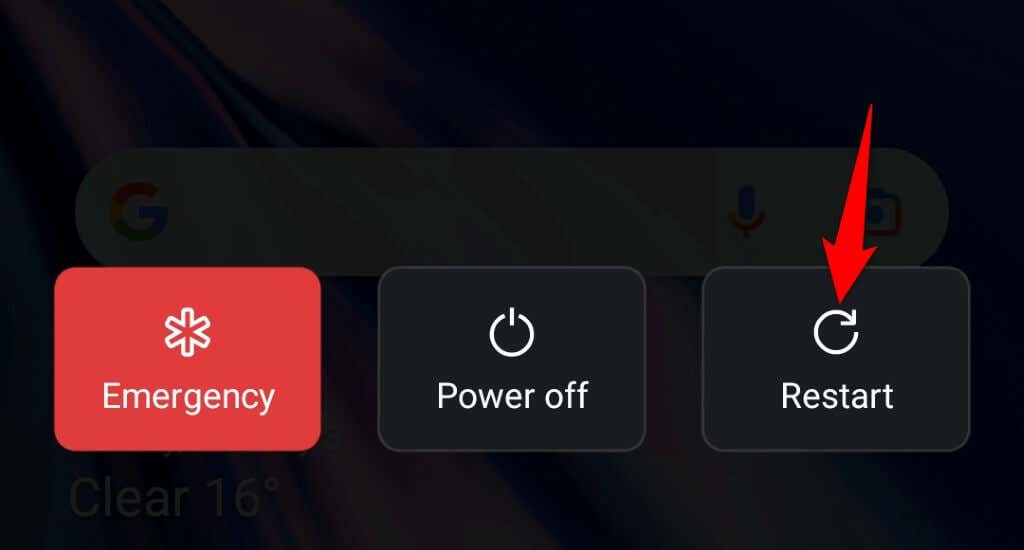
<スパン>4.キーボードの故障したキーを修正する
YouTube には、ビデオの再生を制御できるさまざまなキーボード ショートカットが用意されています。その 1 つは、ビデオを一時停止するためのショートカットです。このショートカットを制御するキーボード上のキーが誤って押され、再生が一時停止される可能性があります。
キーボードをチェックして、固着したキーはありません であることを確認してください。存在する場合は、それらのキーが押されて動画が一時停止されないよう修正してください。
<スパン>5.ヘッドフォンまたはイヤフォンを取り外します
Apple の AirPods を含むほとんどのヘッドフォンやイヤフォンには、耳から外すとすぐにデバイスのメディア再生を一時停止する機能が備わっています。お使いのデバイスの状況がこれに該当する可能性があります。.
デバイスから ヘッドフォンまたはイヤフォンを取り外す して YouTube 動画を再生すると、それを確認できます。動画が途中で停止せずに再生される場合、オーディオデバイスが問題です です。
特定のヘッドフォンまたはイヤフォンを再生を一時停止しないように設定すると、プラットフォームで中断されることなく再生を楽しむことができます。
<スパン>6.携帯電話で YouTube の休憩機能をオフにする
モバイル アプリの YouTube の休憩機能を使用すると、動画の視聴を停止するリマインダーを受け取ることができます。少し休憩を取る あなたまたは他の誰かがあなたの iPhone、iPad、または Android スマートフォンでこの機能を有効にしている可能性があり、その結果、指定された休憩時間が経過した後にビデオの再生が停止してしまうことがあります。
問題を解決するには、この機能をオフにすることができます。


<スパン>7.YouTube アプリのキャッシュをクリアします
他の多くのアプリと同様に、YouTube モバイル アプリは全体的なエクスペリエンスを向上させるために、キャッシュと呼ばれる一時ファイルをデバイスに保存します。場合によっては、これらのキャッシュ ファイルが破損したり誤動作したりして、アプリのエクスペリエンスが台無しになってしまうことがあります。
良いことは、これらのキャッシュ ファイルを削除します 非常に簡単に問題を解決できることです。この操作を行っても、YouTube アカウント データやログイン セッションが失われることはありません。
iPhone および iPad の場合
iOS と iPadOS では、アプリのキャッシュをクリアできません。キャッシュをクリアするには、アプリをアンインストールして再インストールする必要があります。そのためには、アプリでアカウントに再度ログインする必要があります。
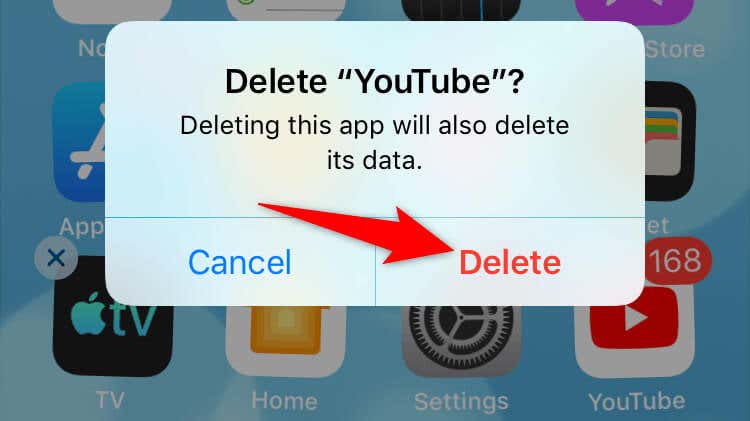
Android の場合
Android では、アプリを削除して再インストールしなくても、アプリのキャッシュをクリアできます。.
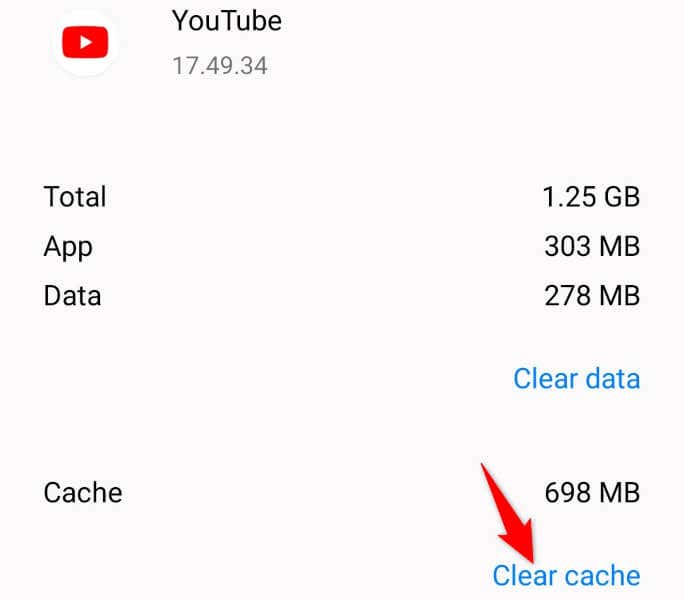
<スパン>8.携帯電話で YouTube を更新する
YouTube アプリのバージョンが古い可能性があります により、ビデオの再生に問題が発生します。アプリの古いバージョンには多くのバグがあり、新しいバージョンでは解決されることがよくあります。
Android 上のアプリを更新する 、iPhone、または iPad を使用すると、バージョン関連の問題をすべて解決できます。
iPhone および iPad の場合
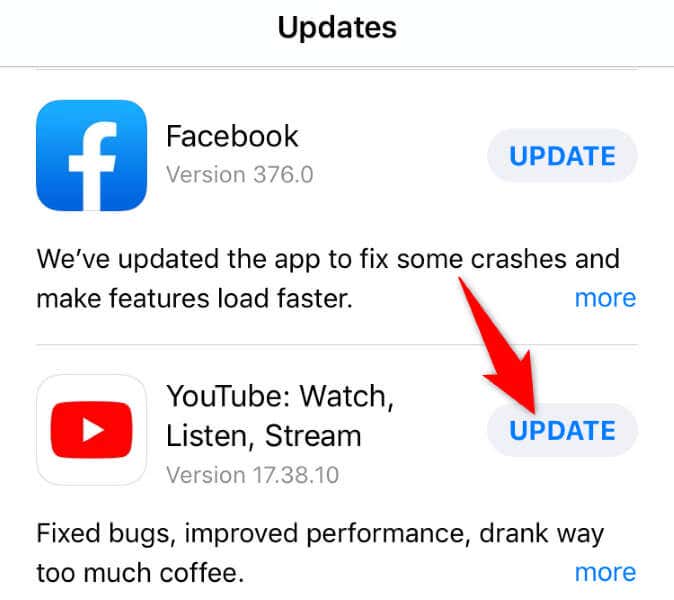
Android の場合

9.携帯電話のストレージ容量を解放します
多くのアプリが機能するには、デバイス上に一定量の空きストレージ容量が必要です。これらのアプリはこの空きスペースを使用して一時ファイルを保存し、これによりアプリがすべての機能を提供できるようになります。
携帯電話のメモリ容量が不足している可能性があります。YouTube がコンテンツを読み込まなくなる オフラインです。この場合、デバイスのストレージ使用量を確認し、削除できるものを確認してください して YouTube のローカル ファイル用のスペースを確保してください。
iPhone および iPad の場合
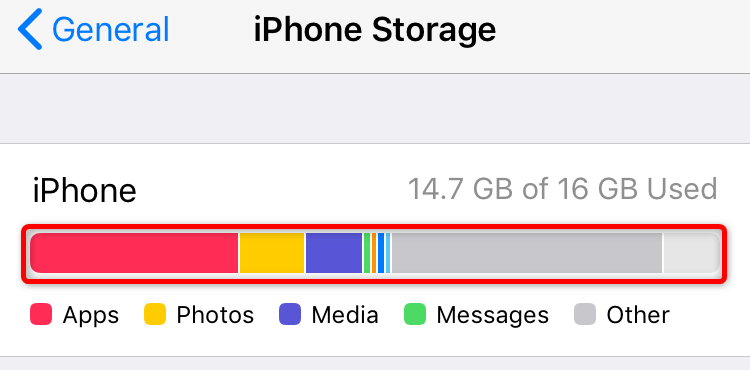
Android の場合
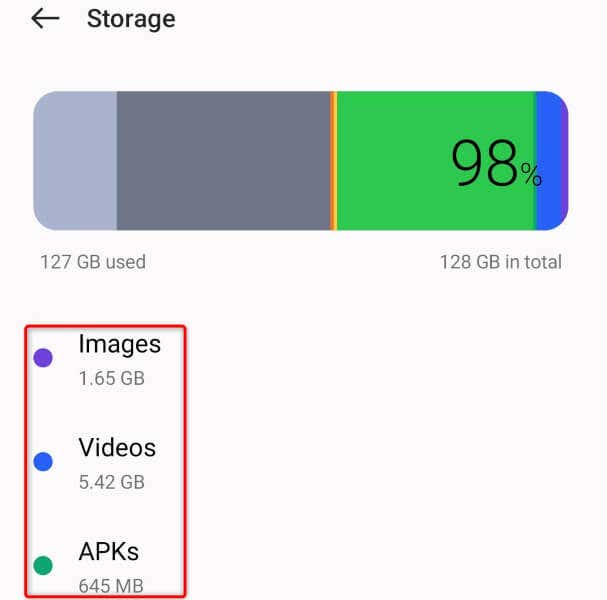
デスクトップやモバイルで YouTube 動画が一時停止しないようにする
YouTube のビデオ再生はさまざまな理由で一時停止し、視聴体験が中断されます。このようなことが頻繁に発生する場合は、上記のガイドが 問題を解決します に役立つはずです。.
上記の方法に従えば、一時停止の問題は解決され、お気に入りの動画をすべてシームレスに視聴できるようになります。
.