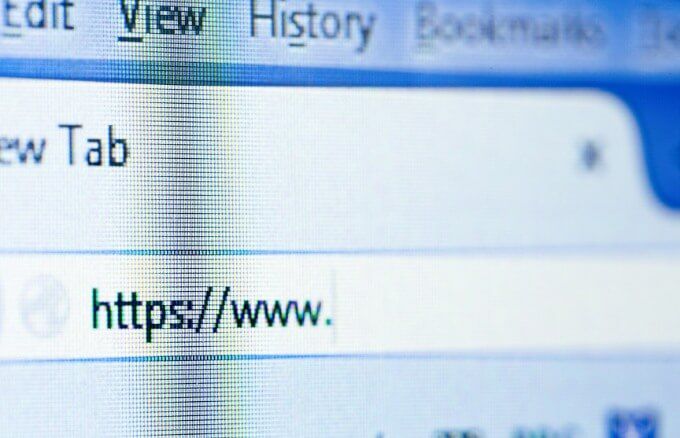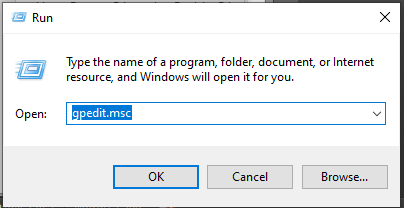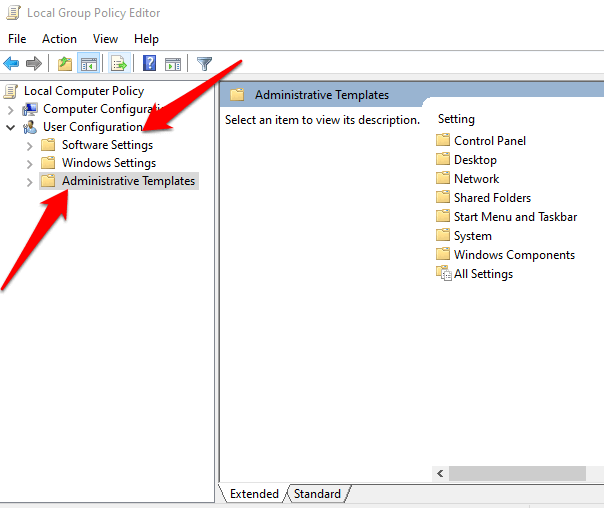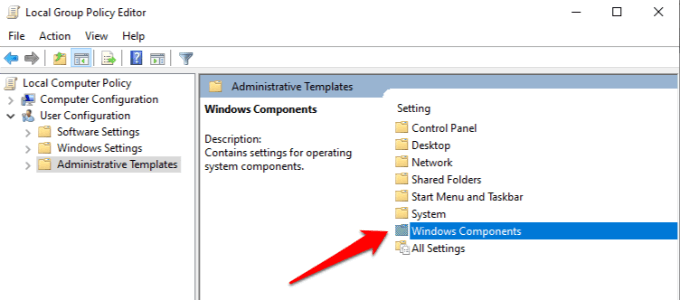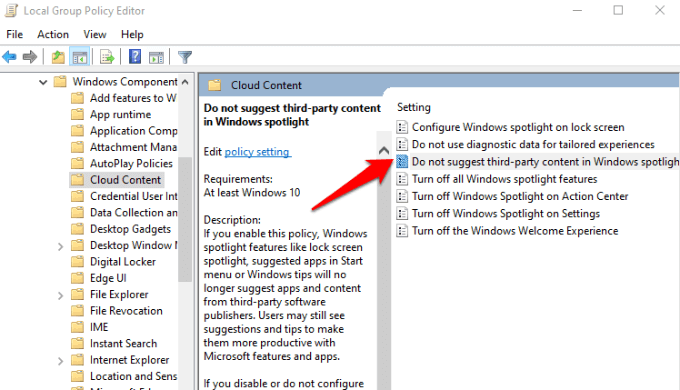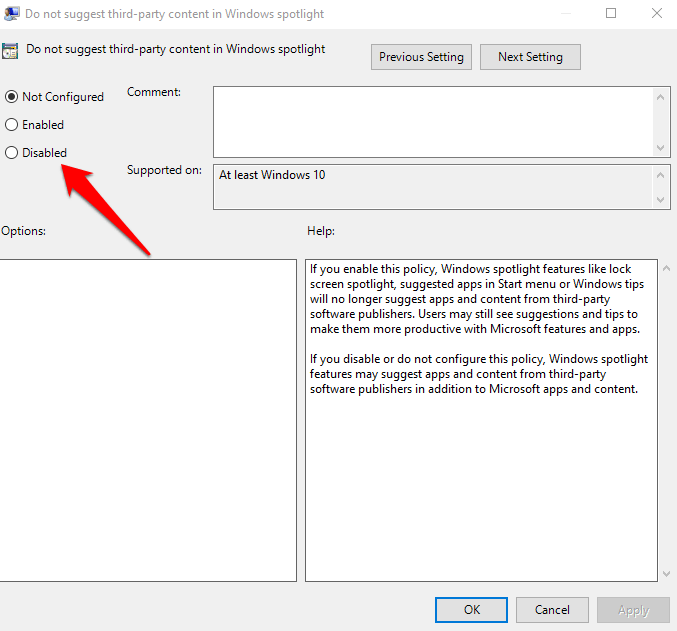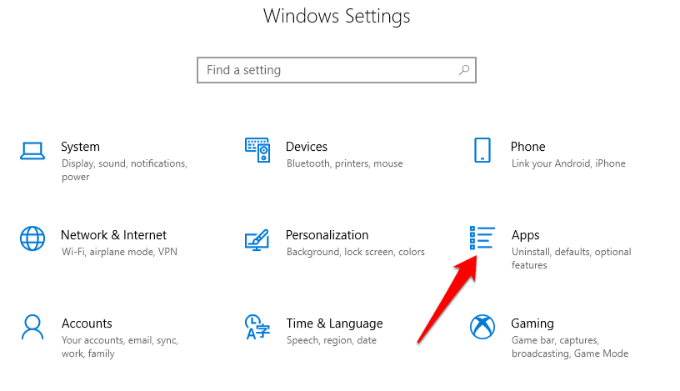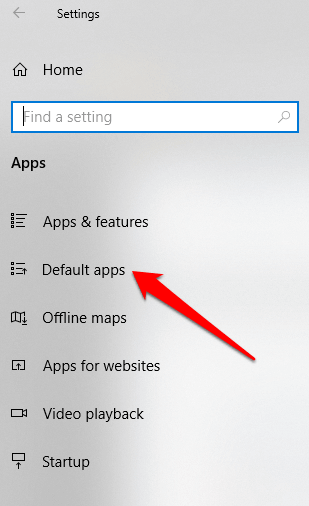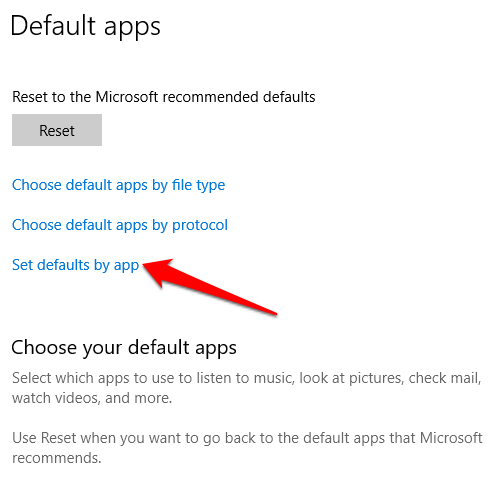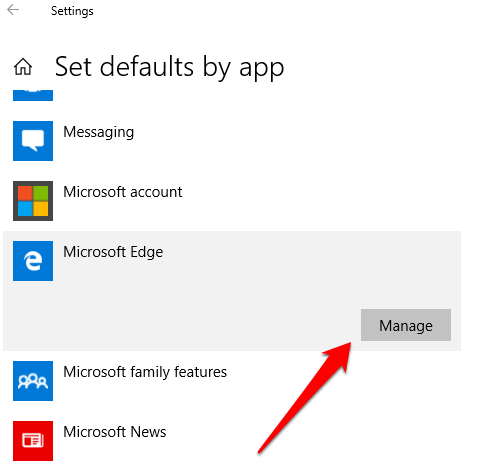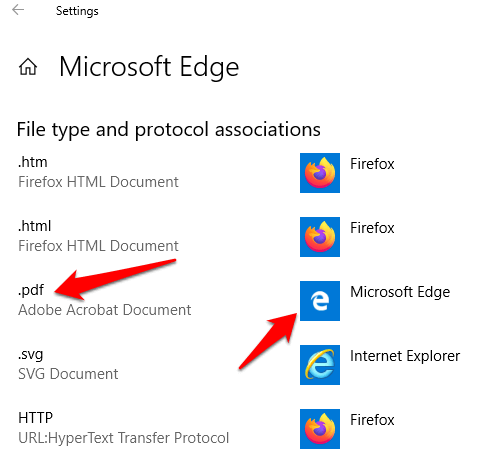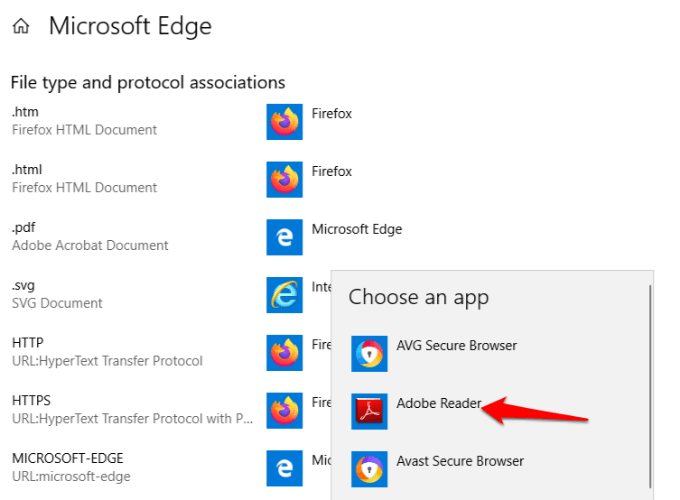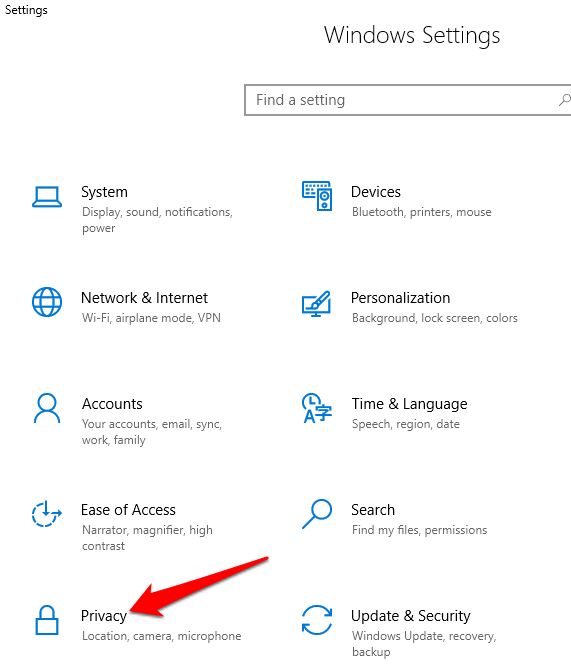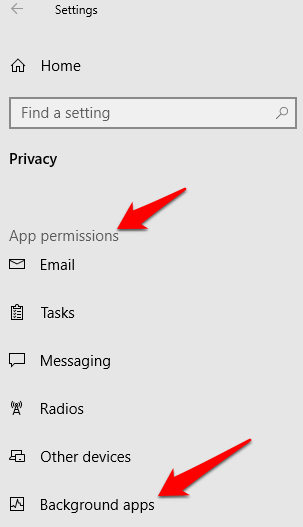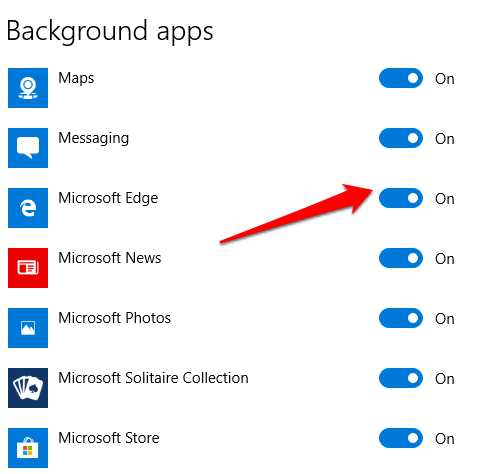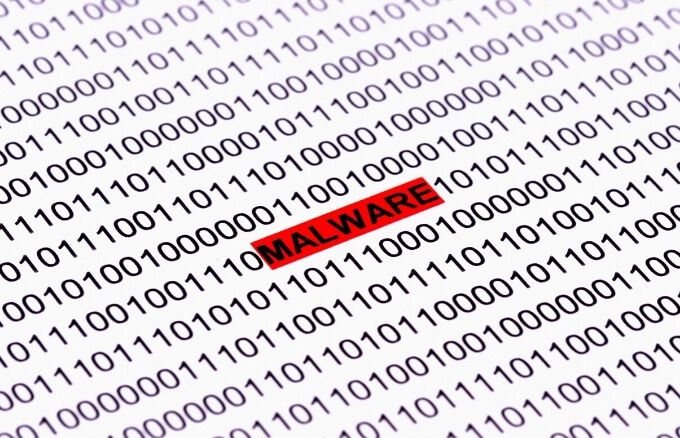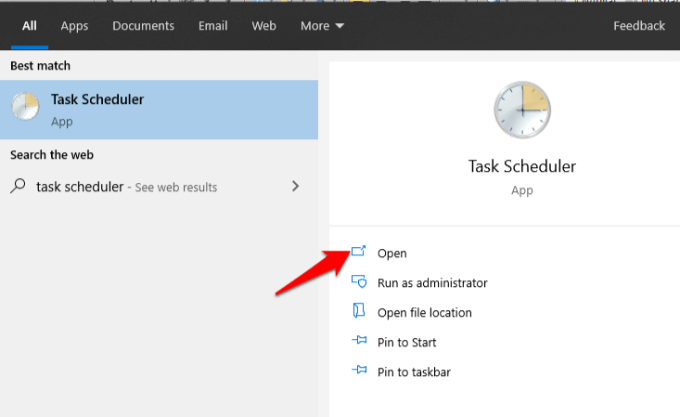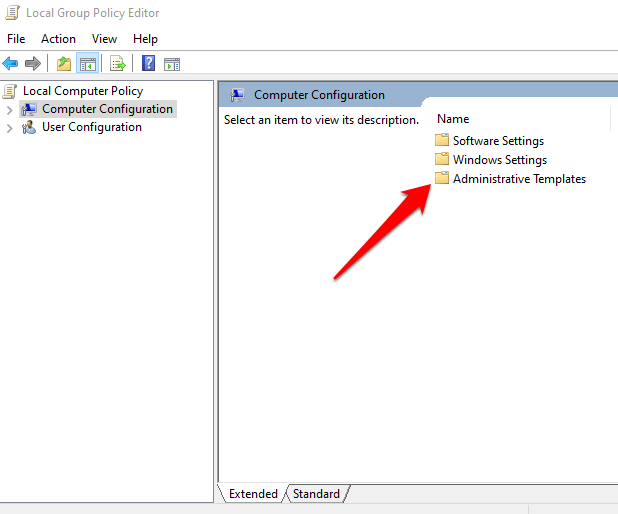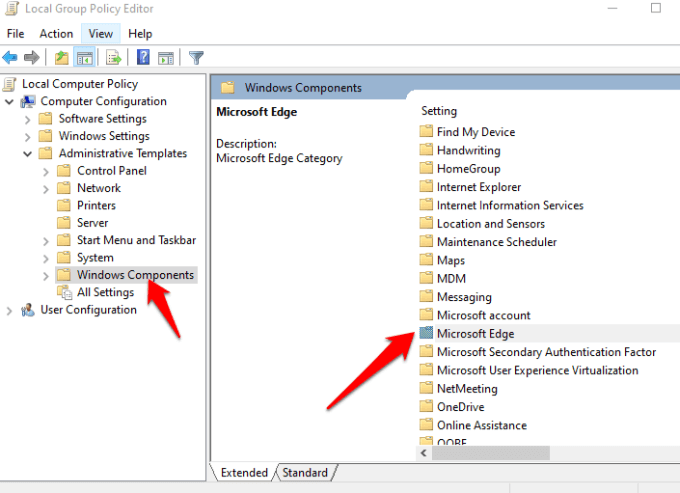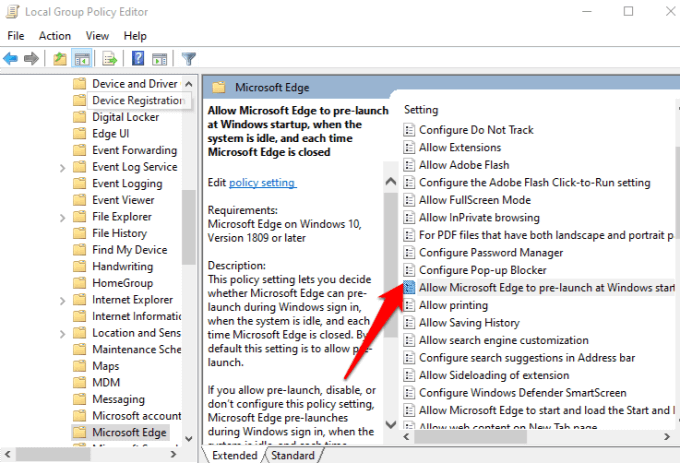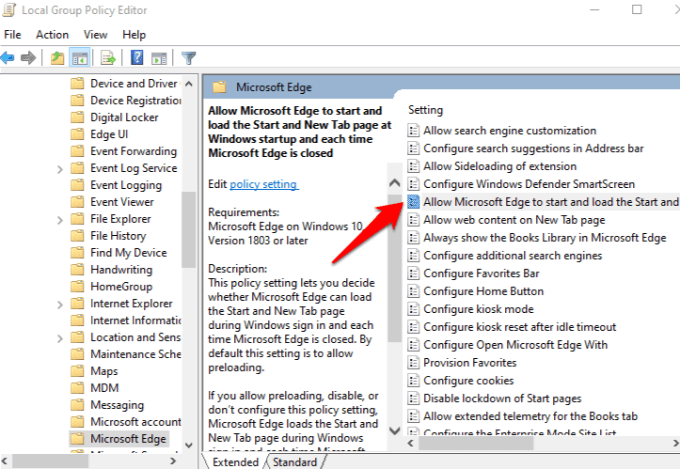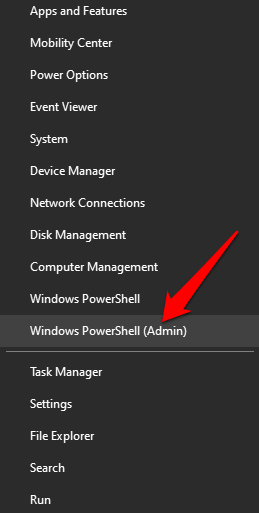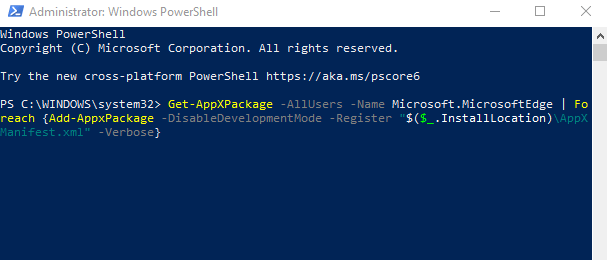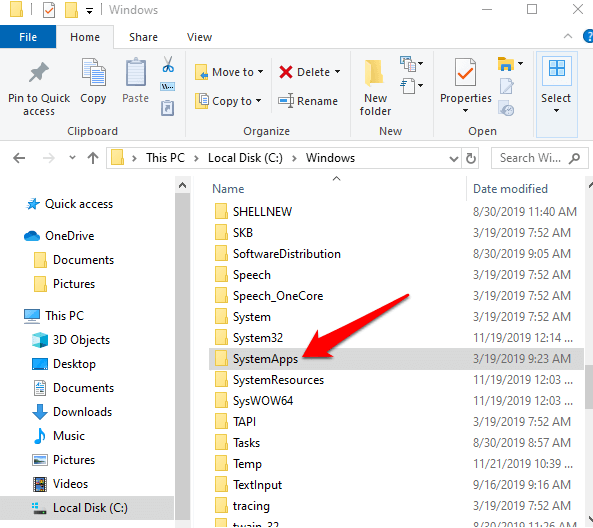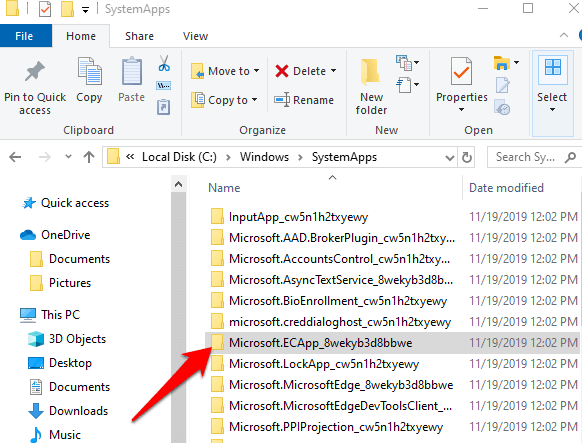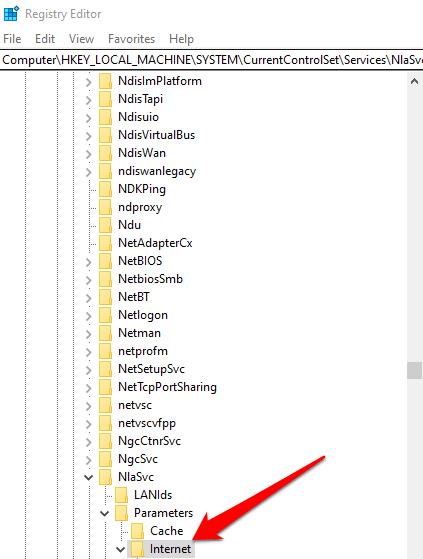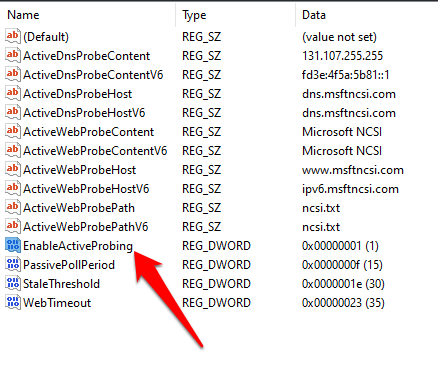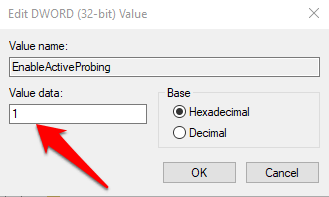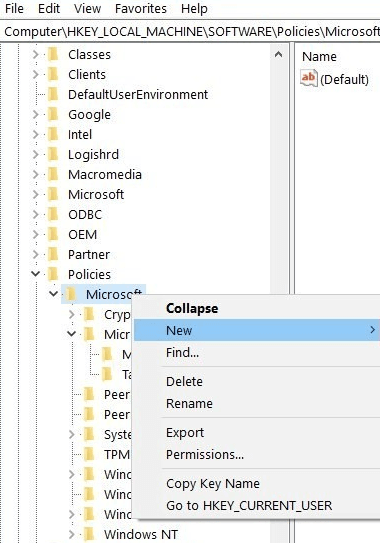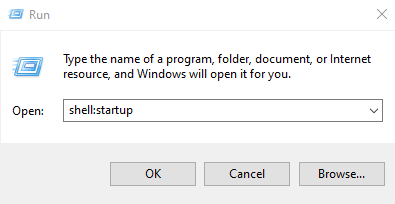Microsoft Edgeは、Windows 10に組み込まれているデフォルトのWebブラウザーであり、Internet Explorerを置き換えます。後者は下位互換性の目的でInternet Explorer 11として引き続き利用可能であり、現在オペレーティングシステムから完全に削除する方法はありません。
Internet ExplorerとEdgeを開いたときに自動的に開かないようにしたいほとんどのユーザーコンピューターを起動し、これらのアプリが多くの帯域幅を消費している、または既に他の優先ブラウザーを使用しているため、使用したくないと訴えます。
Windows 10デバイスでユーザーアカウントにサインインすると、Edgeは非常に高速にロードされる傾向がありますが、これは便利です主にブラウザのアクティブユーザー向けです。
EdgeまたはInternet Explorerを使用しない場合、またはシステムの起動時にプリロードしないことを希望する場合は、次のいずれかをブロックする方法を示します。デバイスを起動するたびにロードされません。
Internet ExplorerまたはEdgeが自動的に開くのを停止する方法 Disassロック画面の画像をEdgeに関連付けます。
デフォルトのブラウザを変更します。
EdgeまたはExplorerではなくPDFファイルを開くように別のプログラムを設定します。
Edgeの実行を停止します。バックグラウンドアプリ。
マルウェアをチェックします。
タスクスケジューラをチェックします。
デフォルトのブラウザまたは検索エンジンでCortanaを検索します。 グループポリシーでEdgeプリロードを無効にします。
Microsoft Edgeを再登録します。
ファイル名の変更を使用してEdgeを無効にします。
Edgeがレジストリエディタの使用を開始できないようにします。
レジストリエディタを使用してEdgeを削除します。
ロック画面の画像とEdgeの関連付けを解除 これが理由の1つですMicrosoft Edgeが自動的に開く理由。 Windows 10のロック画面の画像、特に新しいバージョンのオペレーティングシステムはEdgeにリンクされているため、この設定を変更または無効にして問題を解決できます。
これを行うには、グループポリシー設定を編集する必要があります。 [スタート>実行 ]を右クリックし、[実行]ダイアログボックスにgpedit.msc と入力して、Enter を押すか、[OK]をクリックします。
ローカルグループポリシーエディターで、[ユーザーの構成 ]をクリックしてから[管理用テンプレート ]をクリックします。 <図class = "lazy aligncenter">
Windowsコンポーネント をダブルクリックします。ダブルクリッククラウドコンテンツ 。
Windowsでサードパーティのコンテンツを提案しないでください spotlight。無効 ]をクリックし、[適用 ]をクリックして設定を無効にします。デフォルトブラウザーの変更 デフォルトのブラウザーを変更すると、Internet ExplorerとEdgeが無効になり、好みのブラウザーを使用できるようになります。
スタート>設定 をクリックして、アプリ を選択します。左ペインの[デフォルトアプリ ]をクリックします。 Internet ExplorerまたはEdgeがデフォルトのWebブラウザーであるかどうかを確認し、好みのWebブラウザーに変更します。また、誤ってクリックしてブラウザが開くのを防ぐために、EdgeまたはInternet Explorerをタスクバーから固定解除することもできます。 EdgeまたはExplorerの代わりにPDFファイルを開くように別のプログラムを設定する PDFファイルを開き、Adobe Readerまたは別のPDFリーダーではなくEdgeまたはExplorerで起動する場合、Internet ExplorerまたはEdgeが自動的に開かないように設定を変更できます。
スタート>設定>アプリ をクリックします。デフォルトのアプリ をクリックして、アプリごとにデフォルトを設定 。Microsoft Edge をクリックして、管理 を選択します。ファイルの種類と関連付け の下で、.pdfを見つけます ]をクリックし、[Adobe Reader ]をクリックします。Edgeの代わりにPDFファイルを開くアプリを選択します。
次にPDFファイルを開こうとすると、Edgeが開くのを停止します。
Edgeがバックグラウンドアプリとして実行されるのを停止します バックグラウンドアプリは帯域幅を消費するだけでなく、デバイスのバッテリーをより速く消費します。
Internet ExplorerまたはEdgeがバックグラウンドアプリとして自動的に実行されないようにするには開き、スタート>設定>プライバシー をクリックします。
左ペインをアプリの権限 まで下にスクロールし、バックグラウンドアプリ を選択します。 >
切り替えそのオフにするには、Microsoft Edgeの横に切り替えます。
マルウェアのチェック コンピューターがマルウェアに感染している場合、Internet ExplorerとEdgeが自動的に開くことがあります。このような脅威はWebブラウザーをハイジャックし、ユーザーの入力なしにタブを開く傾向があるためです。
この場合、強力なウイルス対策ソフトウェアまたはマルウェア対策ソフトウェアを使用してデバイスのフルスキャンを実行し、特定のマルウェアについてWebブラウザーを確認します。スキャンの完了後に問題が解決したかどうかを確認します。
タスクスケジューラとタスクマネージャを確認 タスクスケジューラ Internet ExplorerまたはEdgeを開くものがあるかどうかを示します。これを確認するには、検索ボックスに「タスクスケジューラ」と入力し、システムの起動時に実行中のタスクを確認します。
Internet ExplorerまたはEdgeに関連する実行中のプロセスのタスクマネージャー (CTRL + ALT + DELETE)も確認し、無効にします
グループポリシーでEdge Preloadingを無効にする これはWindows 10のバージョン1809の新機能ですデフォルトのブラウザをロードする前にEdgeのプリロードを制御しますが、Insider Buildsを実行しているユーザーにはすでに機能があります。
Microsoft Edgeのプリロードを無効にするには、スタート>実行 と入力してgpedit.msc を押し、Enter を押します。
グループポリシーエディターで、[ローカルコンピューターポリシー>コンピューターの構成>管理用テンプレート 。
Windowsコンポーネント をダブルクリックします[Microsoft Edge ]をダブルクリックします。Windowsの起動時、システムがアイドル状態のとき、およびMicrosoft Edgeを閉じるたびに、Microsoft Edgeを事前起動することをダブルクリックします 。
[有効 ]を選択して有効にし、[事前起動を禁止 ]を選択します。
[適用 ]をクリックします。
Windowsの起動時およびMicrosoft Edgeが閉じられるたびに、[Microsoft Edgeで[スタート]および[新しいタブ]ページの起動と読み込みを許可する]をダブルクリック 。
ポリシーをenabled に設定し、Preloading Preventing をクリックします。
[適用 ]をクリックします。
Microsoft Edgeの再登録 これを行うには、スタート>を右クリックしますWindows PowerShell(管理者) 。
このコマンドを入力してEnterキーを押します。
Get-AppXPackage -AllUsers -Name Microsoft.MicrosoftEdge | Foreach {Add-AppxPackage -DisableDevelopmentMode -Register “$($_.InstallLocation)\AppXManifest.xml” -Verbose} コマンドが完了したら、Windows PowerShellを閉じて、再起動時にEdgeが自動的に開くかどうかを確認します。
ファイル名の変更を使用してEdgeを無効にする デバイスからMicrosoft Edgeフォルダーを完全に削除する代わりに、Edgeがインストールファイルにアクセスしないようにファイルディレクトリの名前を変更できます
Windowsキー+ I を押してファイルエクスプローラ を開き、このPCをクリックします。 C:\ Windows \ SystemApps に移動します。MicrosoftEdge_8wekyb3d8bbwe フォルダーを見つけて右クリックし、を選択します。プロパティ 。フォルダの所有権を取得し、もう一度右クリックして[名前の変更 ]を選択します。
元の名前以外の任意の名前を付けますフォルダ名はその一部である必要があります。たとえば、MicrosoftEdge_8wekyb3d8bbwe_OLD と呼ぶことができます。
デバイスを再起動して、Edgeが無効になっているかどうかを確認します。
Disable Edge Fromレジストリエディターの使用を開始 これを行うには、スタート>実行 を右クリックし、実行ダイアログボックスにregedit と入力します。 Enterキーを押します。
レジストリエディターで、次のパスをアドレスバーに貼り付けます。
Computer\HKEY_LOCAL_MACHINE\SYSTEM\CurrentControlSet\Services\NlaSvc\Parameters\Internet 右側のペインで、EnableActiveProbing を見つけて、クリックしてプロパティ を開きます。
デフォルト値を0 に設定し、OK をクリックして変更を保存します。
レジストリエディターを終了し、コンピュータを再起動して、Edgeが起動時にまだプリロードされているかどうかを確認します。
レジストリエディタを使用してEdgeを削除 Internet ExplorerをブロックすることもできますまたはWindowsレジストリからEdgeが自動的に開かないようにします。
スタート>実行 を右クリックします。 [実行 ]ボックスに「regedit.exe 」と入力し、Enter を押します。レジストリエディターで、このパスをアドレスバー:
HKEY_LOCAL_MACHINE\SOFTWARE\Policies\Microsoft\MicrosoftEdge\Main Main を右クリックし、新規>Dword(32ビット)値 をクリックして、AllowPrelaunchという名前を付けます 。AllowPrelaunch Dwordをダブルクリックし、デフォルトでゼロでない場合、値を0 に設定します。スタートアップフォルダーのエッジを削除
これを行うには、スタート>実行 を右クリックし、実行ボックスにshell:startup と入力します。
Enter を押します。スタートアップフォルダーでMicrosoft Edge を見つけて削除し、再起動時にEdgeが起動するかどうかを確認します。 【Windows10】使い方・パソコン起動時のアプリの自動起動設定方法
VIDEO
関連記事: