これまで何度も聞いたことがあると思いますが、気分が悪くなって疲れてしまうまで、各アカウントには強力な固有のパスワードが必要です。同じパスワードを複数回使用しないでください。個人を特定する情報を使用してパスワードをできるだけ長くしないでください。
これは、12345やabcdeなどのパスワードが含まれないことを意味します。または、従来のパスワード。それらを使用する場合は、ハッキングされた理由を自分自身または他の人に課さないでください。代わりに、g6J2_a1 ## @ RlQ56..99 + * Bのような完全なものが必要です。

しかし、問題は、そのような不可解なパスワードを引き出す可能性のあるロボットではないということになります。そのため、パスワードマネージャーが必要です。また、私はオープンソースソフトウェアが大好きなので、私のパスワードマネージャーはキーパス です。
ポータブルバージョンを搭載しているためUSBスティックに収まるため、忠誠心もあります。
初めてKeePassをセットアップする
この記事ではWindowsポータブル版を使用します。必要がない場合、ソフトウェアのインストールは一般的に嫌いです。さらに、私は複数のデバイスを使用しているため、USBスティックに入れられるものがあると魅力的です。
DownloadIt
最初にインストールファイルが必要です(明らかに)。
KeePassダウンロードページ に移動すると、最新のWindowsバージョンが上部に表示されます。常に最新バージョンを使用してください。
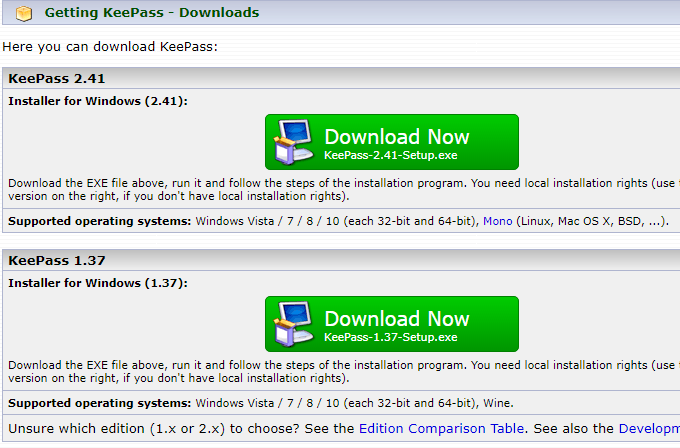
その下には、MacOS、Linux、iOS、Androidなど、他のプラットフォーム用のKeePassバージョンが表示されます。ブラックベリー用にも1つあります。かわいい。
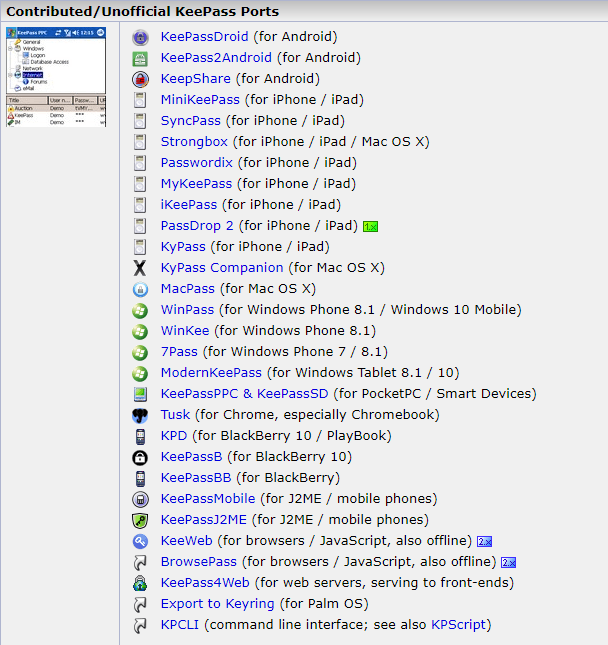
イベントすべてがKeePassと呼ばれるわけではありませんが、それでもすべてKeePassパスワードデータベースと完全に互換性があります。 。解凍したファイルをコンピューターまたはUSBスティックに置いて開きます。
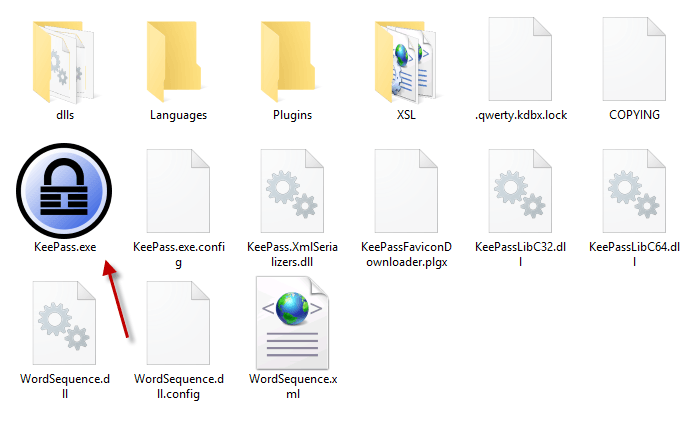
KeePass.exeをクリックしてプログラムを開始すると、安全なパスワードデータベースにアクセスできるログインウィンドウが表示されます。
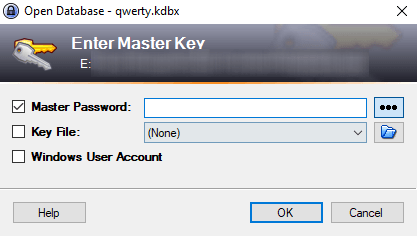
KeePassを使用するのはこれが初めてなので、データベースはありませんまだ開きます。だからあなたは1つを作成する必要があります。
ログインウィンドウを閉じると、空白のウィンドウがジャンプアップします。
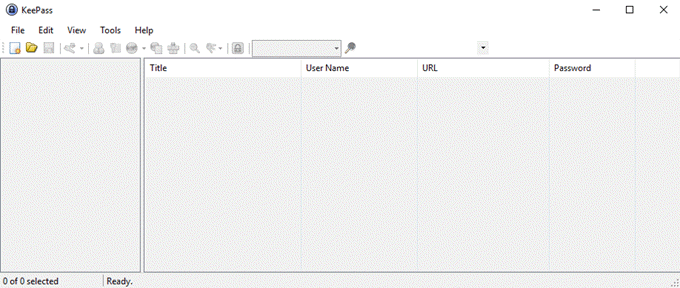
最初のデータベースの作成
ファイル–>新規をクリックすると、これが表示されます。
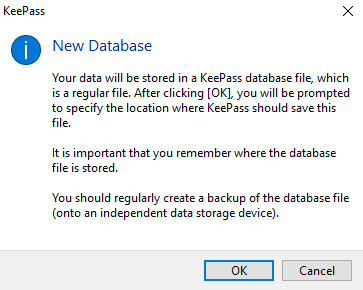
次のステップは作成して保存するにはKDBXファイル(KeePassパスワードデータベースのファイル形式)。
他のKeePassフォルダーおよびファイルと同じフォルダーにあることを確認し、置き忘れないようにします。
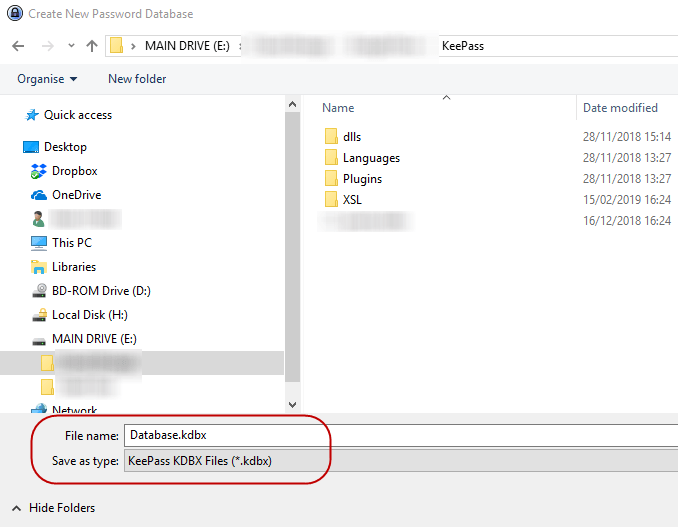
KDBXファイルの名前を任意の名前に変更することもできます。必要に応じて、マンゴーと呼びます。 KeePassは気にしません。 KDBXファイル形式が存在する限り、それが重要です。
データベースパスワードの設定
パスワードデータベースのハッキングを阻止できるのは、 KeePassデータベースに付与するパスワード。弱くすれば、すぐに破産します。強くして、決して入らないようにします。
プロセスのこの部分を急がないでください。
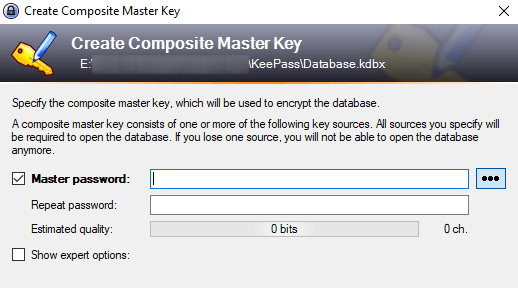
データベースパスワードをできるだけ推測しにくいものにしてください。大文字と小文字、数字、および場合によってはコンマやピリオドなどの特殊文字を使用します。
希望するパスワードを入力すると、パスワードの「推定品質」が表示されますKeePassがあなたの選択をどう思うか。それを可能な限り高くしたい。
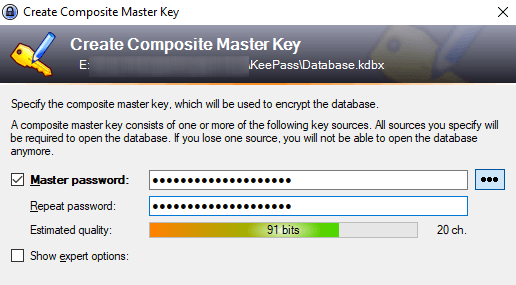
あなたは間違いなく緊急シートが欲しい!
最終的に、「緊急シート」を印刷するかどうかを尋ねられます。
明らかな理由により、パスワードのリセットオプションはありません。データベースのパスワードを忘れた場合、またはあなたが死んであなたの近親者がパスワードを必要とする場合、あなたまたは彼らは重大な問題を抱えることになります。
だから、緊急シートを印刷して、masterpasswordを書き留めてください、それを非表示にします。近親者向けの場合は、遺言状で見つけられる場所に置いてください。
データベースのカスタマイズ
データベースが開きますパスワードの作成と保存を開始できます。
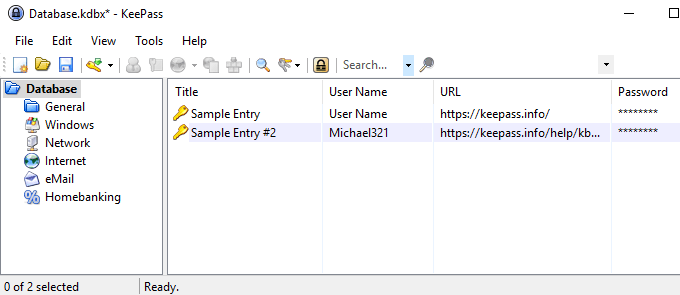
ログインカテゴリは左側にあります。これらはKeePassが提供するデフォルトのものですが、必要に応じて削除したり名前を変更したりできます。新しいものを無制限に作成することもできます。
2つのサンプルエントリが既に右側に保存されているので、それらを削除して削除できます。
FirstFirstパスワードの生成
パスワードを生成するには、passworddatabaseウィンドウの上部に移動し、小さな黄色のキーをクリックします。
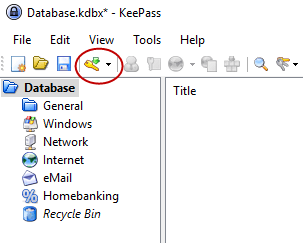
新しいパスワードウィンドウが開きます。次に、フィールドに入力する必要があります。タイトルは、ウェブサイトの名前、ソフトウェアなどです。ユーザー名...それは自明です。 URLは明らかにWebサイトまたはソフトウェアサービスへのリンクになります。これらのフィールドはいずれも入力する必要はありませんが、役立ちます。
パスワードを入力してください。セキュリティ上の理由から、パスワードはドットで隠されています。 3点ボタンをクリックすると、パスワードが明らかになります。ボタンをもう一度クリックしてパスワードをマスクします。
パスワードを生成するには、3つのドットボタンの下にあるキーアイコンをクリックすると、このメニューが表示されます。 パスワードジェネレーターを開くを選択します。
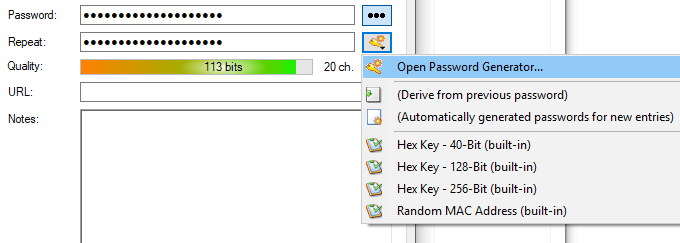
本当に必要なのは、文字セットを使用して生成セクションのみです。パスワードの長さを選択します(適切な長さは25文字以上です)。次に、パスワードに使用する文字の種類を選択します。
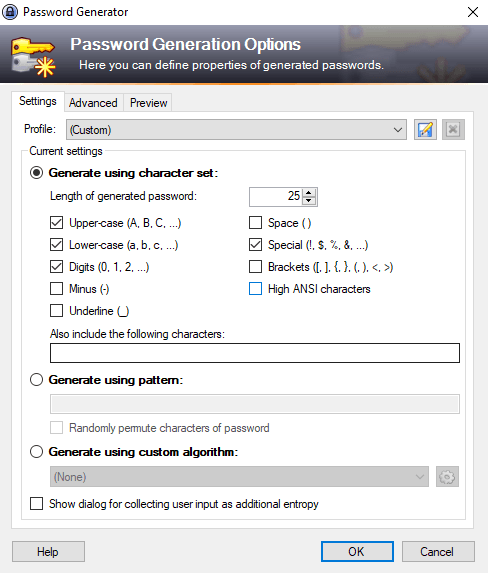
[OK]をクリックすると、パスワードボックスにパスワードが事前に入力されます。 3点ボタンをクリックして、与えられたものを確認します。気に入らないもう一度パスワードジェネレータを使用して、もう一度スピンします。

ログイン
そのサイトにログインする場合は、KeePassのエントリを右クリックして、ユーザー名のコピーを選択します。次に、Webサイトのユーザー名ボックスをクリックし、CTRL + Vでユーザー名を貼り付けます(MacではCMD + V)。エントリをもう一度右クリックして、[パスワードをコピー]を選択し、パスワードボックスでプロセスを繰り返します。
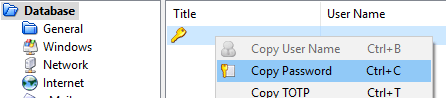
12秒後に、KeePassが情報をワイプするため、すばやくする必要がありますセキュリティ上の理由からクリップボードから。 KeePassオプションで時間を短縮または延長できます。
結論
KeePassを使用すると、難しいパスワードをできるだけ簡単に生成および管理できます。現在、一意のパスワードを維持することは無駄でストレスが多いと言う言い訳はありません。 KeePassでは、マウスを数回クリックするだけで簡単に操作できます。