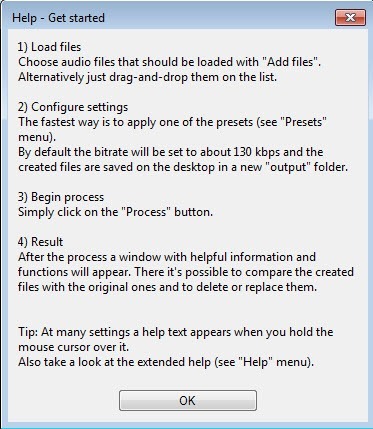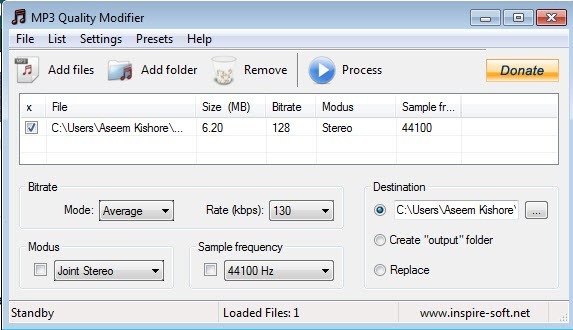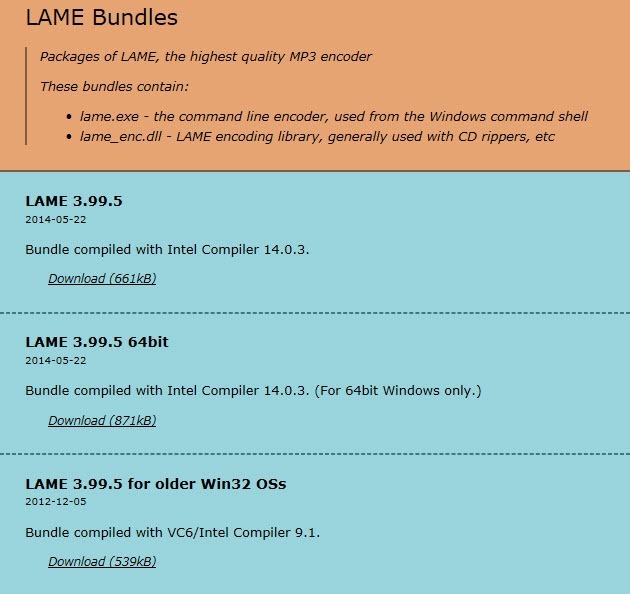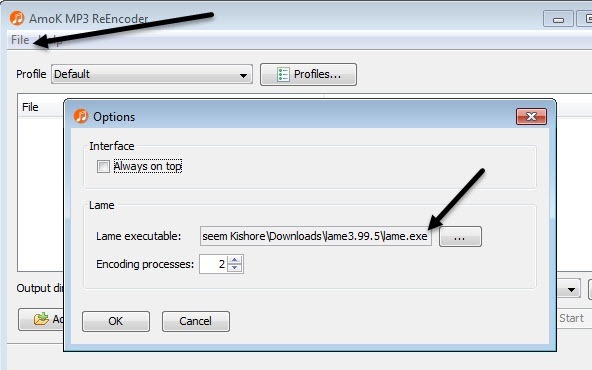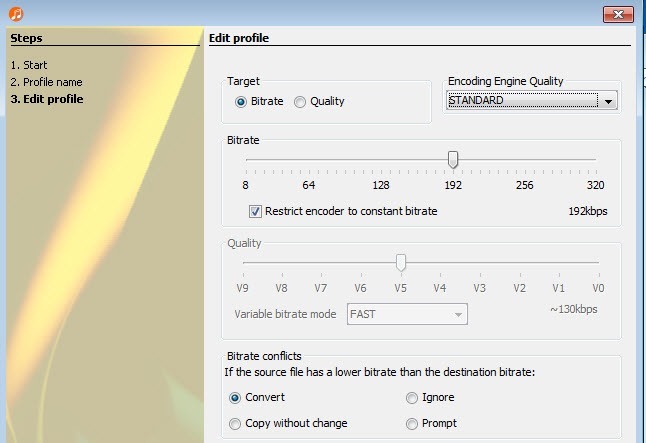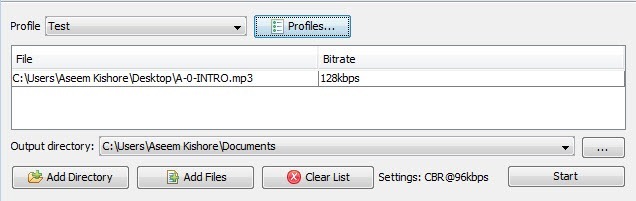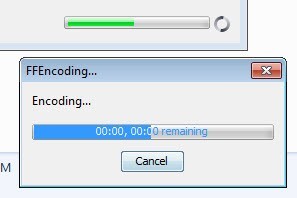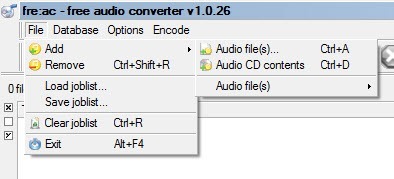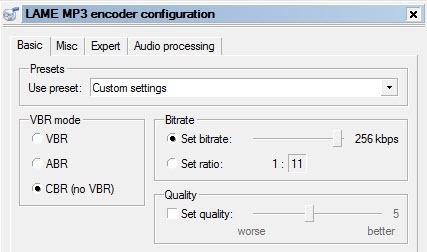MP3ファイルのビットレートを変更したいですか?たとえば、MP3ファイルのサイズを小さくする必要がある場合などに便利です。 MP3ファイルの最大ビットレートである320kbpsのMP3ファイルは、MP3ファイルのサイズを大幅に縮小するために、192kbpsに縮小することができます。
品質の低下はありますが、標準的なスピーカーやヘッドホンを使用するほとんどのリスナーにとって、その差はごくわずかです。あなたがオーディオファンなら、高価なオーディオ機器に加えて、とにかく決してMP3フォーマットを使用するつもりはないでしょう。
ほとんどの場合、圧縮された、または非圧縮のロスレスフォーマットを使用しているでしょうPCMオーディオ、WAV、AIFF、FLAC、ALAC、またはAPEを含む。圧縮されていないPCMオーディオファイルは、CD品質のMP3ファイルの約10倍です。
MP3形式は損失の多い形式です。これは、ファイルのサイズを比較的小さく保つためにオーディオ品質が犠牲になることを意味します。ほとんどすべてのサイトでは、オーディオ品質を失うことなく、ロスレスフォーマットのオーディオファイルをMP3フォーマットに変換してはいけないと言います。
 p>これはほとんどすべての時間に当てはまります。あなたがWAVのような高品質のフォーマットでより低いビットレートのオーディオファイルを持っているならば、それは意味をなさないかもしれません。たとえば、192 kbps以上のビットレートを選択した場合のみ、96 kbpsのWAVファイルをMP3に変換することは意味があります。 MP3ファイルのビットレートが高いほど、ビットレートは低くても、WAVファイルと同じ品質を維持できます。
p>これはほとんどすべての時間に当てはまります。あなたがWAVのような高品質のフォーマットでより低いビットレートのオーディオファイルを持っているならば、それは意味をなさないかもしれません。たとえば、192 kbps以上のビットレートを選択した場合のみ、96 kbpsのWAVファイルをMP3に変換することは意味があります。 MP3ファイルのビットレートが高いほど、ビットレートは低くても、WAVファイルと同じ品質を維持できます。
次に読むべきことは、より高いビットレートのストリームに変換することができます。ビットレートを上げることによって品質を得ることはできません。これは正確です。
現在のビットレートよりも高いビットレートのMP3が必要な場合は、ソース(CDなど)に戻る必要があります。 )、完全な品質でそのオーディオを抽出します。その後、そのファイルをより高いビットレートのMP3ファイルに変換することができます。
失われたフォーマット間で変換するのはお勧めできません。しかし、品質が維持されている間にロスレスフォーマット間を変換することはOKです。オーディオファイルを異なるビットレートに変換するための最良の方法のいくつかを理解したので、私たちを助けることができるプログラム。
MP3品質修正プログラム
MP3品質モディファイヤ は、ウイルスフリーのための小さなフリーウェアプログラムです。 Windowsは使いやすく、とてもうまく動作します。
このプログラムについて私が気に入っているのは、インストールする必要はなく、EXEファイルを開いて実行するだけです。起動時には少し歓迎されたウィンドウが表示され、プログラムの使い方が説明されています。
上部に[ファイルを追加]または[フォルダを追加]ボタンをクリックします。このプログラムはMP3ファイルでしか動作しませんので、WAVファイルやFLACファイルをMP3に変換する場合は、下記のプログラムをチェックしてください。
デフォルトでは、約130kbpsのビットレートを選択します。また、追加したMP3ファイルのサイズ、ビットレート、モード、サンプリング周波数も表示されます。このプログラムは、高いビットレートから低いビットレートに変換する場合に意味があります。
プリセットをクリックして、最高品質、
AmoK MP3 ReEncoder
あなたが使用できる別のフリーエンコーダはAmoK MP3 ReEncoder で、MP3、FLACまたはWAVを入力として使用できます。このプログラムを実行するには、EXEファイルをダブルクリックするだけです。
実行したら、別のダウンロードであるLAMEエンコーダをダウンロードする必要があります。 RareWaresページ から最新のバージョン3.95.5をダウンロードできます。
オプションの最初のものは32ビットWindows用、2つ目は64ビット用などです.FLACファイルを変換する必要がある場合は、FLACファイルとOGG入力サポートをサポートする4番目のファイルをダウンロードする必要があります。
ダウンロードしてファイルを解凍したら、ReEncoderプログラムでファイルをクリックしてからオプションをクリックします。
恥ずかしがり屋の下で、3つの点で小さなボックスをクリックし、次にダウンロードしたlame.exeファイルの場所に移動します。
デフォルトプロファイルのビットレートは192 kbpsですが、プロファイルボタンをクリックして新しいプロファイルを作成することもできます
次に、ビットレートを選択し、スライダを使って調整します。設定を選択したら、ファイルを追加またはフォルダを追加ボタンをクリックしてオーディオファイルを追加します。
開始ボタンをクリックすると、少しの進行状況バーが表示されます。
このプログラムの唯一の問題は、WAVファイルをMP3ファイルに変換することができなかったことです。何らかの理由で、WAVファイルを選んだときに何もしなかっただけです。たぶん私はそれを間違って設定しましたが、WAVからMP3に変換する必要がある場合は、下の最後のプログラムをチェックしてください。 >12は、オーディオ形式を変換するためのオプションが最も多い別のオープンソースプロジェクトです。これにはデフォルトでいくつかのエンコーダが含まれているので、WAV、FLACなどのファイルを別々にダウンロードしてダウンロードする必要はありません。
インストールして実行したら、ファイル追加をクリックしてからファイルを追加します。
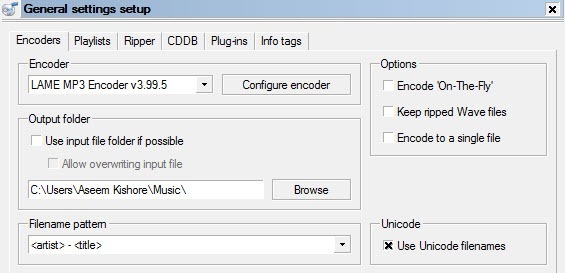 デフォルトでは、LAME MP3エンコーダです。他のオーディオ形式をMP3形式に変換することができます。ただし、オーディオファイルをFLAC、OGG、WAVまたはBONKに変換する場合は、適切なエンコーダを選択してください。
デフォルトでは、LAME MP3エンコーダです。他のオーディオ形式をMP3形式に変換することができます。ただし、オーディオファイルをFLAC、OGG、WAVまたはBONKに変換する場合は、適切なエンコーダを選択してください。
次に、[エンコーダの設定]をクリックして、LAME MP3エンコーダの設定を変更します。デフォルトでは、標準、高速に設定されますが、これは非常に高品質のMP3ファイルを提供しません。
[プリセットを使用]で[カスタム設定]に変更します。 VBR、ABR、CBRから選択することができます。 変数、平均、または固定ビットレートの標準です。最高の品質を得るには、CBRを使いたいと思っています。これは、MP3ファイルも少し大きくなることを意味します。
ビットレートを希望の値に調整し、品質を調整することもできますあまりにも。
メインに戻るには、[OK]を数回クリックします。画面の上部にある[再生]ボタンをクリックして、エンコード処理を開始します。私の例では、このプログラムを使用して6分45秒の68 MBのWAVファイルを12 MBの256 kbpsのMP3ファイルに変換しました。
これは、ビットレートがどのようなものか、どのような種類のオーディオファイルに応じて調整できるかをよく理解していればうれしいですあなたが持っている。ご不明な点がございましたら、お気軽にコメントしてください。お楽しみください!