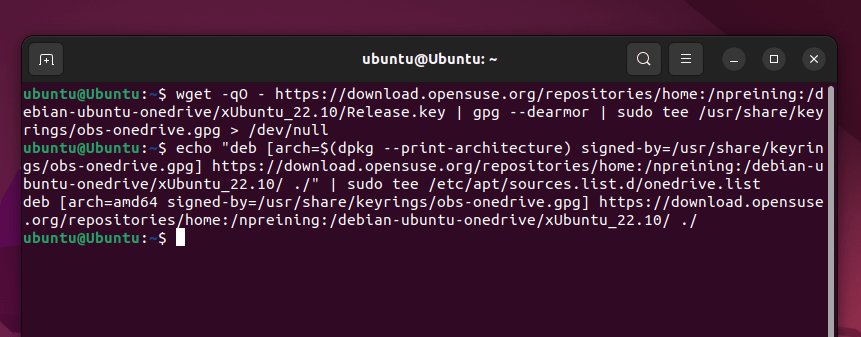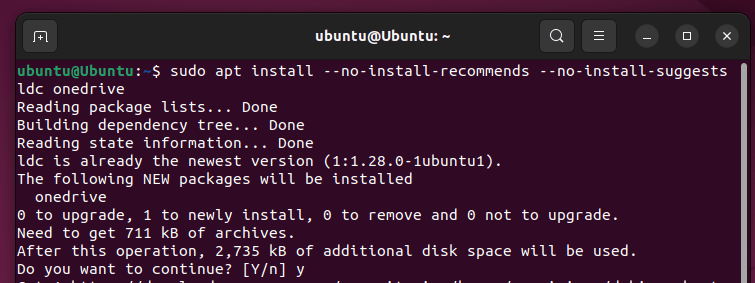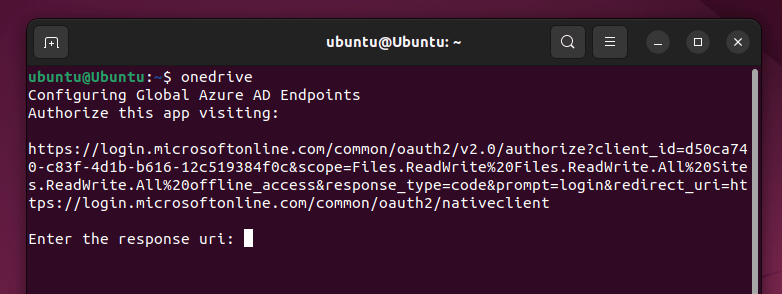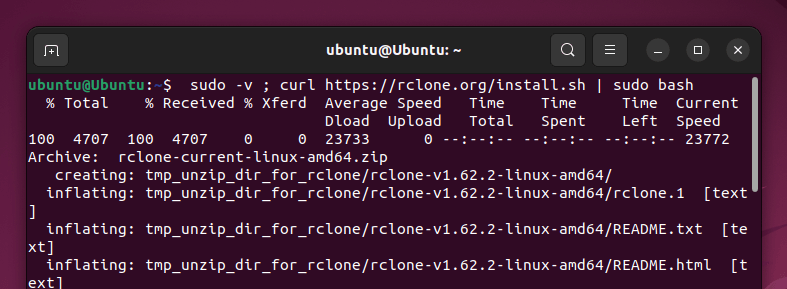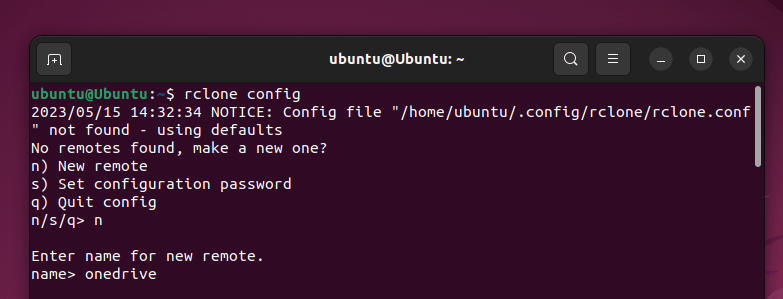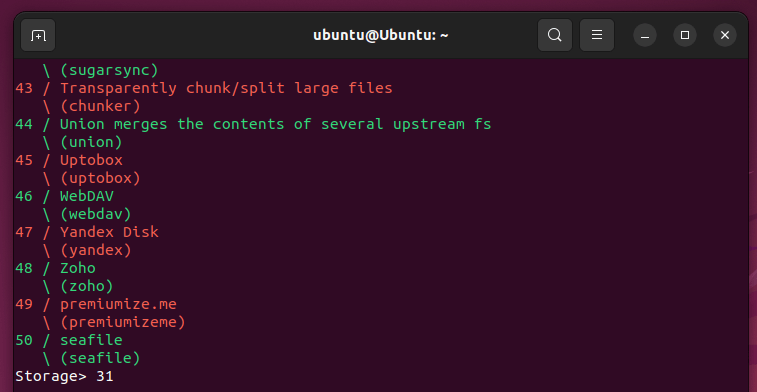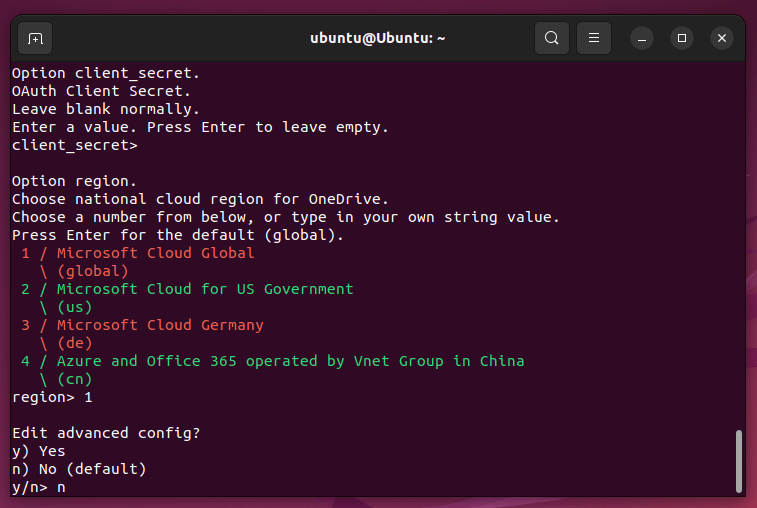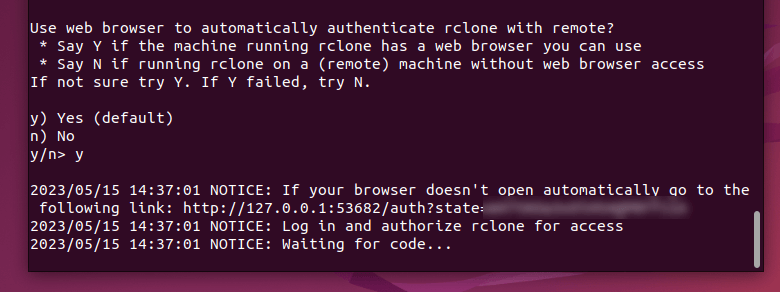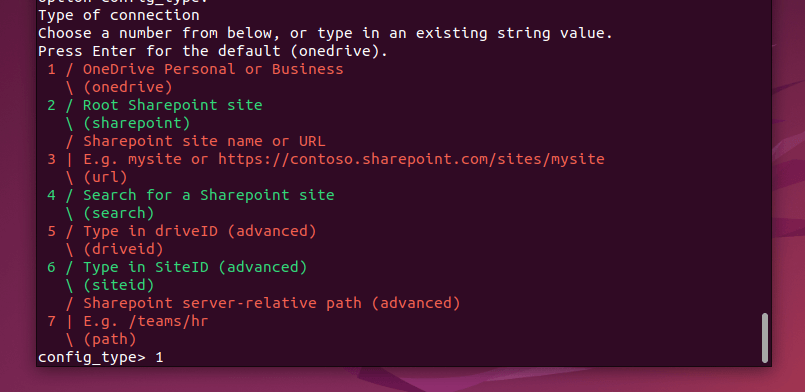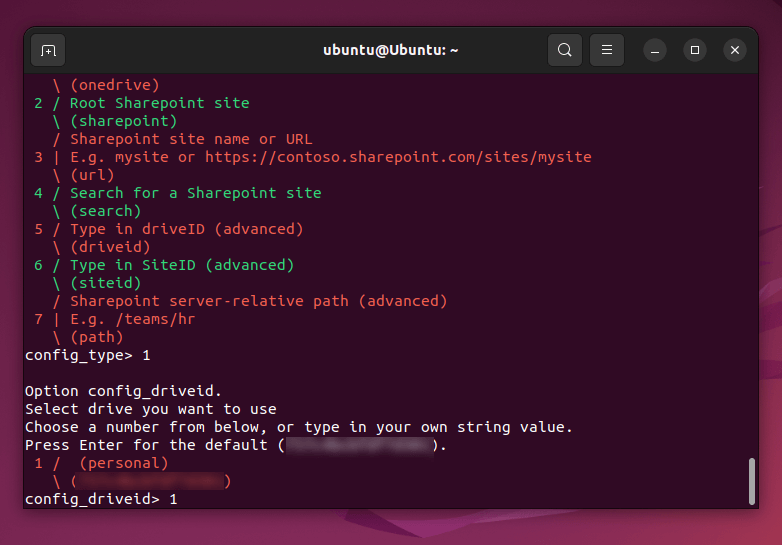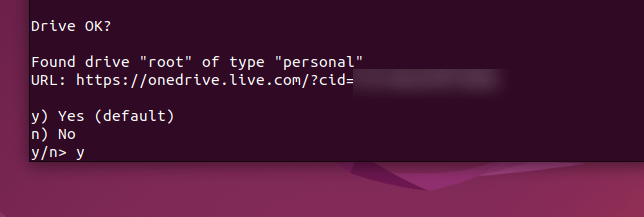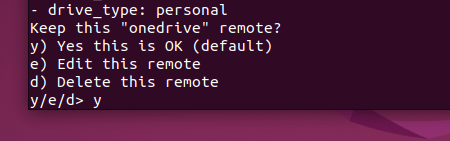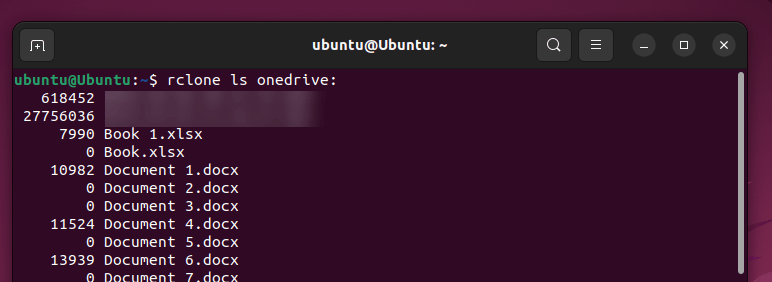Microsoft OneDrive は、重要なファイルを保存し、任意のデバイスからアクセスできるようにする人気のクラウド ストレージ サービスです。ただし、OneDrive は Linux の公式サポートを提供していないことに注意してください。幸いなことに、Linux システム上の OneDrive ファイルにアクセスして同期するには、いくつかの方法があります。
この記事では、OneDrive を Linux 環境に統合するさまざまな方法について説明します。これらの方法を使用すると、Linux ファイル システム内で OneDrive ファイルにシームレスにアクセスして管理できます。
Linux で OneDrive を使用できますか? はい、いくつかの異なる方法で Linux 上の OneDrive にアクセスして使用できます。 Linux 用の公式 OneDrive クライアントはありませんが、非公式の代替クライアントがいくつか利用可能です。
たとえば、代わりに、オープンソースの非公式 Linux 用 OneDrive クライアント や、rclone などのコマンドライン ツールを使用できます。 Web ブラウザから OneDrive ファイルにすばやくアクセスすることもできます。
これらは非公式な解決策であることに注意してください。エクスペリエンスはツールと Linuxディストリビューション によって異なる場合があります。いずれにせよ、これらのオプションを使用すると、OneDrive を Linux ワークフローに統合できます。
Linux 用の非公式 OneDrive クライアントの使用 Linux 用の非公式 OneDrive クライアント を使用すると、Linux システムで OneDrive にアクセスして使用できます。この非公式クライアントは Microsoft によっていかなる形でもサポートされていないことに注意してください。ご自身の責任で使用する必要があります。
正式にはサポートされていませんが、Linux 用 OneDrive クライアントは、Linux ユーザーが使用できる無料のオープンソースで、よく管理されているオプションです。
Linux 用の非公式 OneDrive クライアントのインストール 次の手順に従って、Linux 用の非公式 OneDrive クライアントをダウンロードして、Debian または Ubuntu ベースの Linux システムにインストールします。他のディストリビューションでは さまざまな指示に従ってください が必要になる場合があります。
Linux PC でターミナルを開きます。
ターミナルに次のコマンドを入力して、必要なパッケージをインストールするための正しいリポジトリとリポジトリ キーを追加します。wget -qO – https://download.opensuse.org/repositories/home:/npreining: /debian-ubuntu-onedrive/xUbuntu_22.10/Release.key | GPG -ディアモア | sudo tee /usr/share/keyrings/obs-onedrive.gpg >/dev/null.
コマンドが正常に実行されたら、次のコマンドを実行します: echo “deb [arch=$(dpkg –print-architecture) signed-by=/usr/share/keyrings/obs-onedrive.gpg] https:/ /download.opensuse.org/repositories/home:/npreining:/debian-ubuntu-onedrive/xUbuntu_22.10/ ./” | sudo tee /etc/apt/sources.list.d/onedrive.list
「sudo apt update 」と入力してパッケージ マネージャーを更新し、完了するまで待ちます。
パッケージ マネージャーが更新されたら、sudo apt install — no-install-recommends — <を実行します。ターミナルでspan>no-install-suggests ldc onedriveを実行し、完了するまで待ちます。
インストール中に libphobos2-ldc-shared100 依存関係エラーが発生した場合は、wget http://launchpadlibrarian.net/619487666/libphobos2-ldc-shared100_1.30.0-1_amd64.deb && sudo dpkg -i /libphobos2-ldc-shared100_1 を実行します。 30.0-1_amd64.deb 最初に問題を解決してから、sudo apt install コマンドを繰り返します。
クライアントの構成と使用 この時点で、非公式の Linux OneDrive クライアントは正常にインストールされているはずです。ファイルにアクセスするには、次に設定する必要があります。
クライアントを初めて実行してデフォルトの構成ファイルを生成するには、ターミナルに「onedrive 」と入力します。
Microsoft URL にアクセスして認証を行い、OneDrive アカウントへのアクセスを許可するよう求められます。 Web ブラウザで URL を開き、Microsoft 認証情報でサインインし、必要な権限を付与します。
権限を付与すると、空白のページが表示されます。URL をコピーしてターミナルに貼り付け、Enter キーを押します。
成功するとクライアントから警告が表示されます。同期を開始するには、ターミナルに「onedrive –synchronize 」と入力します。これにより、OneDrive ファイルとローカル フォルダー (既定では ~/OneDrive ) との同期が開始されます。このプロセスが完了するまでには時間がかかる必要があります。.
クライアントをバックグラウンドで実行する場合は、ターミナルから「onedrive –monitor 」と入力して実行します。
クライアントの機能と設定の詳細については、GitHub の クライアント向けの公式ドキュメント を参照してください。
Rclone を使用して Linux 上の OneDrive にアクセスする方法
r clone は、Linux PC 上のローカル システムまたはリモート システム間でファイルを同期および転送するための強力なオープンソース ターミナル ツールです。 rclone を使用すると、OneDrive ストレージへのアクセスを許可するように Linux PC をセットアップできます。
Linux 上の OneDrive で rclone を使用するには、次の手順に従います。
まず、Rclone をダウンロードして Linux システムにインストールします。 rcloneウェブサイト で特定のディストリビューションのインストール手順を見つけるか、 sudo -v ; と入力してください。カール https://rclone.org/install.sh |代わりに、ターミナルに sudo bash を実行して、すぐにインストールします。
Rclone がインストールされたら、ターミナルに「rclone config 」と入力して構成プロセスを開始します。
プロンプトが表示されたら、n キーを選択して新しいリモートを作成し、OneDrive リモートの名前 (onedrive など) を入力します。
次に、ストレージ プロバイダーとして Microsoft OneDrive の番号 (通常は 31 ) を見つけて入力し、Enter を押して確認します。 .
クライアント ID と クライアント シークレット は空白のままにして、Enter を押します。OneDrive の認証地域を選択し (通常は 1 を押して Enter キーを押します)、n を選択して、一般的なセットアップ プロセスを使用して認証を行います。
プロンプトが表示されたら、Y を押して Web ブラウザを開いてサインインします。OneDrive アカウントの詳細を入力し、画面上の指示に従って Rclone が OneDrive アカウントとストレージにアクセスすることを承認します。 >.
設定が完了したら、ブラウザを閉じてターミナルに戻ります。
OneDrive 構成を選択します。通常、標準の OneDrive アクセスの場合は 1 です。 Enter キーを押して続行します。
表示されたオプションから OneDrive ID を選択します。通常は 1 を押して Enter キーを押します。
もう一度 y を押して確定します。
この時点で、構成は完了しているはずです。 Y を押して再度確認し、デフォルト設定にします。
q を押して設定ツールを終了します。 rclone コマンドを使用して、OneDrive ファイルを操作できます。たとえば、OneDrive アカウントのコンテンツを一覧表示するには、ターミナルでコマンド rclone ls onedrive: を実行します。OneDrive アカウントからファイルをダウンロードするには、ターミナルでコマンド rclone copy onedrive:/path/to/file /path/to/local/directory を実行します。 /path/to パスをファイルの場所とローカル PC 上のファイルの保存場所に置き換えます。
OneDrive アカウントにファイルをアップロードするには、rclone copy /path/to/local/file onedrive:/path/to/remote/directory コマンドを実行します。 /path/to パスを、ファイルの場所と、ファイルをアップロードする OneDrive ストレージ内の場所に置き換えます。
rclone sync コマンドを使用して、OneDrive アカウントとローカル Linux ファイル システムの間ですべてのファイルを同期することもできます。たとえば、OneDrive アカウント内のすべてのファイルを ~/onedrive というローカル ディレクトリに同期するには、コマンド rclone sync onedrive: ~/onedrive を実行します。.OneDrive アカウント内の特定のディレクトリをローカル ディレクトリに同期するには、コマンドrclone sync onedrive:/path/to/remote/directory /path/to/local/directory を実行し、 /path/to パスに正しいリモート ディレクトリとローカル ディレクトリを指定します。
Web ブラウザーを使用して Linux 上の OneDrive にアクセスする方法 追加のソフトウェアをインストールしたくないですか? Web ブラウザを使用して、Linux PC から OneDrive ファイルにすばやくアクセスできます。
これを行うには、OneDrive Web サイトにアクセスする をクリックし、Microsoft アカウントでサインインします。サインインすると、フォルダーとファイルが含まれる OneDrive ストレージが表示されます。ファイルのダウンロード、新しいファイルのアップロード、ファイルまたはフォルダー全体の削除、または新しい Office ファイルを直接作成して OneDrive ストレージに追加することができます。
ファイルを選択して 共有 ボタンを押すと、ファイルを他の人と共有することもできます。
OneDrive Web サイト上のファイルやドキュメントに加えられた変更は、Microsoft アカウントに接続されている他のデバイスと同期されることに注意してください。
Linux ファイルの管理 Linux で OneDrive を使用するには、上記のツールのいずれかを使用します (または OneDrive Web サイトを使用します)。 Microsoft は Linux 用のネイティブ OneDrive アプリケーションを提供していませんが、これらの代替アプリケーションでも同様のエクスペリエンスが提供されます。
ファイルが心配ですか? ファイルのバックアップを自動化したままにする を忘れずに行って、データを安全かつ最新の状態に保ちます。 OneDrive の同期に関する潜在的な問題 が発生する可能性があることに注意し、問題が発生した場合は常に設定を再確認してください。
.
関連記事: