OneDrive は、ファイルを保存するためのインターネットベースのプラットフォームです。クラウドにハードドライブがあるようなものです。保存および同期するファイルとフォルダーが多いほど、OneDriveの同期の問題が発生する可能性が高くなります。
この記事では、同期の問題を解決する次の方法について説明します。
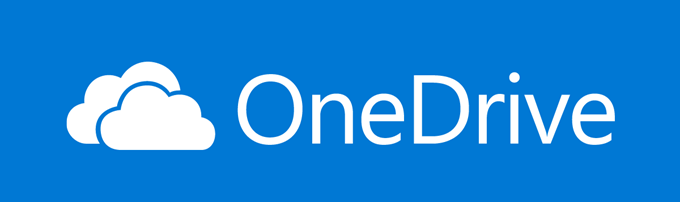
OneDrive は、ファイルを保存するためのインターネットベースのプラットフォームです。クラウドにハードドライブがあるようなものです。保存および同期するファイルとフォルダーが多いほど、OneDriveの同期の問題が発生する可能性が高くなります。
この記事では、同期の問題を解決する次の方法について説明します。
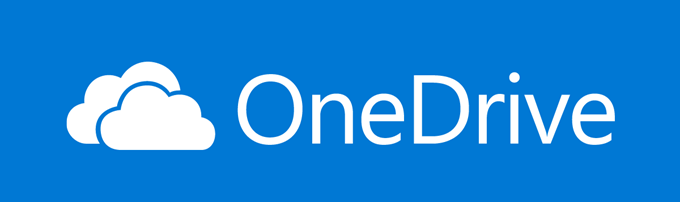
最初に知りたいのは、システムまたはOneDriveサービスに問題があるかどうかです。
OneDriveアイコンを右クリックし、[オンラインで表示]をクリックして、ブラウザーでファイルを開きます。
ファイルが読み込まれません。システムではなくMicrosoftに問題がある可能性があります。できることは、問題が解決するまで待つことだけです。
ファイルが同期していない可能性のある別の理由は、 OneDriveアカウントは、Windowsアカウントにリンクされていません。リンクするには:
<!-In_content_1 all:[300x250] / dfp:[640x360]->
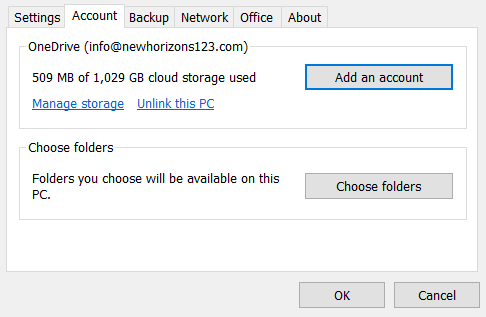
画面に表示される指示に従ってプロセスを完了します。これで、OneDriveとMicrosoftアカウントがリンクされました。ファイルをもう一度同期してみてください。
Microsoft OneDriveには、Linuxユーザー向けの公式クライアントアプリケーションがありません。ただし、InsyncのGoogleドライブを使用してクラウド用のファイルをLinux用のOneDriveサードパーティ同期ツールに同期できます。
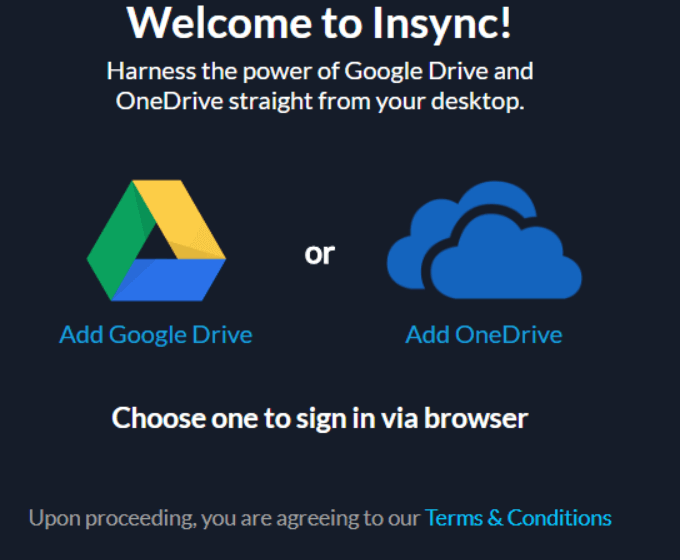
Insyncは、Linux Mint、Ubuntu 、および他の最も一般的な64ビットLinuxディストリビューションと互換性があります。 OneDriveを同期するには:
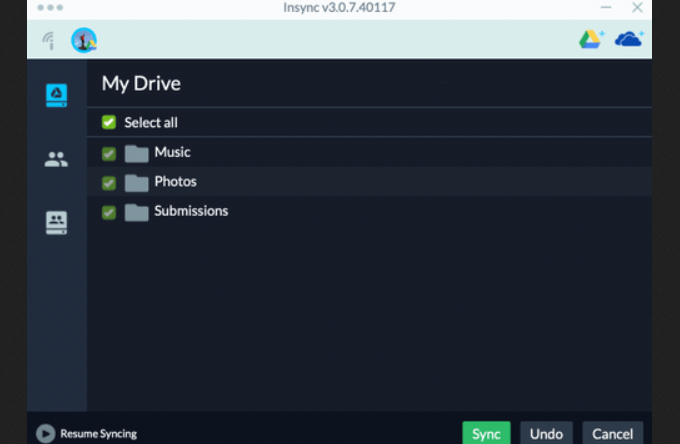
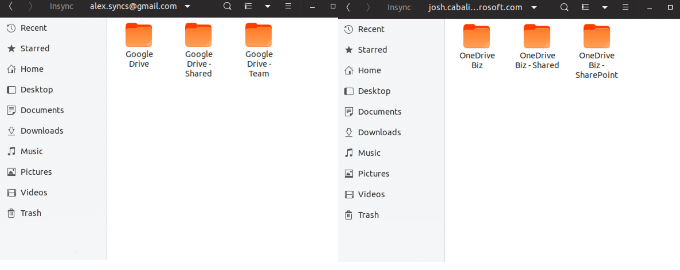
OneDriveの無料プランとプレミアムプランの両方にアップロードできる最大ファイルは10 GBです。 OneDriveでWebサイトをホストする場合は、他のホスティングプロバイダーのHostScoreを比較して、ホストされているすべてのファイルを保持するために必要な帯域幅、速度、リソースがあることを確認してください。
ファイルがこの制限よりも大きい場合は、アップロードする前にファイルを圧縮してください。右クリックして、[送信先の後に圧縮(zip形式)フォルダー]をクリックします。
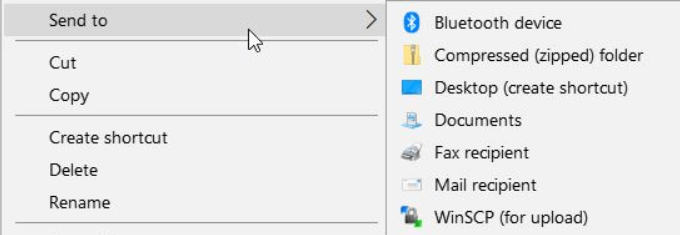
ファイルをもう一度同期して、問題が解決したかどうかを確認してください。再テストするには:

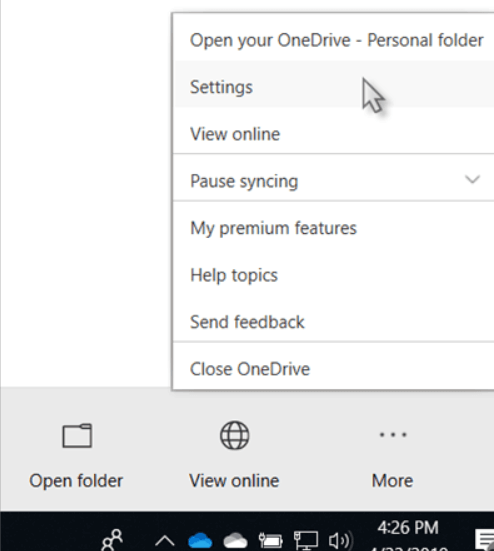
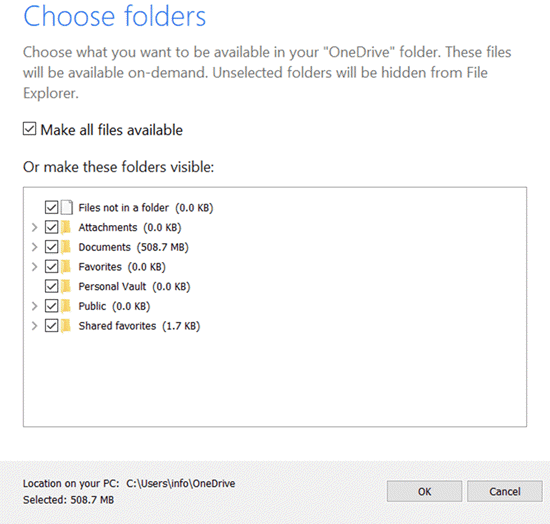
OneDriveの同期の問題がもうない場合は、大きすぎるファイルをアップロードしようとしました。
ファイルが同期していない場合、時々オフにしてから再びオンにすることで問題を解決できます。
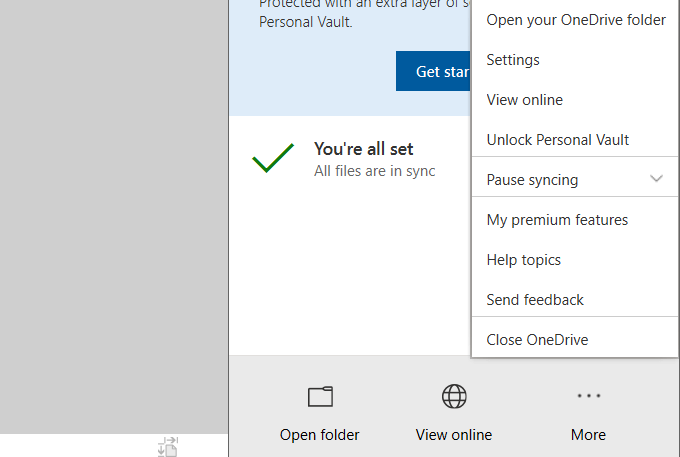
ファイルが同期しない、またはコラボレーションできるようにする にならない場合は、パス名全体を確認してください。 255文字以下で、ファイル名が含まれていることを確認してください。ネストされたフォルダーを使用する場合、パスが長すぎる場合があります。
この問題を解決するには、ファイルを上位フォルダーに移動するか、名前を変更します。ファイルの名前を変更するには、ファイルを右クリックして[名前の変更]を選択します。
ファイル名の特殊文字は、オンラインではサポートされますが、オフラインではサポートされません。これにより、ファイルが同期されない可能性があります。
たとえば、OneDriveは以下を許可しません:
” *:<>? / \ |
ファイルに上記の特殊文字のいずれかが含まれている場合は、削除します。
ファイル名の制限の詳細については、Microsoftのサポート記事無効なファイル名とファイルタイプ をご覧ください。
ファイルを再同期して、これが問題の原因であるかどうかを確認します。
問題が発生した場合ファイルが同期しない場合、OneDriveアカウントの接続に問題がある可能性があります。
アカウントのリンクを解除して再接続し、同期の問題を解決してください:
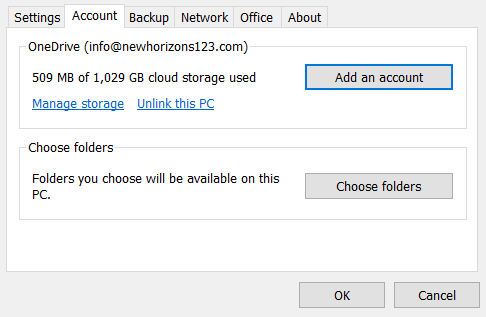
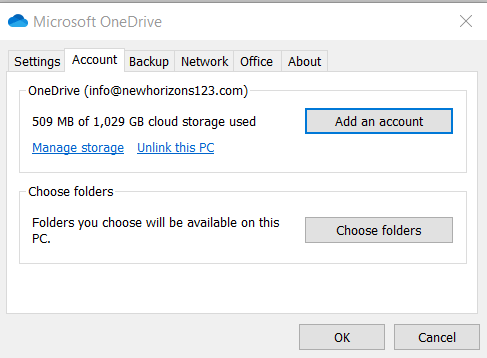
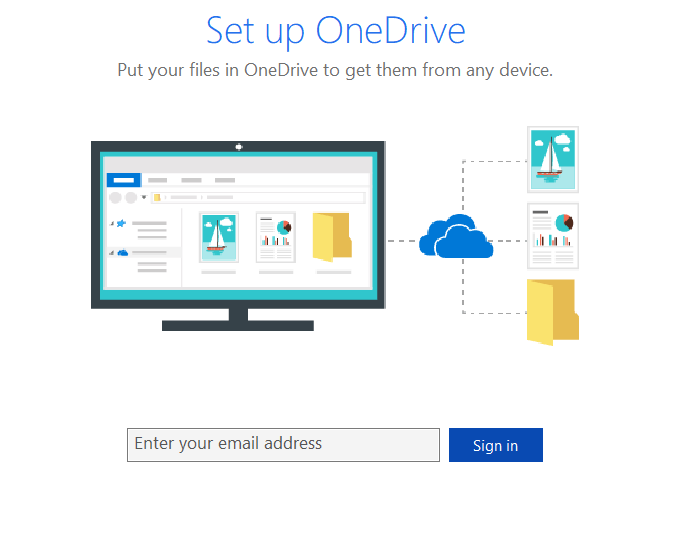
指示に従ってプロセスを完了します。再テストして、ファイルが正しく同期するかどうかを確認します。
セキュリティ権限は、フォルダおよびファイルへのアクセスを制御します。アクセスできない場合は、ファイルを同期できません。
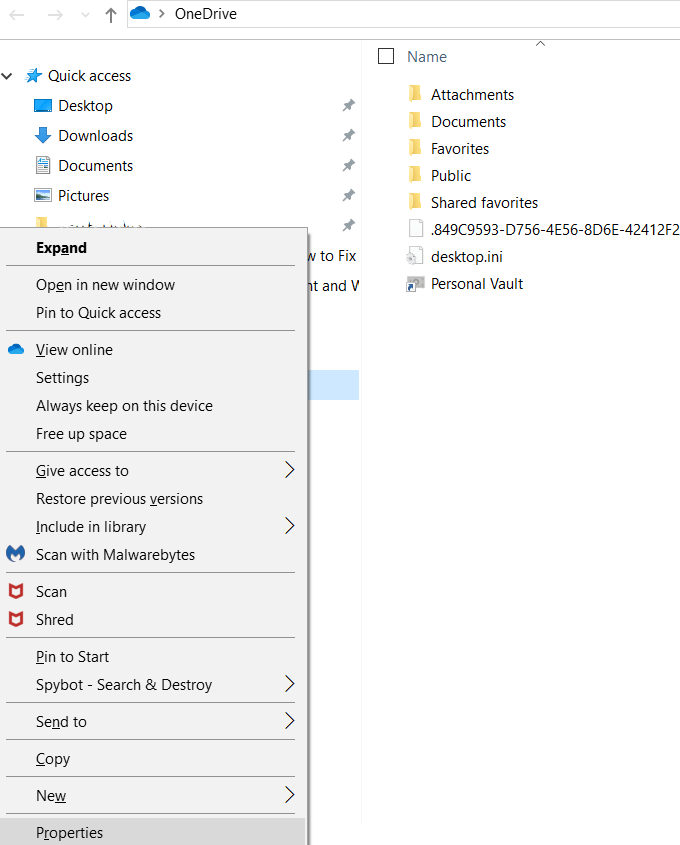
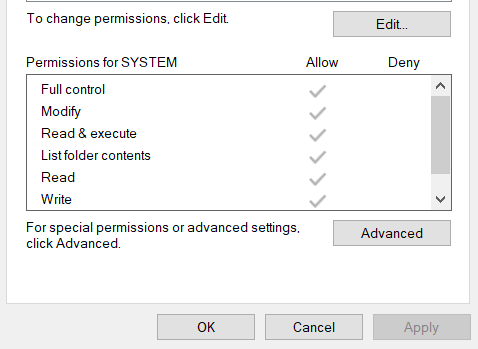
1つ以上のファイルとフォルダーが同期していない場合は、選択同期設定オプションを使用して再。これを修正するには:
これですべてのファイルを同期できるようになります。
プログラムを最新バージョンに更新することが重要です。更新を自動に設定していない場合は、手動で更新できます。
Windowsを更新するには:
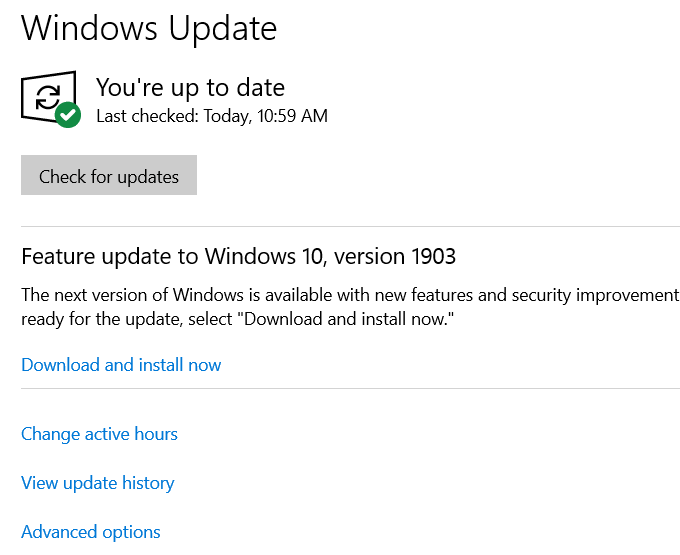
Windowsの最新バージョンを使用していない場合は、この画面から更新できますプロンプトに従います。
OneDriveも自動的に更新されます。手動で更新する場合:
OneDrive Webサイト をチェックして、最新バージョンを実行しているかどうかを確認することもできます。
OneDrive Syncの問題を修正する上記のソリューションは簡単です。 。それぞれを試して、問題が解決するかどうかを確認してください。
25.10.2019