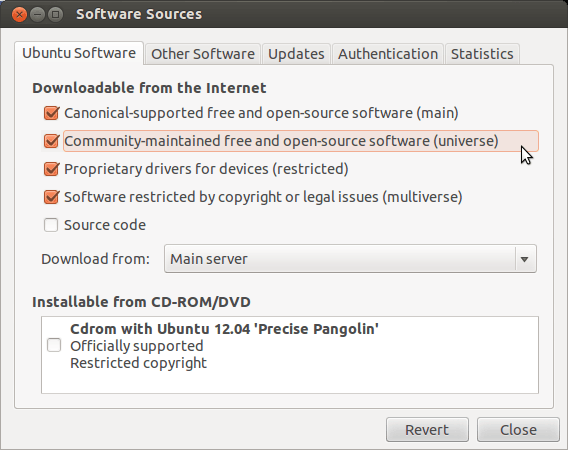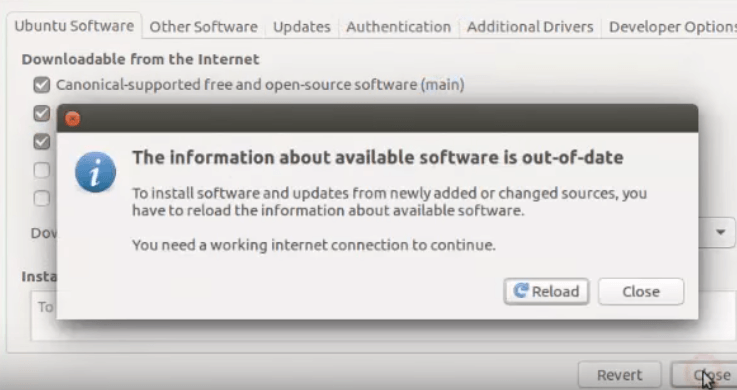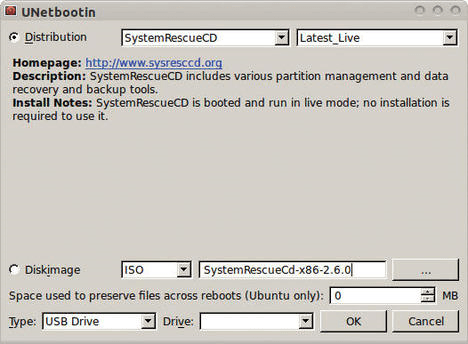Windowsログインは、ハッカーに対する障壁としてだけでなく、意図しない侵入、データ操作、およびコンピューターを使用している可能性のある家族や同僚によるキーボードの偶発的なスワイプに対する防御としても機能します。 Windowsログインは、Windowsオペレーティングシステムの他のセキュリティ機能および使用するサードパーティソフトウェアと連携します。
パスワードを忘れた場合はどうなりますか?どのようにしてコンピューターに入りますか? Windowsを再インストールすると、すべてのカスタム設定とデータも消去されます。ですから、あなたはこれをしたくありません。ただし、パスワードをリセットする方法は他にもあります。
Ubuntu Live DVDを使用する
うまくいけば、最初の手順を完了するために管理者権限を持つ別のコンピューターがあります。問題のマシンにアクセスできないため、パスワードをリセットする方法。
最初に行う必要があるのは、Ubuntuデスクトップをまだダウンロードしていない場合です。 Ubuntuの公式ウェブサイト から無料でダウンロードできます。

ISOイメージDVD書き込みソフトウェアのインストール
選択できる書き込みソフトウェアのオプションがいくつかあります。この記事では、 ブラセロ を使用します。このプロセスは、使用するソフトウェアに関係なく非常に似ています。
ISOイメージ 書き込みソフトウェアをインストールするには、左上の[アクティビティ]をクリックして、 Ubuntuデスクトップの手の角。検索ボックスに「brasero」と入力します。

Ubuntu Softwareインストーラーへのリンクが表示されます。ソフトウェアインストーラーを起動するには、このリンクをクリックしてください。
次に、Braseroサマリーのメインリストを表示してクリックします。次に、インストールをクリックします。
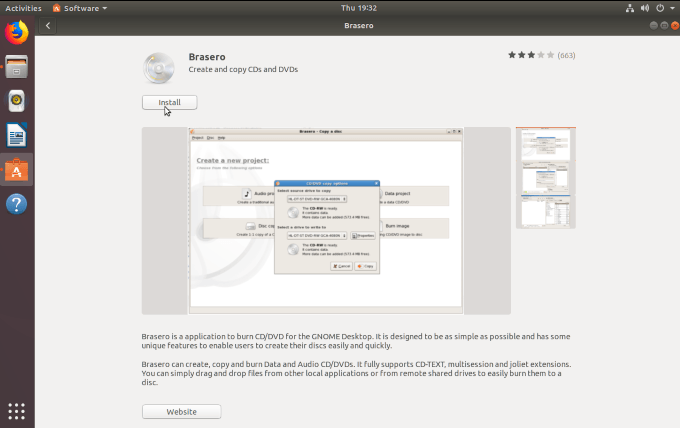
プロンプトが表示されたらルートパスワードを入力し、インストールを完了させます。完了したら、起動ボタンをクリックしてBraseroを起動します。

ISOイメージをDVDに書き込む
ブラセロが開くと、次のようないくつかのオプションが表示されます。
最後のオプション画像の書き込みを選択します。

ポップアップウィンドウが開き、イメージの書き込み設定のオプションが表示されます。
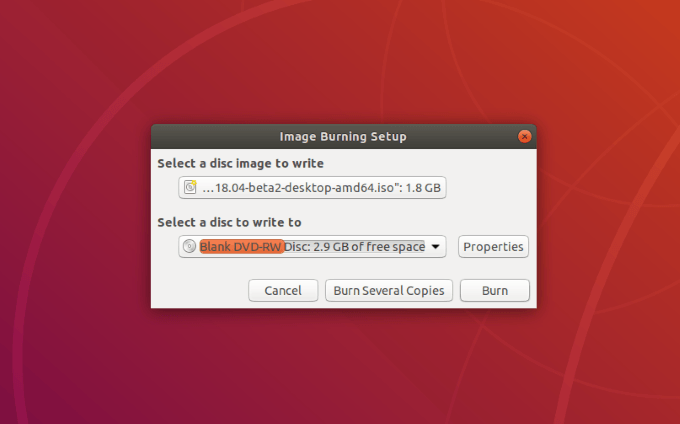
「書き込むディスクイメージを選択」というボタンをクリックおよびISOイメージを探します。ダウンロードしたばかりの場合は、ダウンロードフォルダにあります。
書き込むディスクを選択するには、使用するディスクを選択します。空のDVDを挿入した場合、この場所に表示されます。
次のステップは、書き込みをクリックしてISOイメージのディスクへの書き込みを開始することです。

書き込みプロセスが完了すると、DVDにISOイメージのコピーが作成されます。
削除ディスクを使用して、Windowsパスワードをリセットする必要があるコンピューターを起動できるようにします。
パスワードリセットディスクを作成
ロックアウトされているコンピューター、DVDドライブにDVDを挿入します。コンピューターを再起動し、ようこそウィンドウを待ちます。

Ubuntuを試すボタンをクリックします。ほとんどのコンピューターは、DVDがコンピューターにある場合、DVDから自動的に起動します。コンピュータにDVDドライブがない場合は、代わりにUSBサムドライブにISOイメージをロードできます。
ただし、作成したDVDからコンピューターが自動的に起動しない場合は、コンピューターの最初の起動時にF12キーを押したままにすることができます。その後、ISOイメージが格納されているドライブを選択できます。言語を選択し、システム設定に移動します。
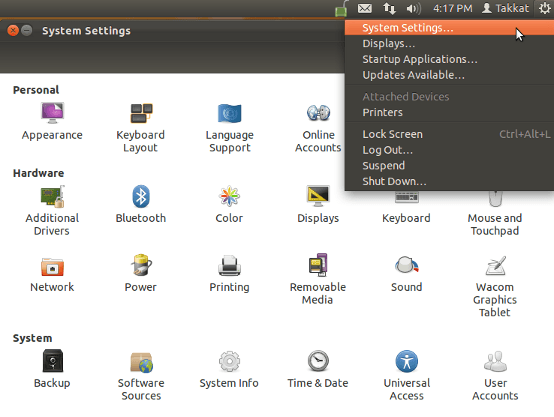
[ソフトウェアと更新]をクリックして、[コミュニティが管理する無料のオープンソースソフトウェア