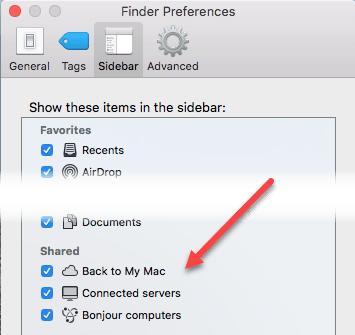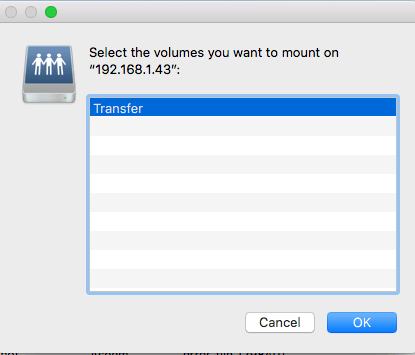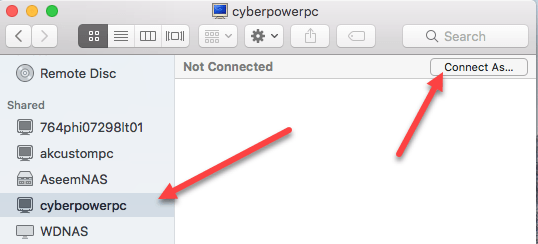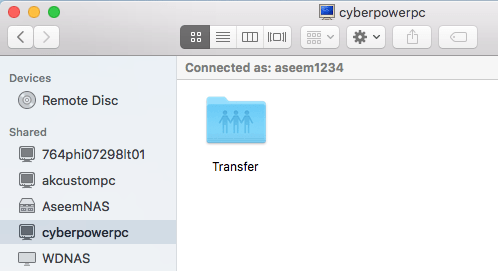最近コンピュータをWindows 10にアップグレードし、共有フォルダをセットアップして、MacBook ProとWindows 7マシンのファイルをホームネットワーク経由でWindows 10に簡単に転送できるようにしました。私はWindows 10のクリーンインストールを行い、共有フォルダを作成し、OS Xの共有フォルダに接続しようとしました。残念ながら、接続できず、時間がかかりましたでる。この記事では、OS XからWindows 10上の共有フォルダに接続する手順について説明します。
ステップ1 - 共有用にWindows 10を設定する
まずWindows上で共有フォルダを作成する必要があります。10.フォルダを右クリックし、[プロパティ]に移動して[共有]タブをクリックします。
高度な共有をクリックすることをおすすめします。すべての機能を細かく制御できるため、 [このフォルダを共有する]ボックスをオンにし、共有に名前を付けます。 [権限]をクリックし、アクセス権を付与するグループやユーザーを追加します。
フォルダを簡単にしたい場合や、フォルダに機密データがない場合は、 全員グループに追加し、フルコントロールを付けます。このようにすれば、認証情報の入力を心配することなく、任意のコンピュータやデバイスからフォルダにアクセスできるようになります。
次は、ファイルとプリンタの共有はオンになっており、WindowsのWindowsファイアウォールで許可されています。10.コントロールパネルの[Windows Defender Firewall]をクリックします。
ファイルが表示されるまで下にスクロールします。プリンタ共有]をクリックし、[プライベート]ネットワークが選択されていることを確認します。
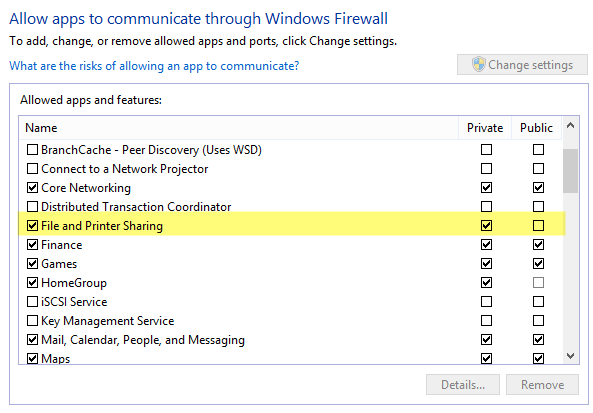
最後に、ユーザーがWindows 10上のフォルダにアクセスする方法を決めることができます。デフォルトでは、別のコンピュータから接続するときに、Windows 10上でその共有フォルダにアクセスできるアカウントのユーザー名とパスワードを入力する必要があります。
まず、パスワードを追加してから接続する必要があります。ただし、あなたのホームネットワークがスーパーセキュアであると感じる場合は、パスワードで保護された共有を無効にすることができます。つまり、誰でもユーザー名やパスワードを入力しなくても共有フォルダに接続できます。
ネットワークと共有センターの高度な共有の設定に移動すると、 >[すべてのネットワーク]を展開します。 [パスワードで保護された共有]というオプションが表示されます。このオプションはオフにできます。私は個人的にそれをオンにしておきますが、接続するためにユーザー名とパスワードを入力する必要が本当に嫌な場合、これはオプションです。また、パスワードなしでWindows 10を使用すると、アカウントにパスワードを設定する必要がなくなります。
ステップ2 - OS XからWindows共有フォルダに接続する
ステップ2 - パスワードが設定されているWindowsアカウントを持っている場合でも、パスワード保護された共有を無効にすると、 / h2>
最後に、MacでFinderを開き、Windows 10 PCの[共有]セクションを確認します。 Sharedがサイドバーにない場合は、追加する必要があります。 Finderを開いた状態で、上部にある[Finder]、[設定]の順にクリックします。 サイドバーをクリックし、[共有]の下にあるすべての項目をオンにします。
あなたのコンピュータが現れるまで待ってください。 Windows 10のPCが表示されるまで少し時間がかかることに注意してください。Windows PCがFinderの共有デバイスリストに表示されない場合は、SMBを使用して手動で接続を試みることができます。これを行うには、Finderを開き、移動をクリックしてからサーバーに接続をクリックします。
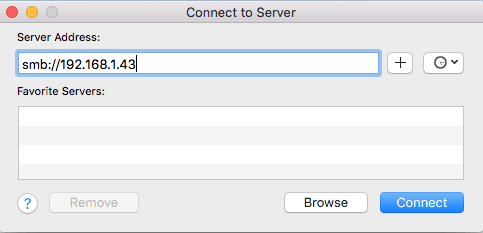 p>次のように入力して、下のIPアドレスをWindows 10 PCのIPアドレスに置き換えます。
p>次のように入力して、下のIPアドレスをWindows 10 PCのIPアドレスに置き換えます。
smb://192.168.1.43
[接続ボタンを押すと、資格情報をもう一度入力するよう求められます。それが正しく入力されていれば、マウントするボリュームを尋ねられます。
SMBの場合、Windows PCに問題があります。ファイアウォールが正しく設定されていることを確認する必要があります。
サイドバーに表示されたら、それをクリックしてクリックします。 接続に失敗または接続されていませんというメッセージが表示される場合があります。
それは問題ありません! Windows 10のパスワードで保護されたフォルダ設定が有効になります。オンになっている場合は、Windows 10アカウントの資格情報を使用して接続する必要があります。右上の[Connect As(Connect As)]ボタンをクリックすると操作できます。 [OK]をクリックします。 Windows 10でセットアップしたMicrosoftアカウントの場合は、完全な電子メールアドレスと、Microsoftアカウントへのログインに使用するのと同じパスワードを入力する必要があります。
それはそれについてです!これで、MacのFinderでWindows 10の共有フォルダが表示されます。 MacからWindows 10 PCに接続することについて質問がある場合は、ここにコメントを投稿してください。私は手伝っていきます。お楽しみください!