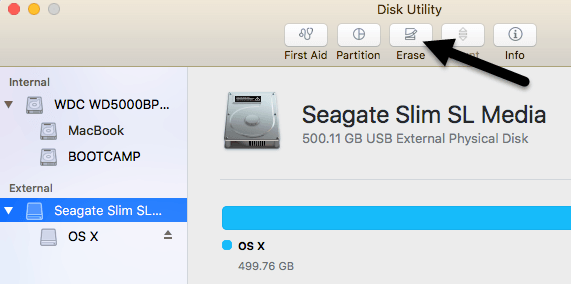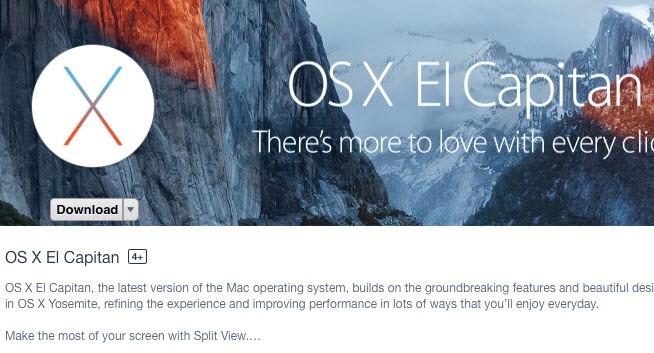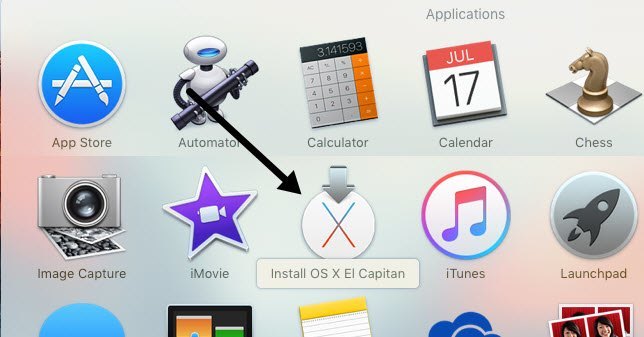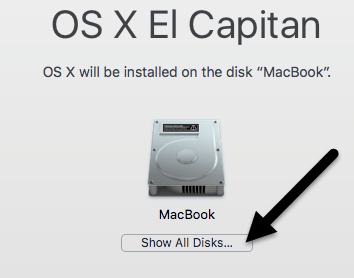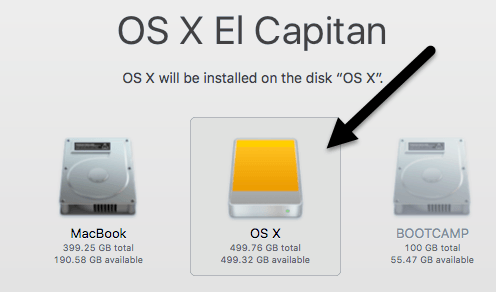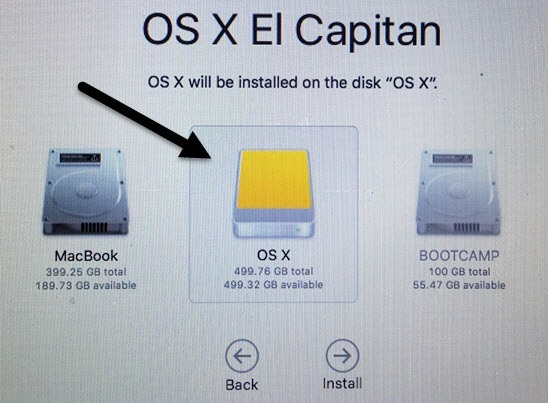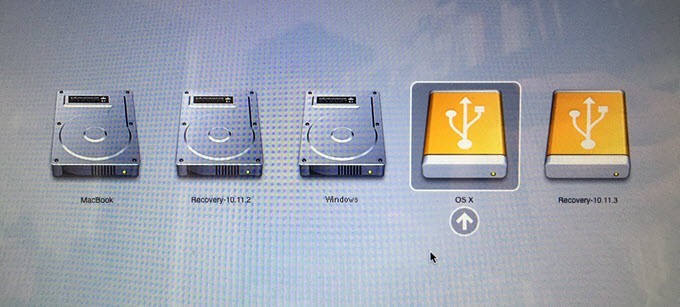外付けハードドライブにOS Xをインストールして実行する方法をお探しですか?これは、いくつかの理由から便利です。まず、追加のMacコンピュータを必要とせずに別のOS Xのコピーを実行することができます。
また、OS Xのフルコピーを外部ドライブで実行できるので、トラブルシューティングの目的でも使用できますまたはそれは一種の仮想OS Xとすることができます。私はあなたがVMware FusionにOS Xをインストールする をどのようにできるかについて書いてきましたが、それはあなたのMacのスペースを占有します。外付けドライブを使用すると、Macの容量を節約できますが、USB 2.0を使用している場合は少し遅くなる可能性があります。
この記事では、インストールするための要件と手順について説明しますOS Xを外付けハードドライブに取り付ける
外付けハードディスクをフォーマットする
まず、外付けハードドライブを適切にフォーマットする必要があります。ファイル形式はMac OS X Journaledでなければならず、GUIDパーティションマップを使用する必要があります。これを行うには、ディスクユーティリティを開き、ドライブをMacに接続します。
/ strong>]をクリックし、外付けハードドライブをクリックして[消去]ボタンをクリックします。ドライブを消去する前にデータをバックアップしてください。
ドライブに名前を付け、OSを選択しますスキーマのフォーマットとGU拡張パーティションMaの
ユーティリティの修復画面またはApp StoreからOS Xをダウンロードしてインストーラを実行することによって、
最も簡単な方法は、App StoreからOS Xをダウンロードすることです。 App Storeを開くと、右側にOS Xの最新バージョン(この記事の執筆時点でのEl Capitan)のリンクが表示されます。
インストーラのダウンロードを開始するには、[ダウンロード]ボタンをクリックします。そのバージョンのOS Xがすでにインストールされている場合は、続行するかどうかを尋ねるポップアップメッセージが表示されます。 続行をクリックするだけです。
ダウンロードが完了したら、アプリケーションフォルダにあるインストーラをダブルクリックしてください。 >
OS Xをインストールするディスクを尋ねる画面が表示されるまで、使用許諾契約書を守ってください。デフォルトでは、MacBookに設定されています。
Show All Disks(すべてのディスクを表示)ボタンをクリックすると、 Mac上のさまざまなディスクやパーティションのアイコン。
また、外付けハードディスクはOS Xを使用しているため、オレンジのハードドライブのアイコン。 [続行]をクリックし、指示に従ってインストールを完了します。インストール中にコンピュータが再起動する可能性があり、何もする必要はありません。 OS Xは、内部のバージョンのOS Xで起動するのではなく、自動的に外付けハードドライブにインストールを続行します。
この記事の最後では、外付けハードドライブを起動する方法を説明しますので、App Storeメソッドを使用した場合はスキップしてください。
OS Xをインストールするもう1つの方法は、Macを再起動し、COMMANDを押し続けることです。 + Rキーを押します。
[OS Xユーティリティ]画面が表示され、ここで[OS Xを再インストールする]をクリックします。もう一度基本画面を表示しますが、ハードディスクの画面が表示されたらShow All Disksをもう一度クリックしてください。
この方法を使用するには、Apple IDとパスワードを使用してログインして、OS Xインストーラ全体をAppleのサーバからダウンロードできるようにする必要があります。どちらの方法を選んでも、外付けハードドライブにOS Xをインストールするには15〜30分かかります。
OS Xのインストール中は、コンピュータが数回再起動します。最終的にOS Xを起動すると、それが外付けドライブを実行しているバージョンになります。内蔵ドライブと外付けドライブを切り替えるには、コンピュータを再起動し、OPTIONキーを押し続けなければなりません。
これを行うと、少なくとも4つのアイコンが表示されます。 Boot Campを使用してWindowsをインストールしているため、私の場合は5つあります。とにかく、灰色のMacBookと回復10.11.2のアイコンは、私の内部OS XとオレンジのOS Xと回復10.11用です。
起動するドライブを矢印キーで選択し、Enterを押すだけで、外付けドライブにインストールされているバージョンが表示されます。あなたが新しいMacとUSB 3.0をサポートするUSBドライブを持っているなら、すべてがかなり速く動くはずです。全体的に、それはかなり単純なプロセスであり、すべてを稼働させるために1時間もかかりませんでした。ご不明な点がございましたら、お気軽にコメントしてください。お楽しみください!