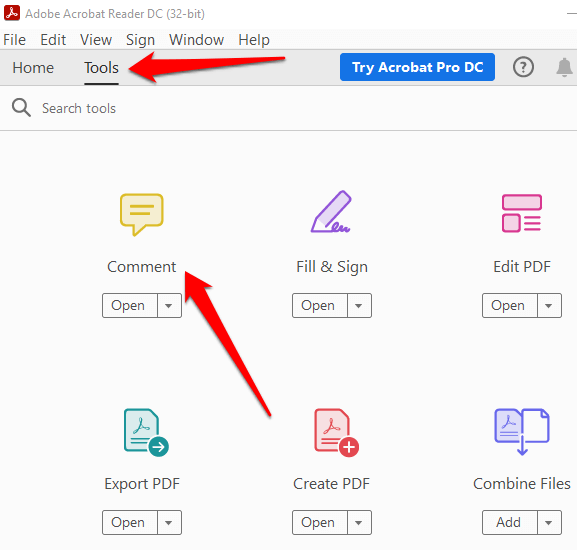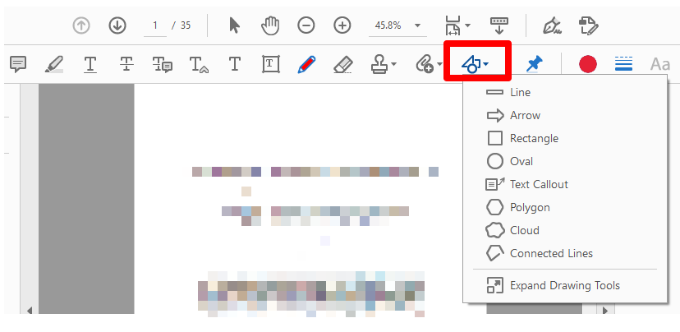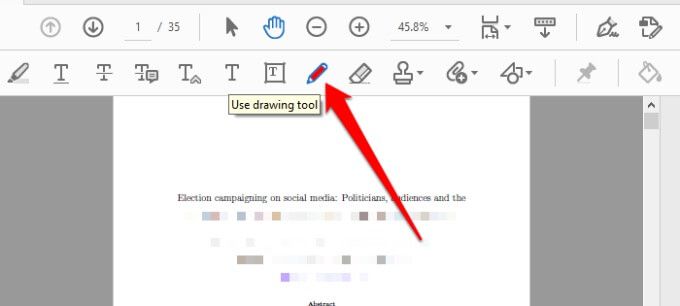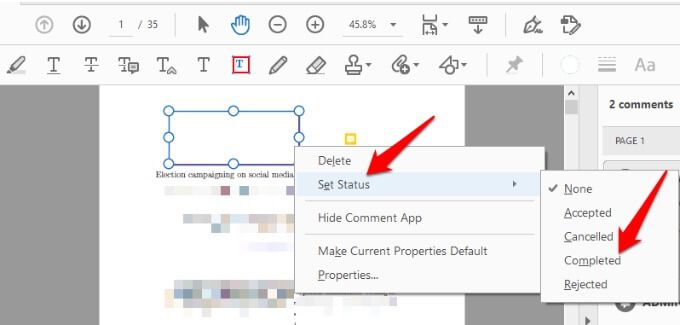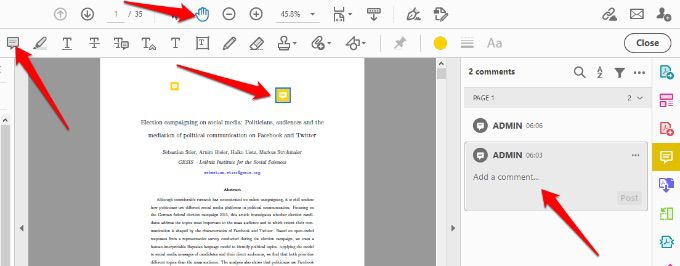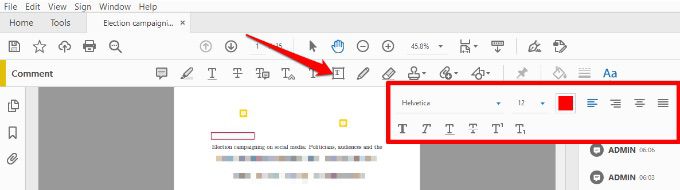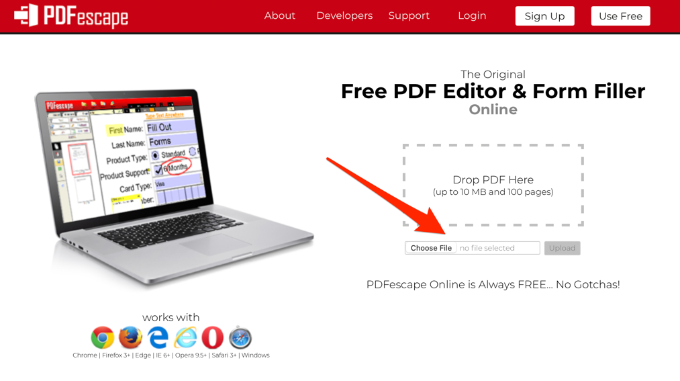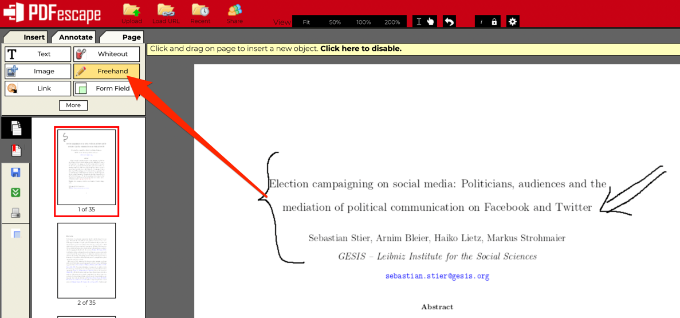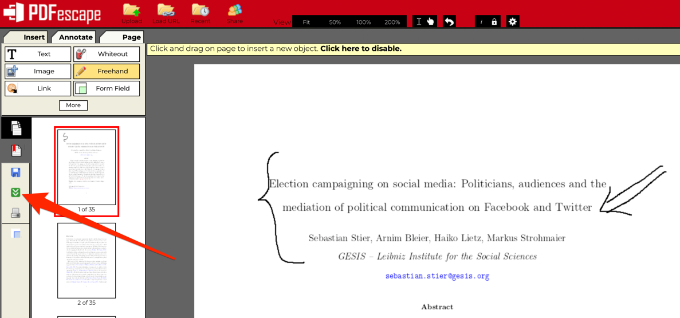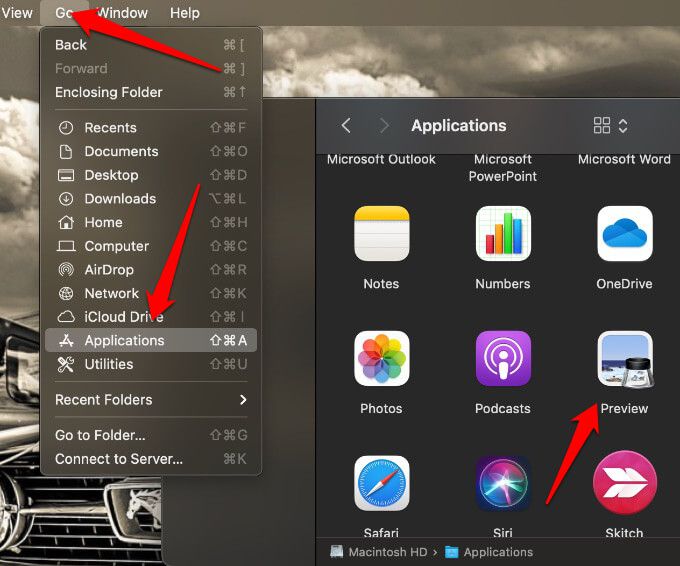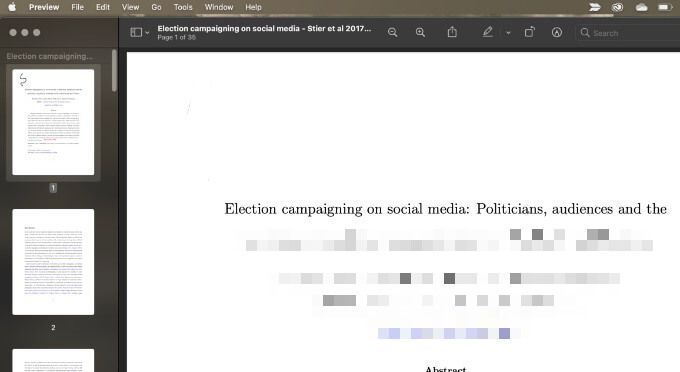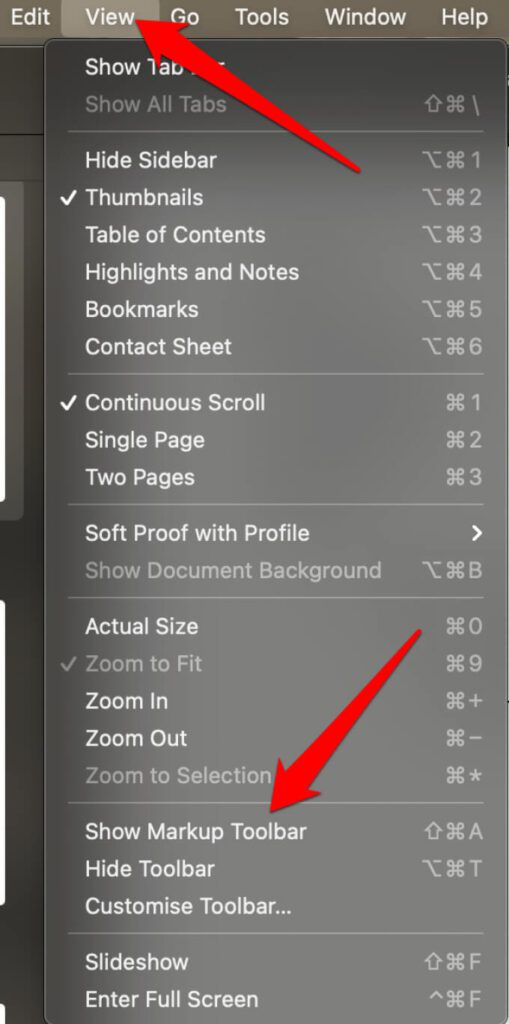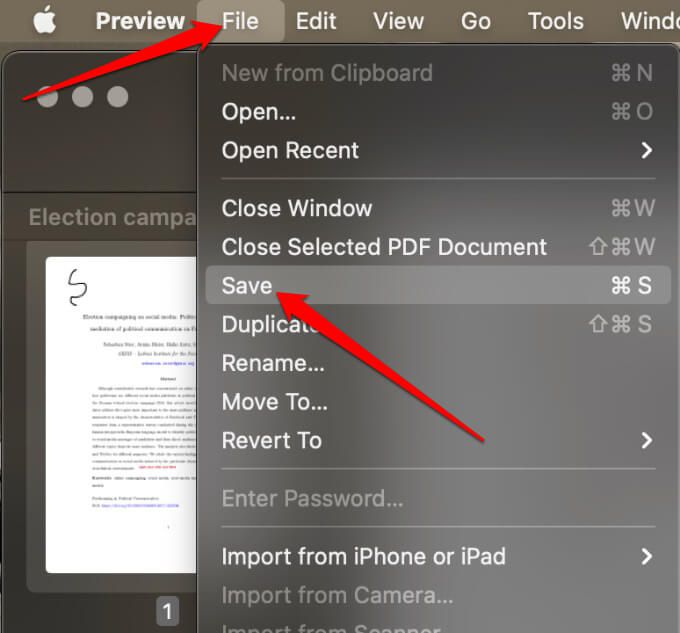PDF内のテキストを強調表示したり、PDFを編集する で情報を追加または削除したり、PDFファイルに署名を追加します したりできますが、多くのPDFリーダー では表示されませんPDFファイルへの書き込みや描画は簡単です。
クロスワードパズルで文字を書いたり、計画の修正を描画したりするだけの場合は、それに必要なツールが見つからない可能性があります。ただし、MacおよびWindowsでPDFを作成または描画するために使用できる方法がいくつかあります。これについては、このガイドで説明します。

方法WindowsでPDFファイルに書き込む
Windowsでは、PDFファイルをWord文書に変換して編集し、PDFファイルとして再度保存して変更を保存できます。
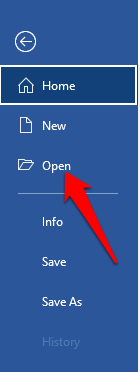

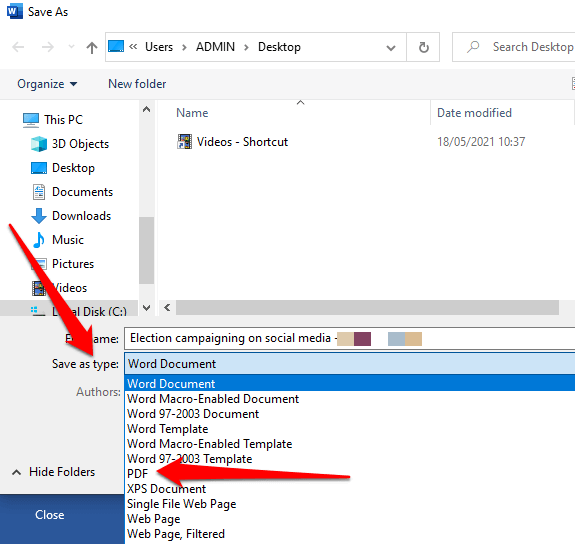
Adobe AcrobatOnlineを使用してWindowsでPDFファイルにテキストを追加する方法
AdobeAcrobatのオンラインサービスを使用してWindowsでPDFドキュメントに書き込みます。
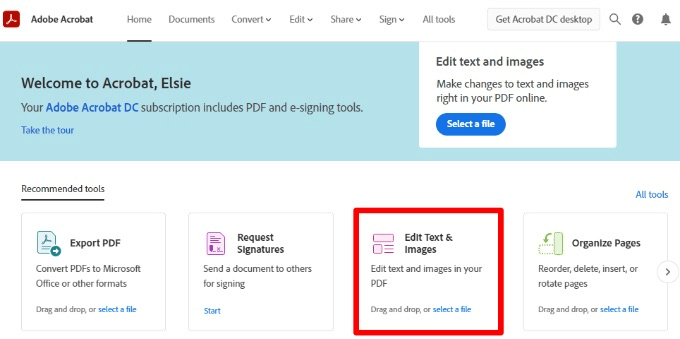
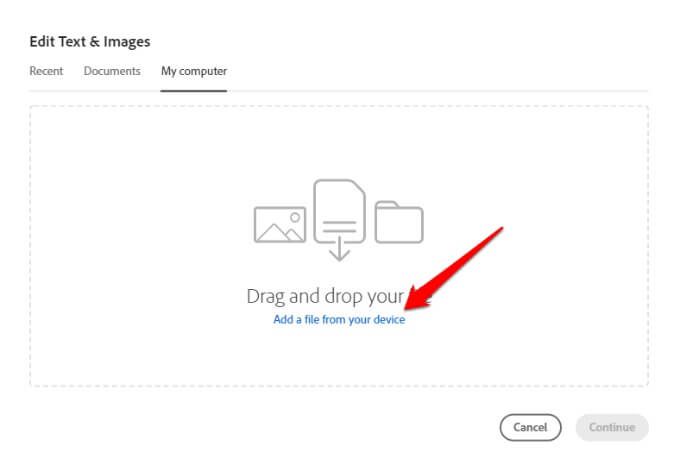
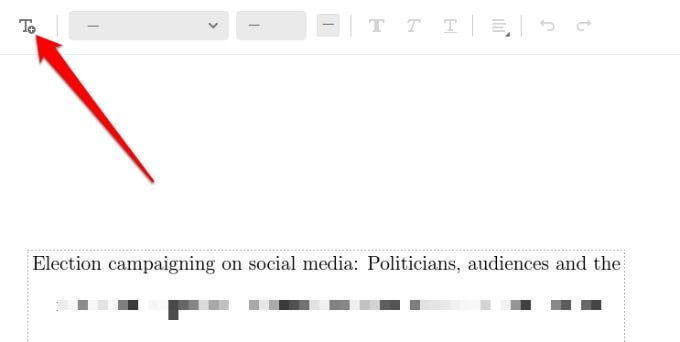
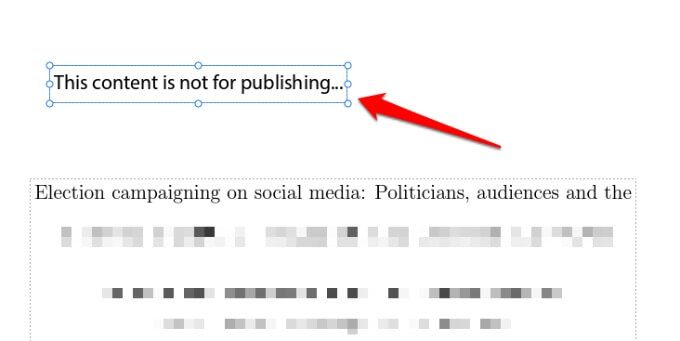
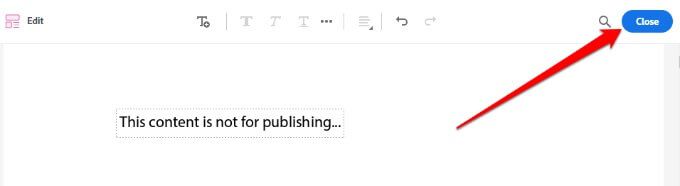
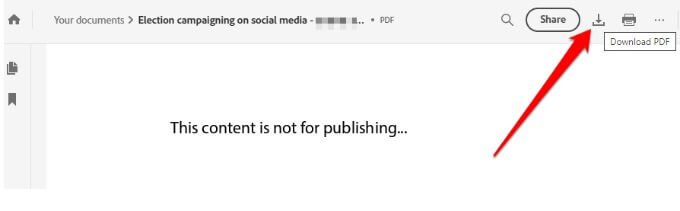
Adobe Acrobat onlineを使用すると、注釈や付箋を追加したり、テキストをマークアップしたり、PDFを他のファイル形式に変換したりすることもできます。
WindowsでPDFファイルに描画する方法
一部の計画に修正を加えたり、クロスワードで文字を埋めたりしたい場合があります。このような場合、最も簡単な方法は、Adobe AcrobatReaderまたはPDFescapeやSmallPDF などのオンラインツールを使用することです。