ゲームで信じられないほどの瞬間が発生した場合、それを保存する最も簡単な方法は、スクリーンショットを撮って友達と共有することです(とにかくストリーミングしていません の場合)。スクリーンショットを撮るのは簡単ですが、Steamの組み込みツールを使用すると、ショットが保存されている場所を見つけるのに苦労するかもしれません。
Steamのスクリーンショットフォルダの場所を見つけて、任意のフォルダに変更できます。アクセスしやすくします。

Steamスクリーンショットフォルダを見つける方法
ゲーム内でF12をクリックするだけでスクリーンショットを撮る 。指定されたフォルダへのSteamは自動的に保存します スクリーンショット。カメラのシャッターのように、ソフトなカチッという音が聞こえます。スクリーンショットが保存されたことを通知するメッセージが画面の右下隅に表示されます。

このスクリーンショットを表示するには:
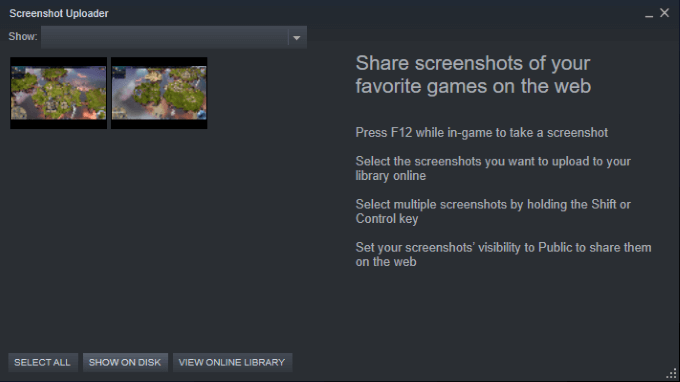
注:スクリーンショットは、次のようなSteamのあいまいなサブフォルダーにあります。
C:\ ProgramFiles( x86)\ Steam \ userdata \ 26910921 \ 760 \ remote \ 718650 \ screenshots
ファイルパスに含まれているようですがランダムな番号。次のように分類できます。
C:\ ProgramFiles(x86} \ Steam \ userdata \ SteamID\ 760 \ remote \ appID\ screenshots
個々のゲームフォルダをナビゲートする方法
複数のゲームからスクリーンショットを撮った場合は、ゲームごとに個別のスクリーンショットフォルダがあります。
以下の例では、C:\ ProgramFilesに移動すると(x86} \ St eam \ userdata \
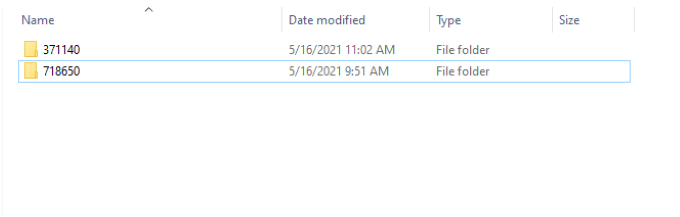
これらの各フォルダは、さらに画像とサムネイル画像に分類されます。

これにより、探している正確なファイルをナビゲートして見つけることが困難になる可能性があります。ありがたいことに、Steamからスクリーンショットにアクセスする場合は、次のいずれかを選択できます。
もちろん、Windowの内蔵検索機能 でSteamスクリーンショットフォルダーを検索することもできますが、Steamを開いてSteamアプリからフォルダーにアクセスする方がはるかに高速です。
Steamスクリーンショットフォルダーを変更する方法
ありがたいことに、Steamスクリーンショットフォルダーの場所を変更する方が、移動するよりも簡単です。
注:フォルダの場所を変更しない-スクリーンショットが保存される場所を変更する。
注:この画面からスクリーンショットのショートカットキーを変更することもできます。
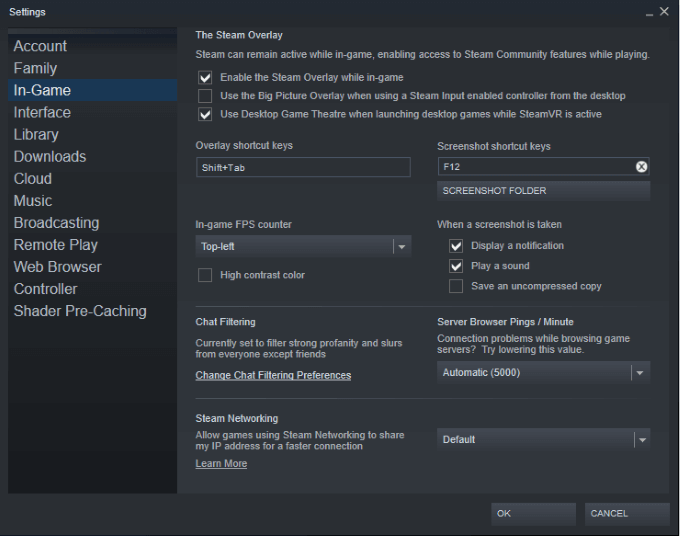
「マイピクチャー」に保存することを選択しました。これははるかに見つけやすいフォルダです。
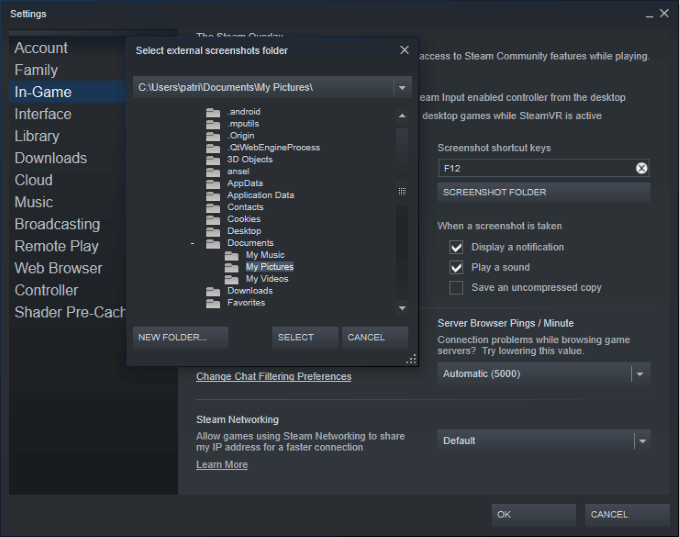
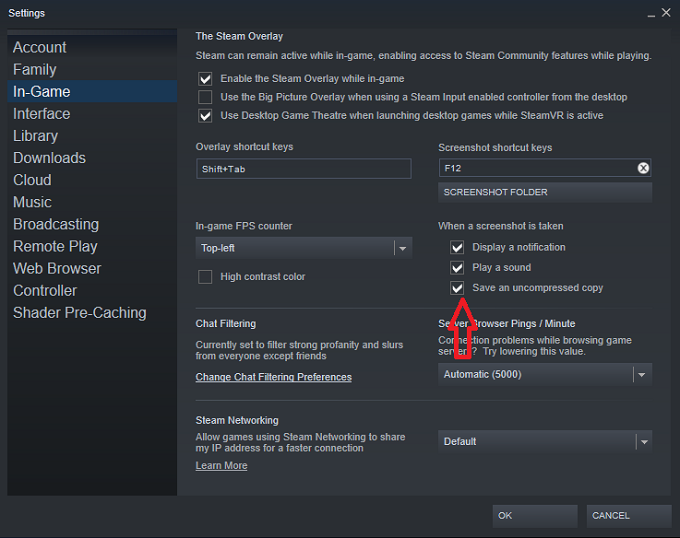
注:Steamは常にスクリーンショットの圧縮コピー を保存しますどこに画像を割り当てても、Steamスクリーンショットフォルダー。画像を別の場所に保存する場合は、非圧縮コピーを保存することを選択する必要があります。
次にスクリーンショットを撮ると、選択したフォルダに表示されます。これにより、スクリーンショットにアクセスして友達と共有するのがはるかに簡単になります。
<!-AI CONTENT END 1->