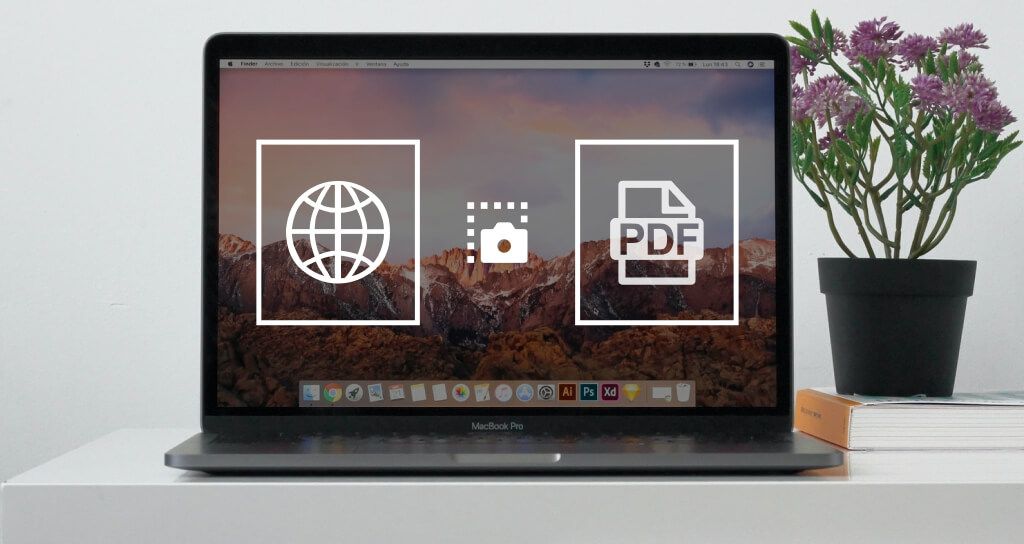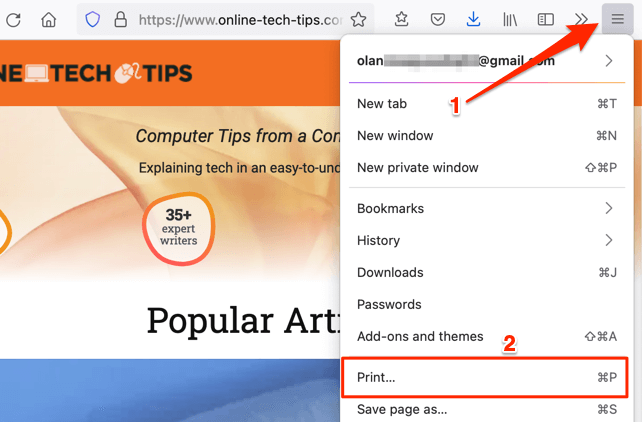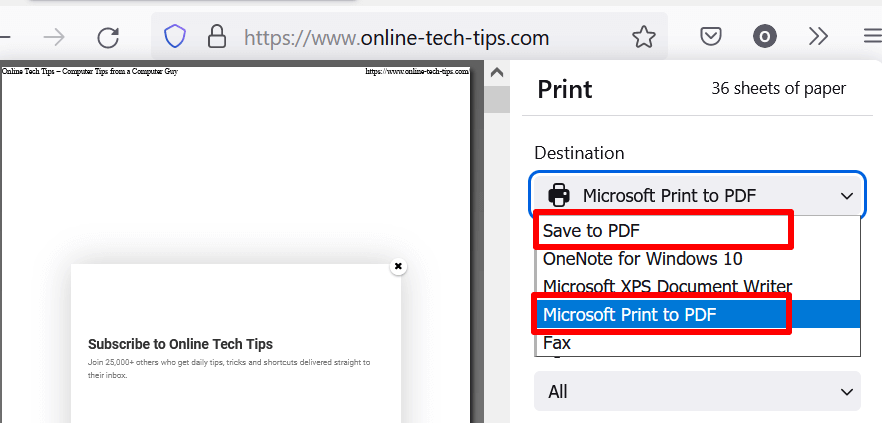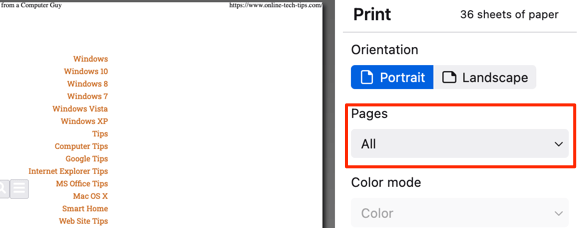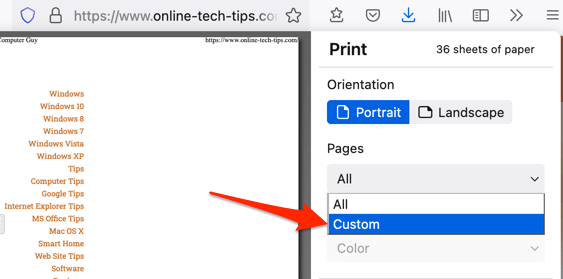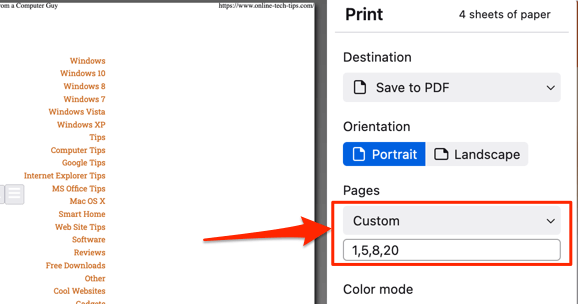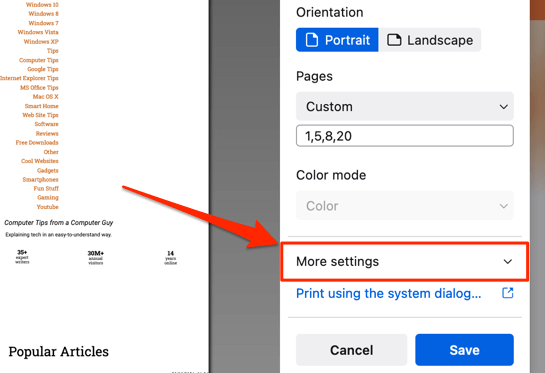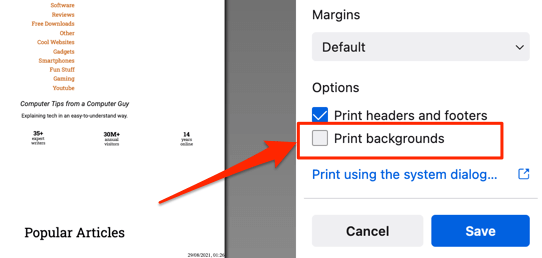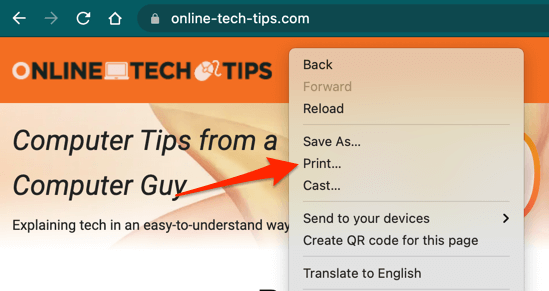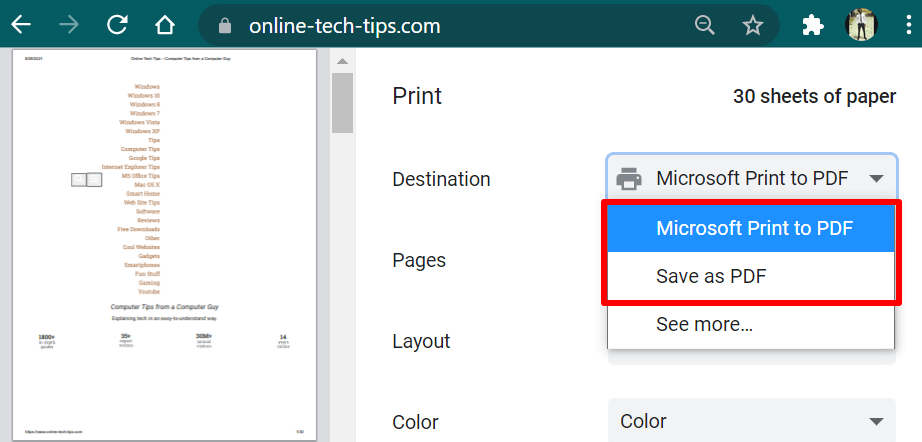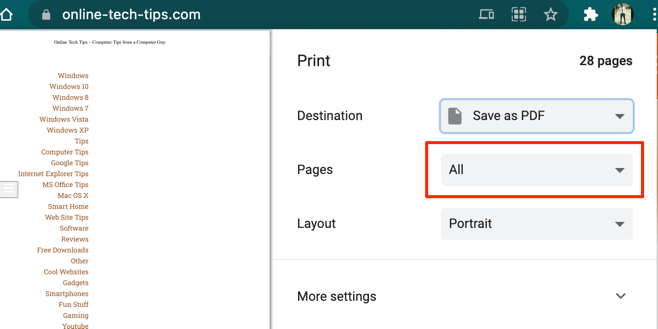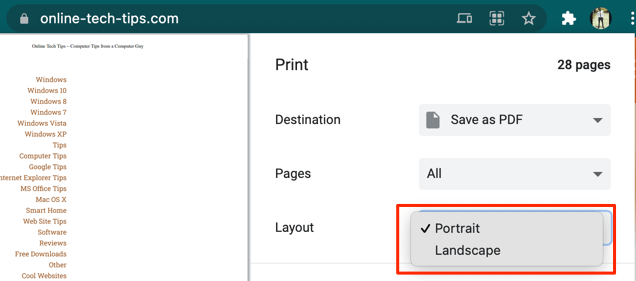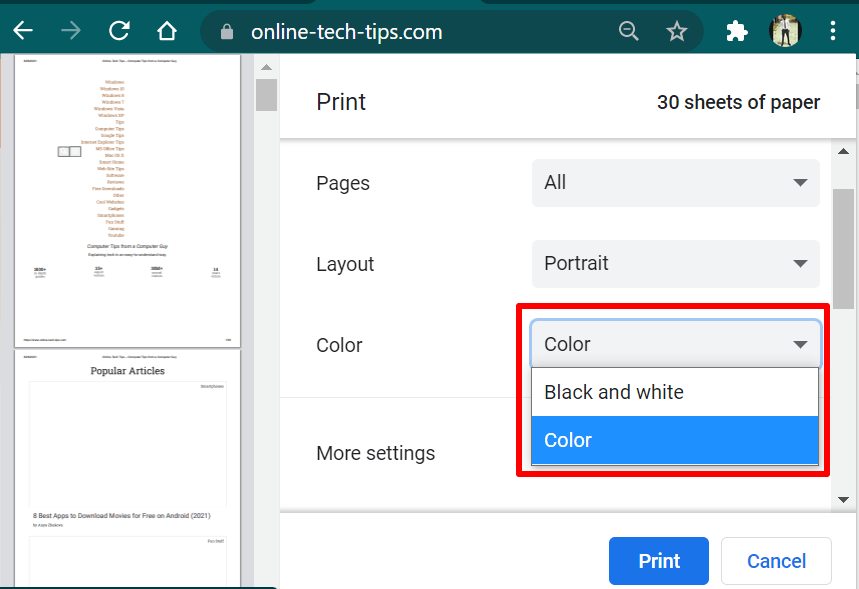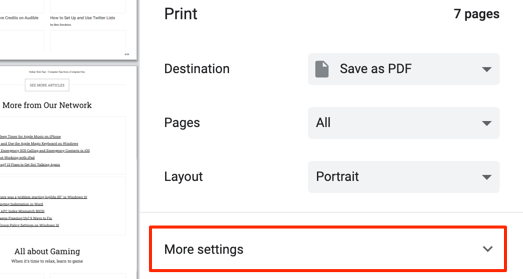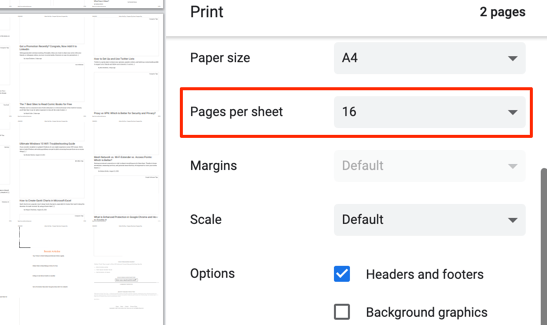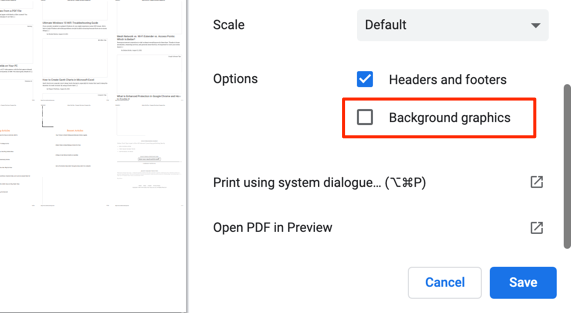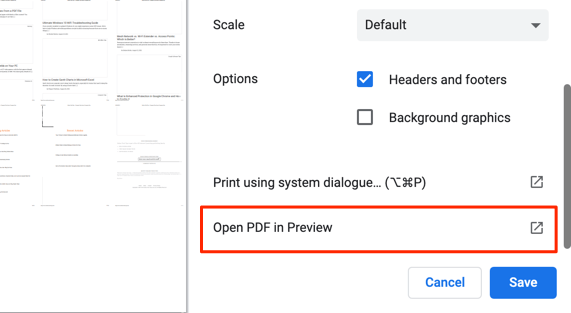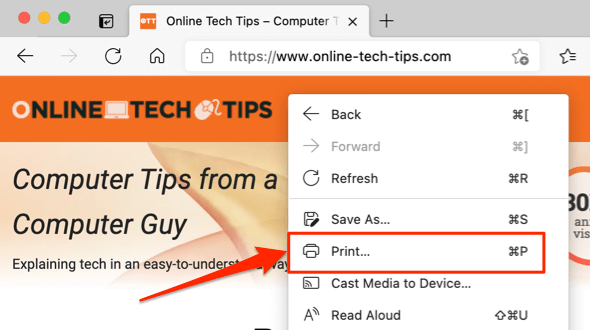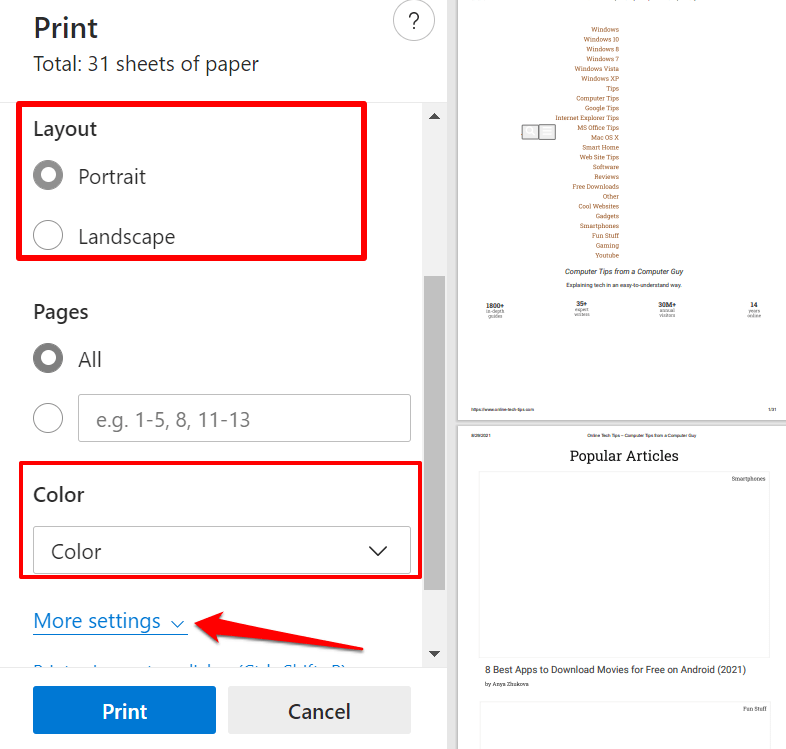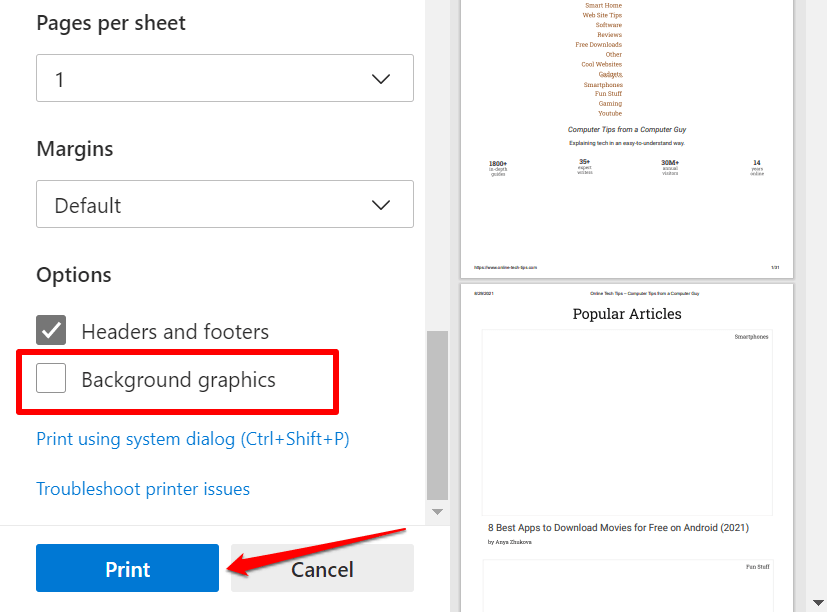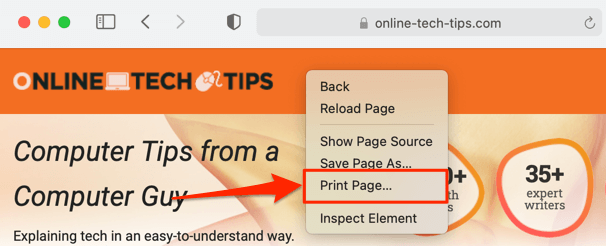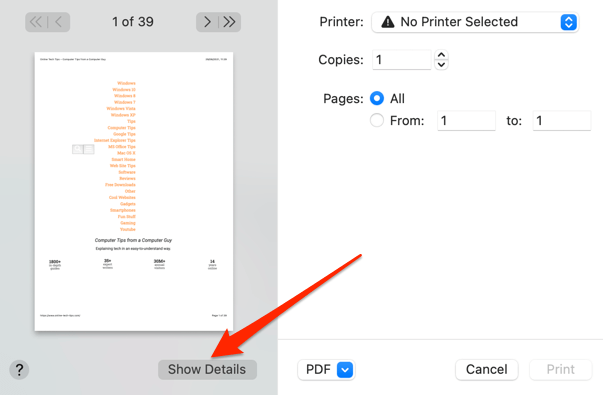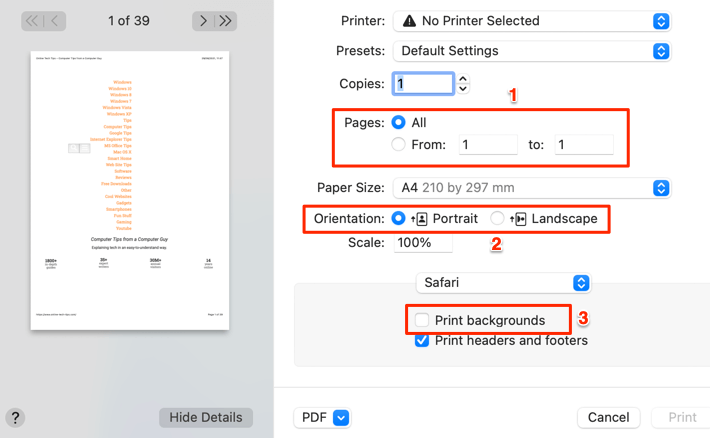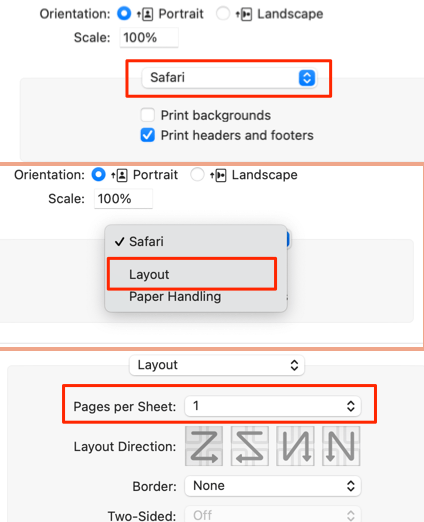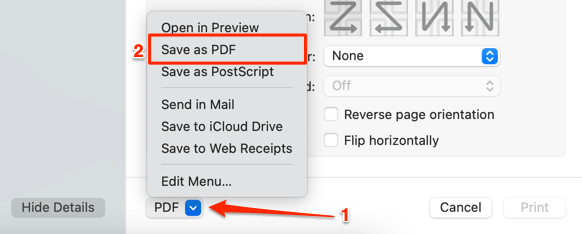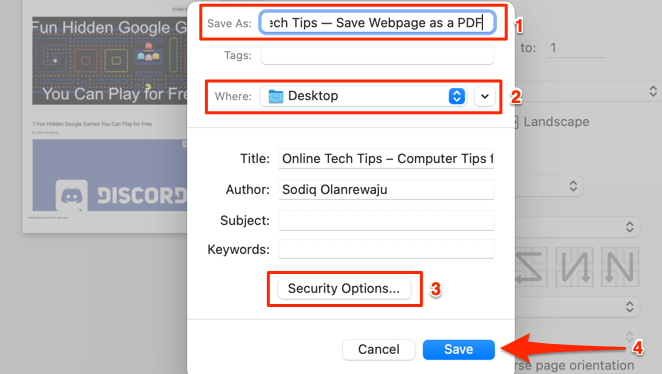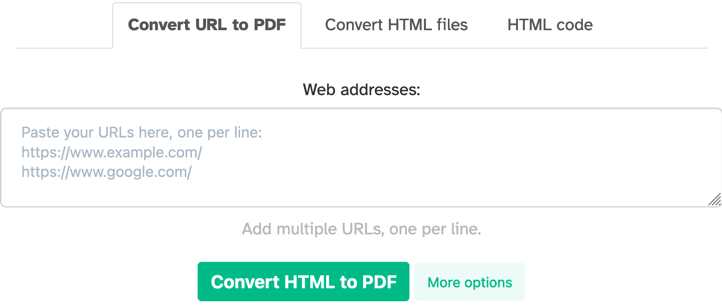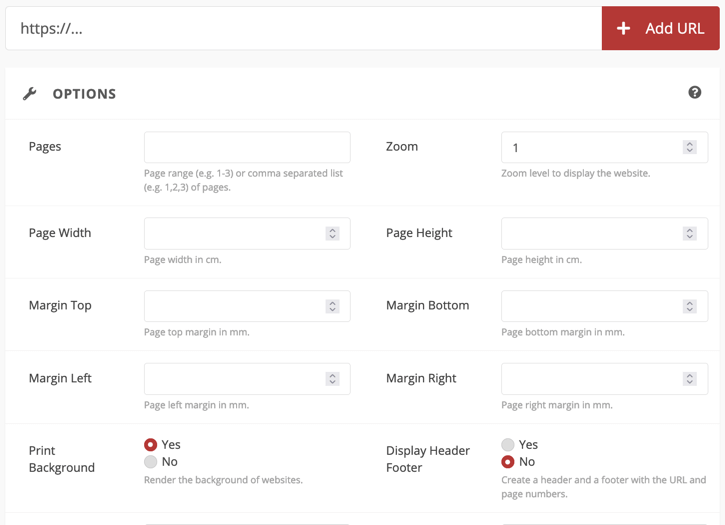家 方法 MacおよびWindowsでWebページをPDFとして保存する方法
MacおよびWindowsでWebページをPDFとして保存する方法
オフラインで読むためにWebページを保存する方法はたくさんあります。ウェブブラウザ内(おそらく読書リスト)にページを保存するか、ウェブページをブラウザの外にスクリーンショットとしてエクスポートする 、画像、Word文書 、PDFファイルなどを保存できます。
PDFファイルは移植可能で、印刷可能で、簡単に共有できます。このチュートリアルでは、MacおよびWindowsデバイスでWebページをPDFファイルとして保存する方法を学習します。人気のあるウェブブラウザ(Google Chrome、Mozilla Firefox、Safari、Microsoft Edge)と信頼できるサードパーティツールの手順について説明します。
保存FirefoxでのPDFとしてのWebページ
Firefoxの「印刷ツール」を使用すると、ユーザーはWebページを物理的な紙に(プリンターを介して)印刷したり、PDFとして保存したりできます。このツールを起動すると、Firefoxはさまざまな用紙サイズに合うようにWebページを自動的に最適化します。各ページには、識別と並べ替えを簡単にするためのページ番号も割り当てられています。
PDFドキュメントとして保存するWebページに移動し、コントロール + P(Windowsの場合)またはコマンド + P (macOSの場合)を使用して、Firefox印刷ツールを起動します。
または、ハンバーガーメニューアイコン を選択し、印刷 を選択します。
確認PDFに保存 は、「保存先」セクションで選択されたオプションです。 WindowsにはPDFプリンター(Microsoft Print to PDF)が組み込まれているため、[保存先]セクションで[PDFに保存] または[Microsoft PrinttoPDF] を選択できます。
PDFドキュメントでWebページを縦向きと横向きのどちらで表示するかを選択することもできます。
Webページ全体をPDFドキュメントとして保存する場合は、[ページ]セクションで[すべて ]を選択します。
それ以外の場合は、[ページ ]ドロップダウンボタンを選択し、[カスタム ]を選択して、保存するWebページの部分を含むページ番号を入力します。 PDFファイル。
PDFファイルに複数のページを追加するには、必要なページをドキュメントを作成し、コンマで区切ります。
さらに良いことに、ハイフンを使用してPDFドキュメントで必要なページの範囲を選択します。 8ページから15ページおよび17ページから30ページを単一のPDFドキュメントに保存する場合は、[カスタム]ダイアログボックスに8-15、17-30 と入力します。
デフォルトでは、Firefoxの印刷ツールはPDFファイルに画像やページの背景要素を追加しません。ページのテキストコンポーネントのみをキャプチャします。したがって、左側のページプレビューに画像が表示されない場合は、「背景の印刷」(以下の手順4を参照)を有効にして、生成されたPDFに画像を追加します。
[その他の設定 ]ドロップダウンセクションを展開します。 印刷を確認します背景 ボックス。保存 を選択し、PDFファイルをコンピュータに保存する保存先フォルダを選択します。GoogleChromeでWebページをPDFに保存する
ChromeのWebページからPDFへのジェネレーターも印刷ツールに組み込まれており、手順はFirefoxの場合と同様です。
印刷するウェブページが表示されているタブに移動し、コントロール + P (Windowsの場合)またはコマンド + P(Macの場合)。
Chromeの印刷ツールを起動するもう1つの方法は、印刷するページの任意の場所を右クリックして、[印刷。
[保存先]オプションで[PDFとして保存 ]を選択します。 Windowsデバイスを使用している場合は、Microsoft Print to PDF またはSave as PDF のいずれかを選択します。
どちらのプリンタオプションでも、関連するすべてのコンポーネント(リンク、画像、テキストなど)が含まれるPDFドキュメントにWebページが変換されます。
全体を含めるにはPDFドキュメントのWebページで、[ページ]セクションの[すべて ]を選択します。
Firefoxと同様に、ChromeではPDFのレイアウトを構成することもできます。 [レイアウト]セクションで[ポートレート ]または[ランドスケープ ]を選択します。
Chrome forWindowsには「ユーザーがWebページの配色を変更できる「色」機能。 PDFでサイトの配色を維持する場合は、色 を選択します。一方、白黒 オプションは、PDFのページをモノクロの外観にします。
その他の設定 セクションを展開して、PDFに高度な変更を加えます。ChromeのPDF生成エンジンはかなり進んでいます。 「シートあたりのページ数」オプションを使用すると、Webページの最大16ページ/セクションを1つのシートに圧縮できます。これにより、PDFドキュメントのページ数は減りますが、ファイルサイズは大幅に増加します。
]ボックスに、画像やその他の背景デザインをPDFドキュメントに追加します。もちろん、ファイルサイズも大きくなります。 macOSデバイスでは、2のオプションがあります。 ドキュメントをローカルに保存せずに。 [プレビューでPDFを開く ]を選択すると、ChromeはPDFを新しいプレビューウィンドウに表示します。
WebページをPDFに保存するMicrosoft Edge
GoogleChromeとMicrosoftEdge はどちらもChromiumベースのブラウザです。したがって、ChromeでWebページをPDFファイルとして保存する手順はMicrosoftEdgeと同じです。
Control + P (Windowsの場合)またはコマンド + P (macOSの場合)は、PDFジェネレーターを格納する印刷ツールを起動します。また、Webページを右クリックして、コンテキストメニューで[印刷 ]を選択したときにツールにアクセスするオプションもあります。
[プリンタ]セクションで[PDFとして保存 ](またはWindowsデバイスの場合はMicrosoft Print to PDF )を選択し、希望のページを選択しますレイアウト(ポートレート またはランドスケープ )を選択し、ドキュメントで必要なページを選択し、[その他の設定 ]ドロップダウンを選択して高度な変更を加えますPDFへ。
Google Chromeと同様に、シートごとに必要なページ数、用紙サイズ(上面、下面、側面)をカスタマイズするオプションがあります。余白、配色(Windowsのみ)など。結果のPDFに画像を含める場合は、[背景グラフィック ]チェックボックスをオンにすることを忘れないでください。 印刷 を選択して、PDFドキュメントをデバイスに保存します。
SafariでWebページをPDFとして保存
変換SafariのWebページからPDFドキュメントへの変換も同様に簡単です。 macOSブラウザSafariでWebページをPDFドキュメントとして保存する方法は2つあります。ページをシングルビューPDFファイルとしてエクスポートするか(Safariメニューバーでファイル を選択してPDFとしてエクスポート を選択)、または複数ページのPDFとして保存することができます。ドキュメント。
結果のPDFのハイパーリンクはクリック可能であるため、後者をお勧めします。
PDFとして保存するWebページにアクセスし、コマンド + P を押します。または、ページを右クリックしてページの印刷 を選択します。
を選択しますPDFを編集するには、プレビューの下に詳細を表示 します。印刷するページを選択し、を選択します。好みのページの向きで、[背景を印刷 ]チェックボックスをオンにしてPDFに画像を追加します。
1シートあたりのページ数を変更するには、[Safari]ドロップダウンボタンをタップし、[レイアウト ]を選択して、1ページに必要なシート数を選択します。 WebページをPDFドキュメントとしてMacに保存するには、下部にある[PDF ]ドロップダウンをタップします印刷ツールを選択し、[PDFとして保存 ]を選択します。
PDFドキュメントを優先します名前/説明、保存先フォルダを選択し、保存 を選択します。 セキュリティオプション からPDFファイルをパスワードで保護する を選択します。
オンラインツールを使用してWebページをPDFとして保存
Webブラウザに組み込まれているPDFジェネレータは、便利で非常に使いやすいです。ただし、上記のブラウザを使用しない場合、ブラウザにPDFジェネレータがない場合、またはWebページをPDFとしてモバイルデバイスに保存する場合は、オンラインWebページコンバータ(など)を使用します。 5 およびCloudConvert )が便利です。
Sejdaの場合は、ダイアログボックスにWebページのURLを入力し、[HTMLをに変換]を選択します。 PDF ボタン。ブラウザは、提供されたURLのPDF形式を自動的にダウンロードする必要があります。
CloudConvertは、WebブラウザのPDFジェネレータにある高度な機能を備えているため、私たちのお気に入りです。印刷するページ(またはページ範囲)の選択、ページサイズのカスタマイズ、背景グラフィックの印刷などを行うことができます。
上記の手法とツールからエクスポートされた結果のPDFドキュメントには、元のWebページのすべてのコンポーネント(テキスト、画像、広告、ハイパーリンク、その他のマルチメディアファイル)が含まれている必要があります。一方、埋め込み動画では、変換時にサムネイルまたは最後のフレームがWebページに表示されます。
<!-AI CONTENT END 1->
関連記事: