ほとんどのWindows10設定は、設定アプリまたはWindowsのコントロールパネルから変更できます。とはいえ、より高度な設定を変更する必要がある場合は、ローカルグループポリシーエディター に依存する必要があるかもしれません。
ローカルグループポリシーエディターは、基本設定(つまり、設定アプリまたはコントロールパネルから変更できる設定)と高度なシステム構成を変更するためのより包括的なインターフェイスを提供します。
ほとんどのWindows10設定は、設定アプリまたはWindowsのコントロールパネルから変更できます。とはいえ、より高度な設定を変更する必要がある場合は、ローカルグループポリシーエディター に依存する必要があるかもしれません。
ローカルグループポリシーエディターは、基本設定(つまり、設定アプリまたはコントロールパネルから変更できる設定)と高度なシステム構成を変更するためのより包括的なインターフェイスを提供します。
ただし、時間の経過とともに、変更するポリシーが多すぎて、システムに望ましくない動作が発生する可能性があります。不要な動作が始まる前に変更したグループポリシーオブジェクトを思い出せない場合は、すべてのグループポリシー設定をデフォルトにリセットする必要があります。

幸い、ローカルグループポリシーエディターまたはコマンドプロンプトを使用して、すべてのオブジェクトを一度にリセットできます。このガイドでは、その方法を説明します。
注:グループポリシー設定のリセットを開始する前に、グループポリシーエディターはWindows 10Professionalでのみ使用できることを知っておく必要があります。およびエンタープライズ。
[スタート]でgpedit.mscを検索して、ローカルグループポリシーエディターを起動することから始めます。メニュー。左側のペインに、コンピューターの構成とユーザーの構成という2つのセクションが表示されます。
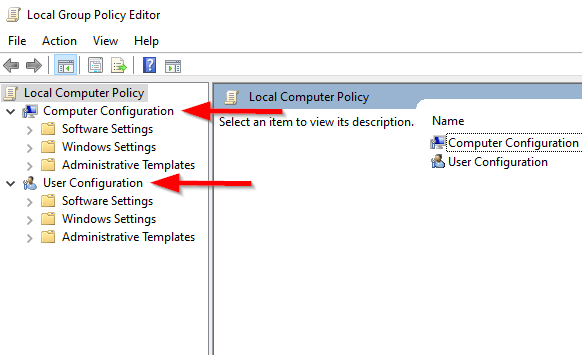
コンピューターの構成は、すべてのコンピューターと、それらのコンピューターにログオンするすべてのユーザーに適用されます。逆に、ユーザー構成は、ログオンしているコンピューターに関係なく、すべてのユーザーに適用されます。グループポリシーオブジェクト(GPO)の両方の構成でルールが競合している場合、コンピューターの構成がユーザーの構成を上書きします。
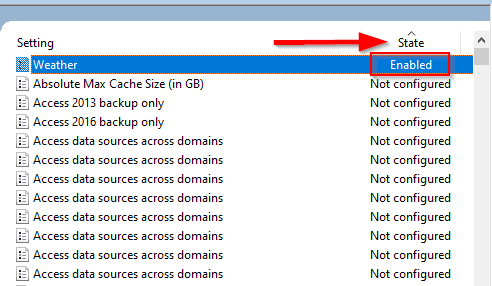
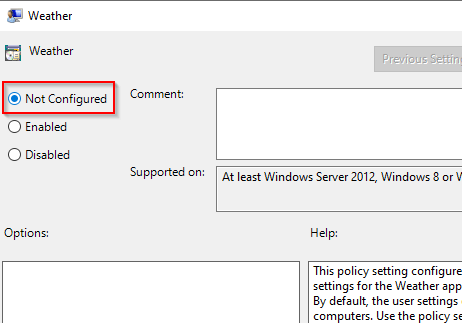
リセットするすべての設定に対してプロセスを繰り返します。
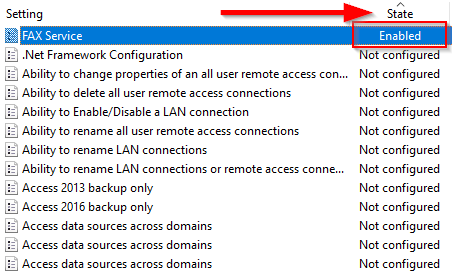
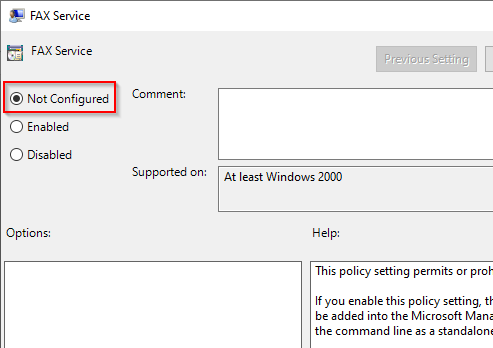
一度に多数の設定をリセットする必要がある場合は、より便利な方法があります。
同時にデフォルトにリセットする設定のリストが長い場合は、コマンドプロンプトを使用して2つのコマンドを実行できます。
ただし、この方法は、ローカルに保存されている設定に対してのみ機能します。ネットワーク管理者がグループポリシー設定を制御している場合は、ネットワーク管理者に連絡してグループポリシーをリセットする必要があります。
RD / S / Q“%WinDir%\ System32 \ GroupPolicyUsers” && RD / S / Q“%WinDir%\ System32 \ GroupPolicy”
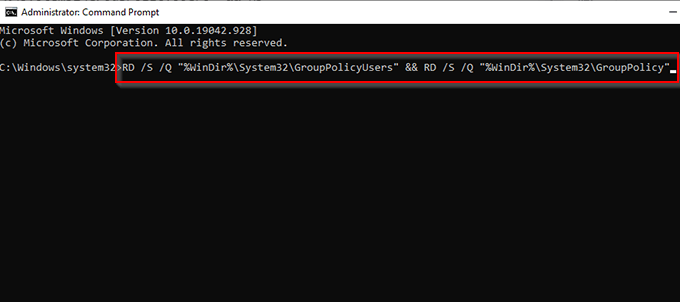
gpupdate / force
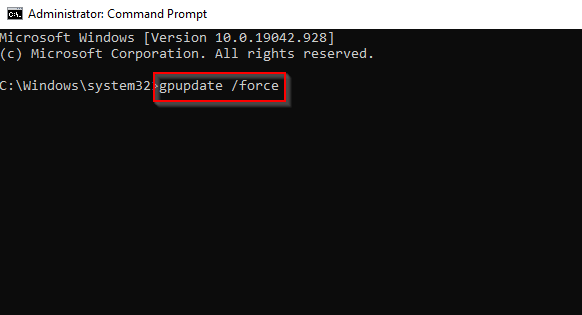
最初のコマンドはグループポリシー設定が保存されているディレクトリを削除し、2番目のコマンドはグループポリシー設定を更新します。完了したら、Windows 10PCのグループポリシー設定を正常にリセットしました。
これらの変更はできないことに注意してください。コンピューターがActiveDirectoryネットワークの一部である場合。グループポリシー設定をリセットするには、ネットワーク管理者に連絡する必要があります。また、これらの設定は[管理用テンプレート]セクションに保存されていないため、このプロセスをローカルセキュリティポリシーをリセットする オブジェクトに使用することはできません。
グループポリシーエディターは、Windowsの一部です。かなりの時間がかかるため、このプロセスでは、Windows7および8.1のローカルグループポリシーエディターでオブジェクトをリセットすることもできます。うまくいけば、どちらの方法を使用してもグループポリシーをリセットでき、システムは正常に動作するようになります。それでも問題が解決しない場合は、システムの復元 または工場出荷時のリセット を検討してください。
25.08.2021