Excelワークシート のフォーマットは、作品を見栄え良くするための重要なステップです。 Microsoft Excel では、セルの形式をコピーする方法がいくつか用意されています。たとえば、フォーマットペインタ は、1 つのセルの書式設定をコピーして別のセルに適用する直接的な方法です。ただし、書式設定をコピーする方法は他にもあります。この記事は、自分の作業の種類に適した方法を見つけるのに役立ちます。
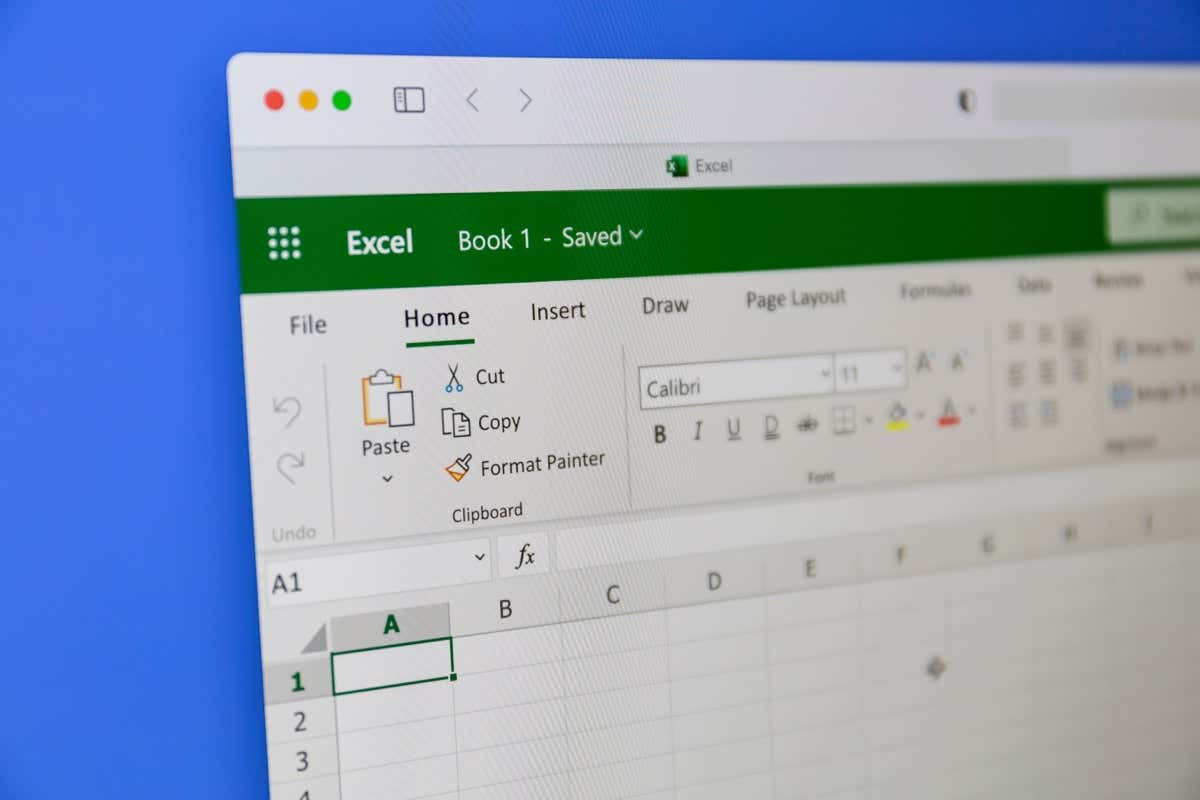
1. Excel で形式を選択して貼り付けをコピー
Microsoft Excel でセルをコピーする場合、自由に使用できる貼り付けオプションがいくつかあることに気付きます。 [書式設定の貼り付け] では、セルの書式設定のみをコピーできますが、その内容はコピーできません。
例でそれがどのように機能するかを見てみましょう。背景が赤でフォントの色が白であるセル A2 の書式設定を、書式設定なしで異なる値が含まれるセル B2 にコピーしたいとします。
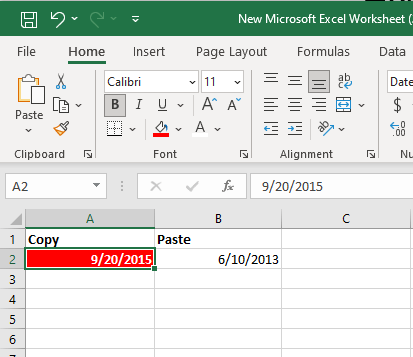
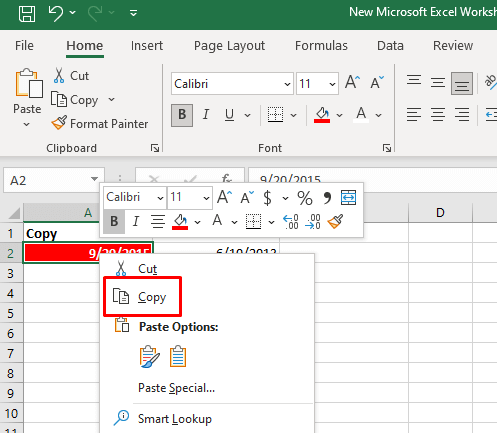
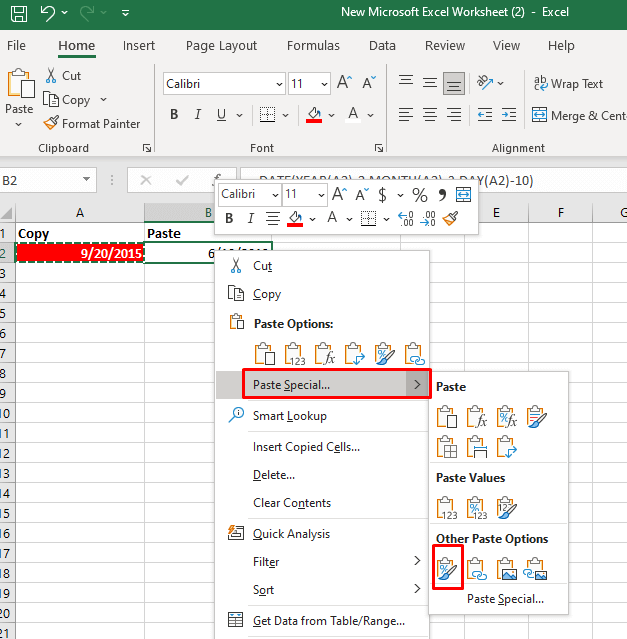
これを行う別の方法は次のとおりです。
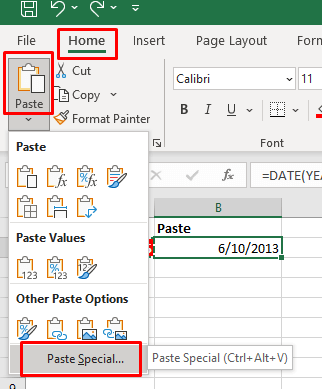
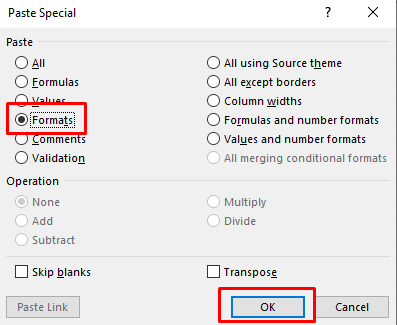
この方法は、同じワークシートまたはワークブック内の他のワークシート内の複数のセルに書式設定を貼り付ける場合にも機能します。その場合は、コピーした書式設定を適用するセル範囲を選択する必要があります。
2.フォーマット ペインタを使用して Excel で書式をコピー
フォーマット ペインタは、セルの書式設定をコピーする場合に Microsoft Excel で最も便利なツールです。これは、数値形式、フォント サイズ、文字と色、セルの背景色、テキストの配置など、すべての書式設定を再現するのに役立ちます。このツールを使用してセルの書式設定をワークシート内の他のセルにコピーする方法は次のとおりです。.
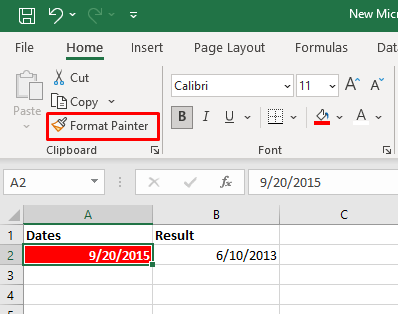
書式ペインタ ツールを使用して、コピーしたセルの書式設定をセル範囲に適用することもできます。必要なのは、サンプル セルを選択し、書式ペインタ ツールを選択して、書式設定を適用するセルの範囲にカーソルをドラッグすることだけです。
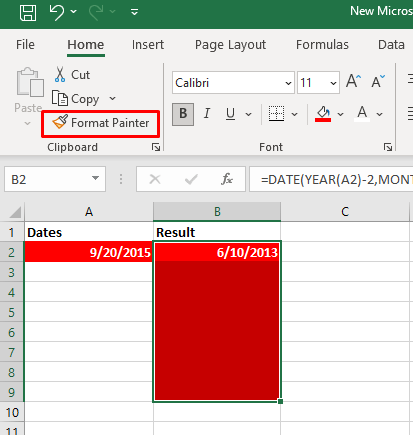
[ホーム] タブの [フォーマット ペインタ] ツール ボタンをダブルクリックすると、ツール ボタンがカーソルにロックされます。この機能を使用すると、隣接しない複数のセルを選択して書式設定を適用できます。
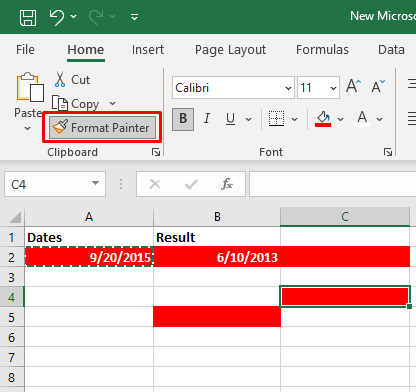
ある列の書式設定を別の列にコピーする場合。サンプル列のヘッダーを選択し、フォーマット ペインター ツールを選択して、ターゲット列のヘッダーをクリックします。これにより、書式設定が行ごとに貼り付けられます。
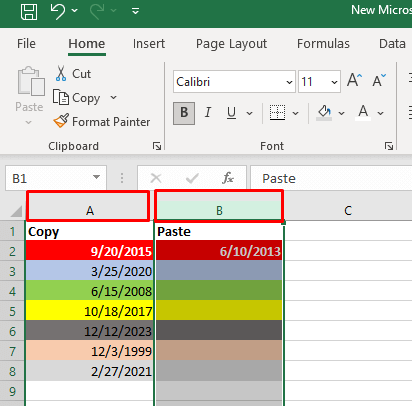
3.ドラッグ アンド ドロップ メニューを使用してセルの書式をコピー
ドラッグ アンド ドロップ メニューは、あるセルから別のセルに書式設定をすばやく移動できる便利な機能です。その方法は次のとおりです。
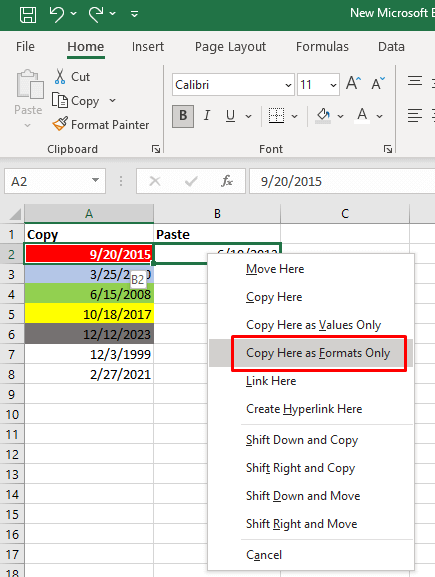
4.フィルハンドルを使用してフォーマットをコピー
フィル ハンドルは、ユーザーがセルに自動入力したり、数式をコピーしたりするために使用できる便利な Excel 機能です。ただし、Excel 形式をコピーするために使用することもできます。方法は次のとおりです。
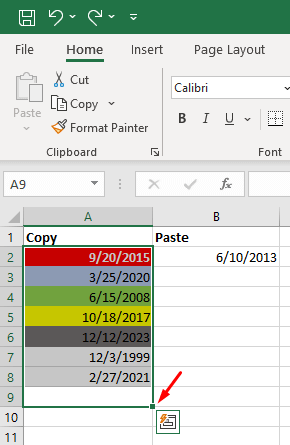
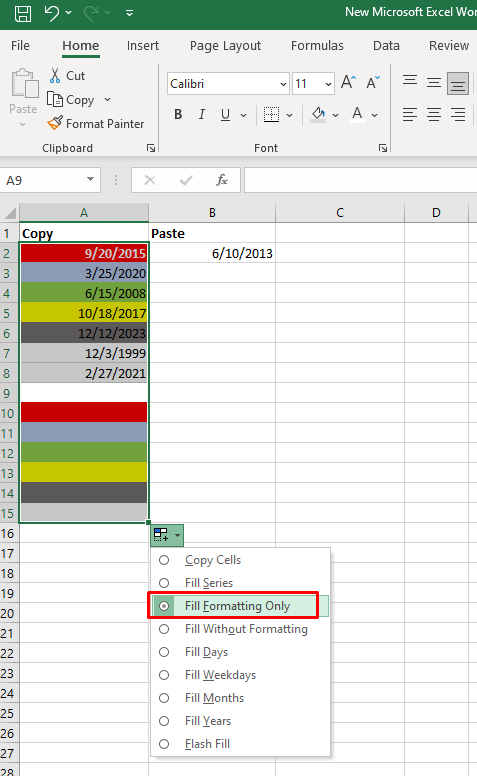
注: 自動入力ドロップダウン矢印が表示されない場合は、オンにする必要があります。方法は次のとおりです。
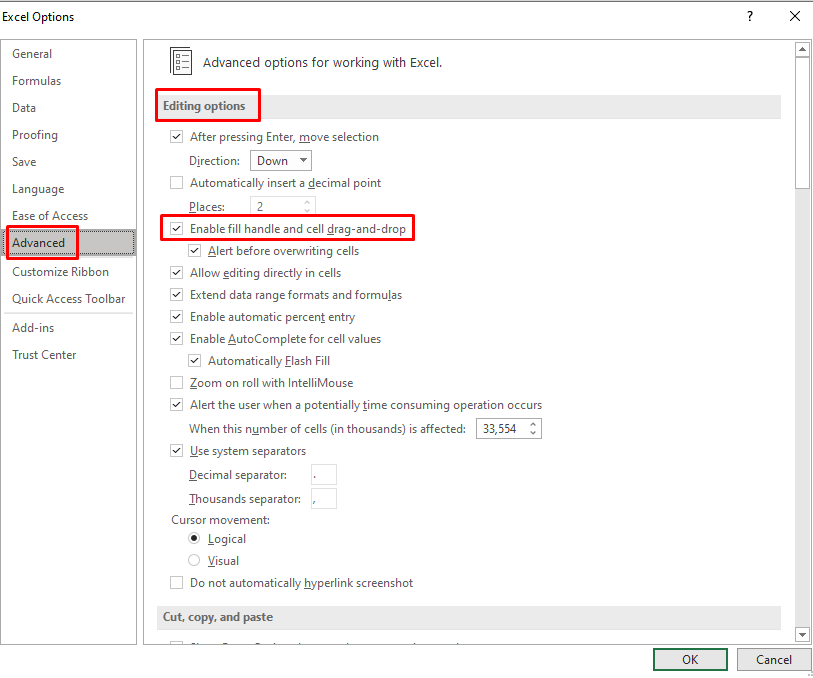
まだ [フィル ハンドル] ドロップダウン メニューが表示されない可能性があります。この場合:
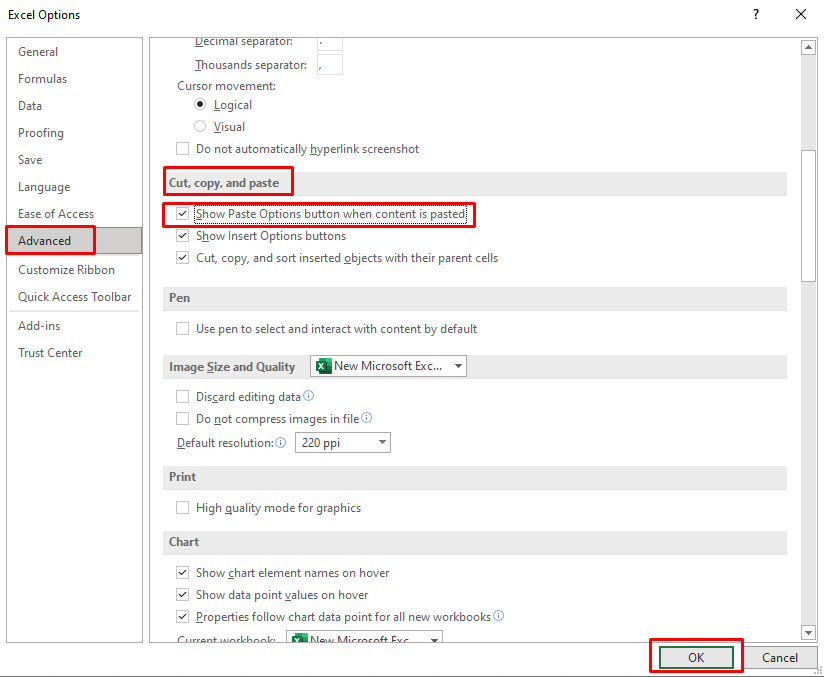
5.書式設定をコピーして適用するための Excel ショートカット
残念ながら、セル形式をコピーするために使用できる単一の Excelのキーボードショートカット はありません。一般的な Ctrl + C および Ctrl + V は、コンテンツをコピーして貼り付けるコマンドです。
一連のショートカット キーを使用すると、書式設定のコピーを迅速に行うことができます。以下は、便利なセルの書式設定のコピー ショートカットのリストです。
1.キーボード ショートカットで [形式を選択して貼り付け] にアクセスするには、Shift ボタンを押したまま Shift+F10を押してから Rを押します。次に、Enterボタンを押します。
Shift + F10 を押すとコンテキスト メニューが表示されます。
Shift + R を押すと、貼り付けのみの書式設定オプションが選択されます。
2. [Excel フォーマット ペインタ] ボタンにすばやくアクセスするには、次のキーボード ボタンを 1 つずつ押します: Alt、H、F、P。
Alt を使用すると、リボン コマンドのキーボード ショートカットにアクセスできます。
H はリボンの [ホーム] タブを選択します。
F と P は、フォーマット ペインタ ツールを選択します。
Microsoft Excel でセルの書式設定をコピーする技術を習得することは、ワークフローを大幅に合理化できる貴重なスキルです。複雑なスプレッドシートで作業している場合でも、単純なデータ テーブルで作業している場合でも、これらのテクニックを使用すると時間を節約し、Excel ドキュメント全体で一貫性のある洗練された外観を確保できます。.
.