Excel の行と列 の色を交互にすることは、バンディングとも呼ばれ、文書を読みやすくする 1 つの方法です。この練習は、学校のプロジェクトでも仕事のプロジェクトでも、大量のデータが含まれる書類 がある場合に役立ちます。 Microsoft Excel には、行と列の色を切り替える専用のボタンがないため、縞模様の行の結果を実現するには創造性を発揮する必要があります。
Excel ドキュメントでは、行と列の色を交互に変える方法がいくつか用意されています。たとえば、特定の行と列を選択し、それぞれに色を適用できます。これは簡単な解決策のように聞こえるかもしれませんが、Excel スプレッドシートに何千ものエントリが含まれている場合、行と列の色を手動で適用するのは面倒です。ワークブック内のすべてのドキュメントに対してこれを実行する必要があることを想像してください。それでは、Microsoft Excel で行と列の色をすばやく切り替える方法を見てみましょう。
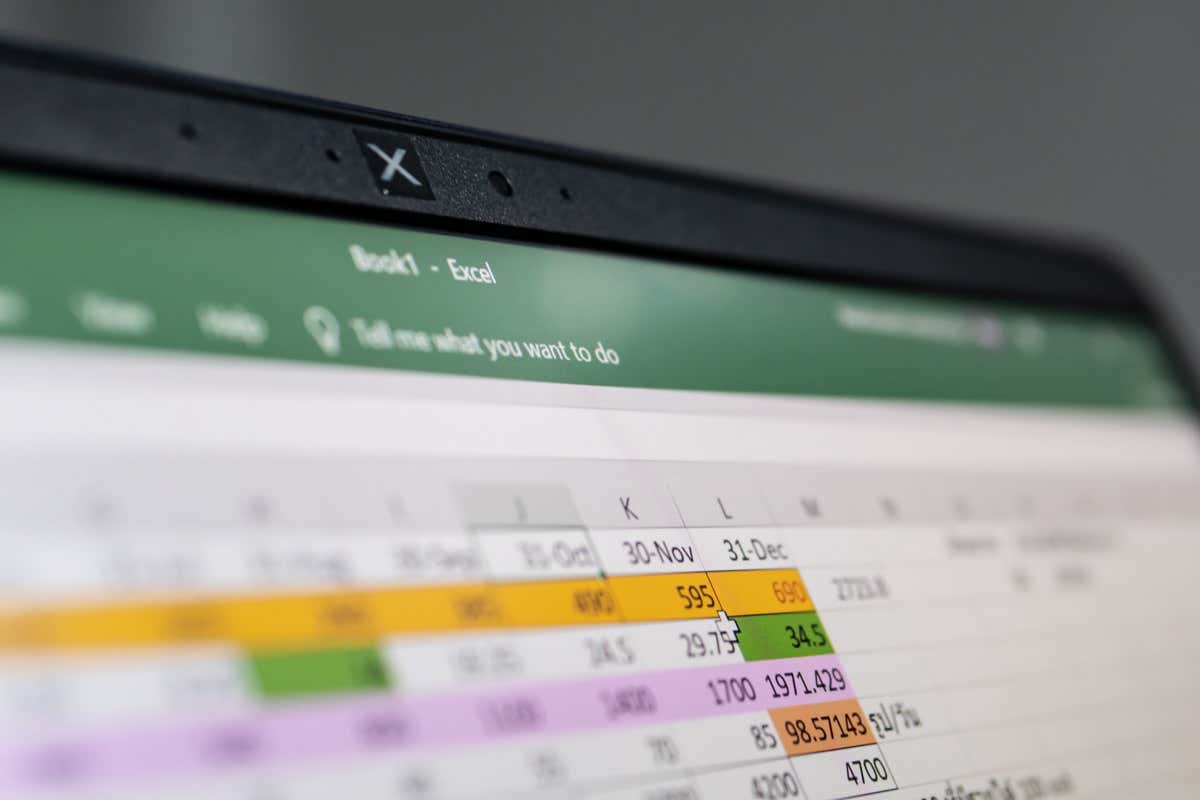
1.表スタイルの縞模様を使用して行と列に色を付ける
定義済みの表スタイルを使用すると、Excel ドキュメント内の行に代替色を適用する簡単な方法です。セルを選択してテーブルに変換するだけです。
Excel のセルと行をテーブルに変換するのは簡単です。それらを選択し、キーボードの Ctrl+ Tを押すだけです。この Excelのキーボードショートカット により、選択範囲が自動的に表に変換され、セル内のデータは失われません。プロンプトが表示されたら、「OK」をクリックします。
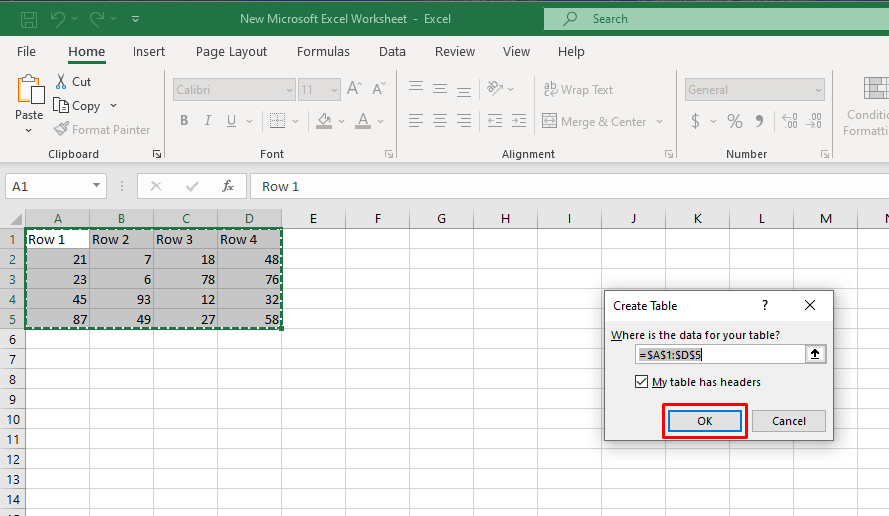
この方法で作成されたテーブルには、自動行バンディングが適用されます。テーブルの奇数行と偶数行は異なる色で網掛けされ、テーブルに行を追加または削除しても縞模様は継続します。
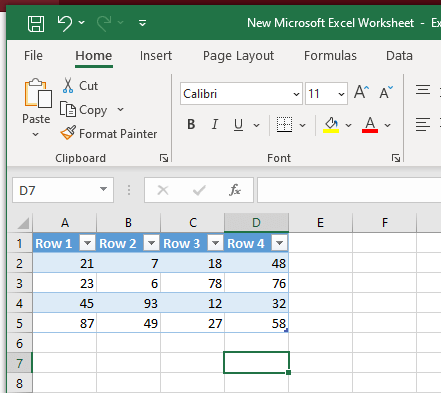
行ではなく帯状の列に切り替える場合:
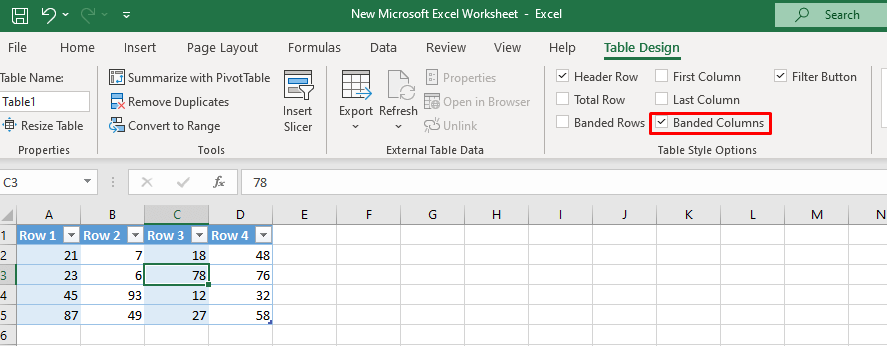
この方法はドキュメント全体に適用できますが、データが多すぎる場合や複数のワークシートに最適な解決策ではないことに注意してください。おそらく、代わりに条件付き書式設定の使用を検討する方が賢明でしょう。
表のスタイルを変更する
自動バンディングで Excel テーブルに適用される色 (通常は青と白) が気に入らない場合は、色を変更できます。その方法は次のとおりです。.
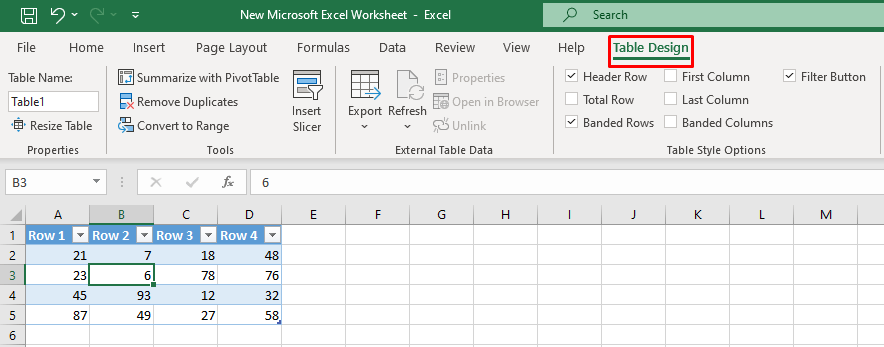
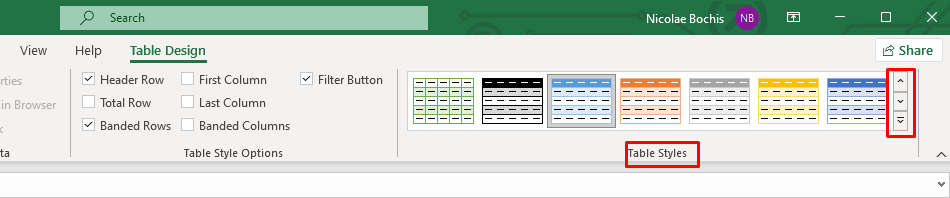
カスタム表スタイルを使用する
(1 行おきではなく) 異なるストライプで異なる数の行を強調表示する必要がある場合は、カスタムの表スタイルを作成する必要があります。
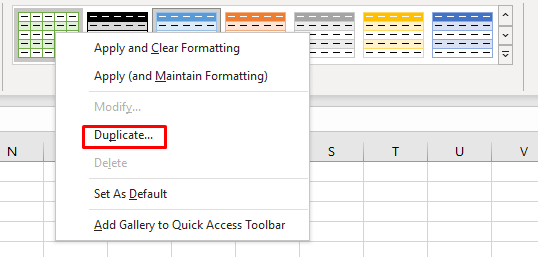
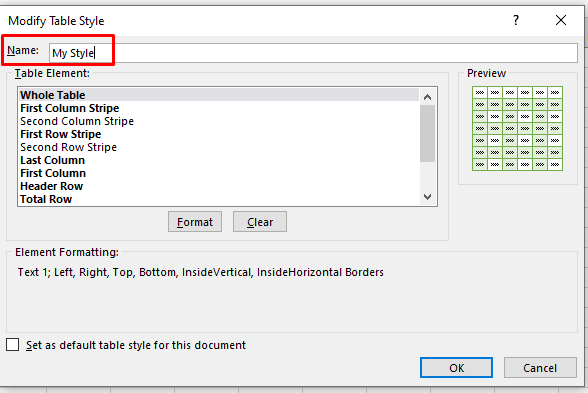
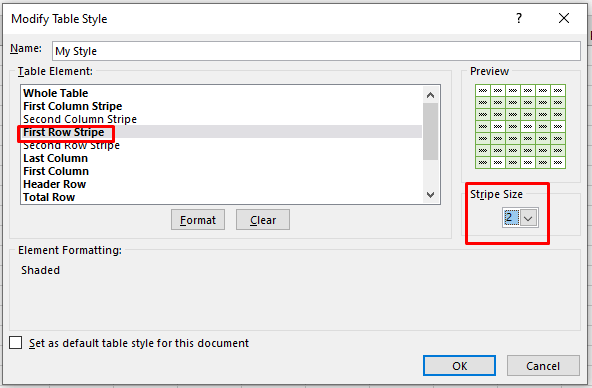
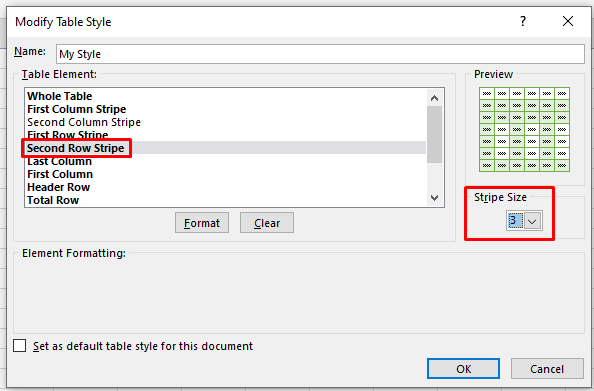
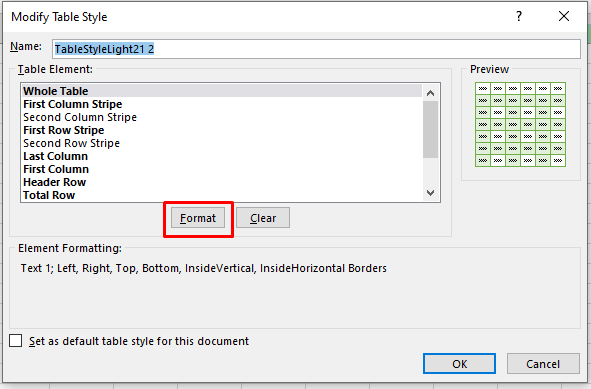
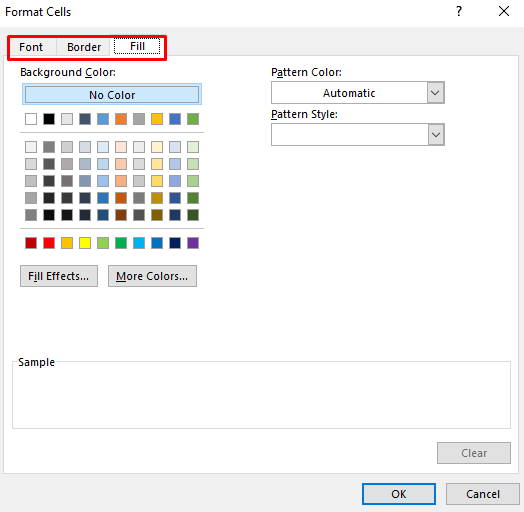
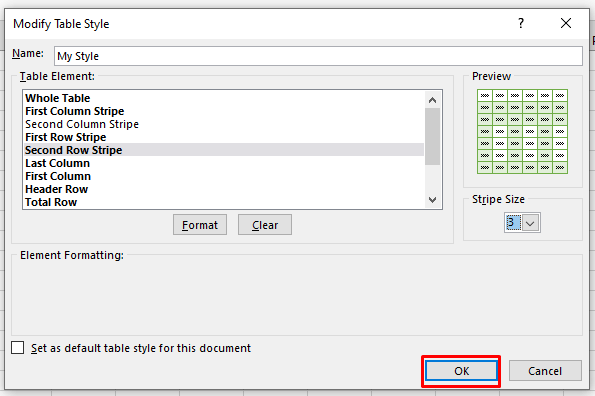
元の範囲に戻す
スパン>データを Excel テーブル内に保持したくなく、Excel セルを使用したい場合は、いつでもテーブルを通常の Excel 範囲に変換して戻すことができます。表内の任意の場所をクリックしてランダムなセルを選択し、右クリックします。メニューから テーブルを選択し、コンテキスト メニューから 範囲に変換をクリックします。
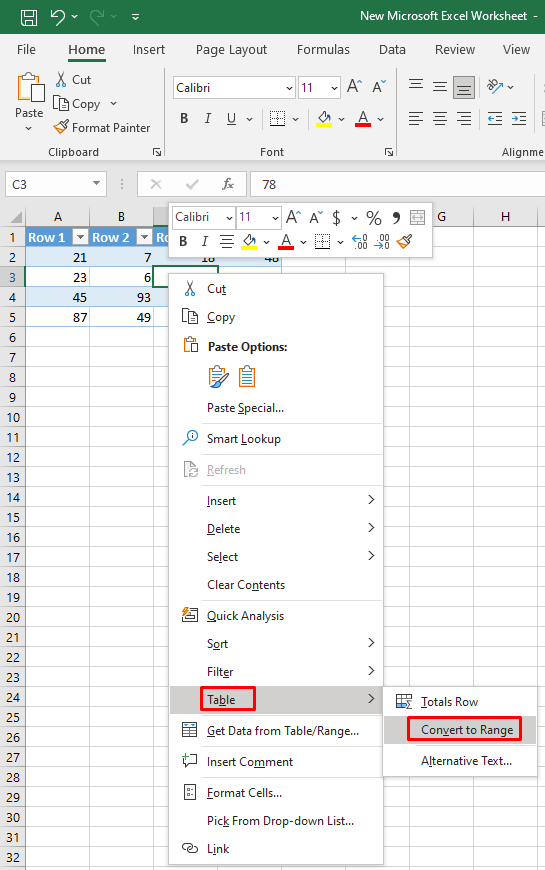
ただし、これを行うと、自動バンディングは停止します。選択した行は網掛けのままですが、追加した新しい行には色が付きません。.
2.条件付き書式設定による代替行の色
条件付き書式 を使用して Excel ドキュメント内の行に色を付けるのは、より複雑です。ただし、このプロセスは、ワークシートのゼブラストライプを自由に創造的にするのに役立ちます。このセクションでは、1 行おきに色を付ける方法、2 番目の色を追加する方法、または行のグループに色を付ける方法を学びます。適用するシェーディングの種類に応じて、別の式があります。
条件付き書式設定で行と列を 1 つおきに強調表示する
条件付き書式設定を使用して行または列を 1 つおきに強調表示すると、表スタイルを使用して強調表示した場合と同じ効果が得られます。違いは、データをテーブルに変換して元の範囲に戻すのではなく、Excel のセルを直接操作することです。さらに、条件付き書式設定を使用すると、行や列を追加または削除しても、色の縞模様はそのまま残ります。
次の手順に従います:
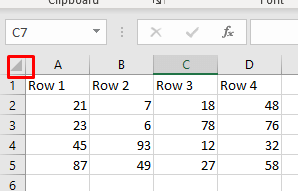

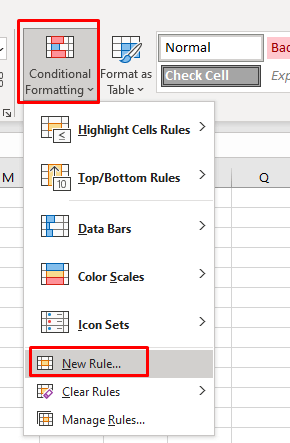
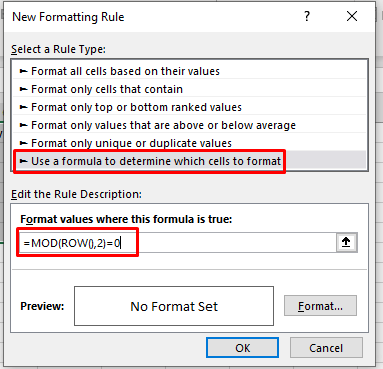
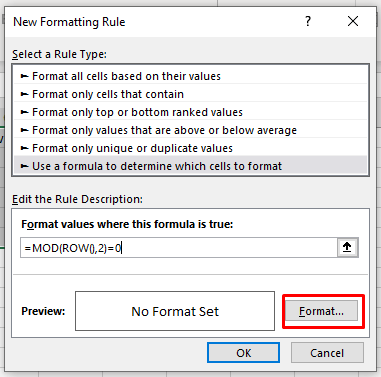
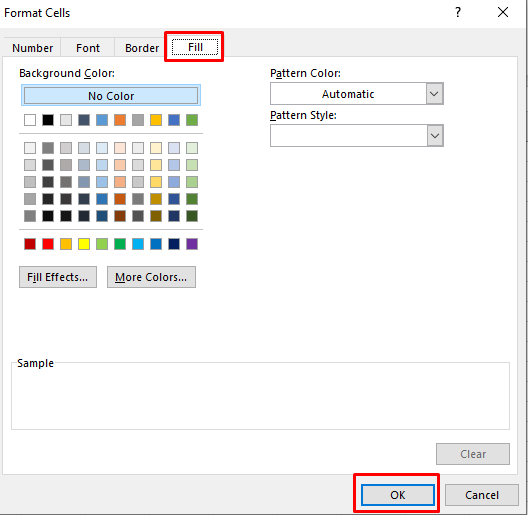
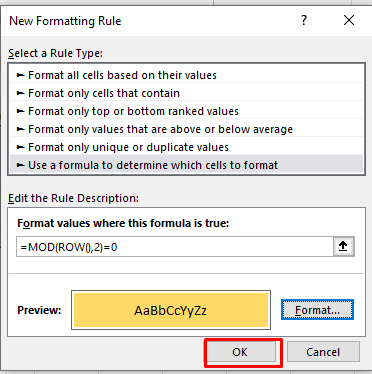
Excel ドキュメントは次のようになります:
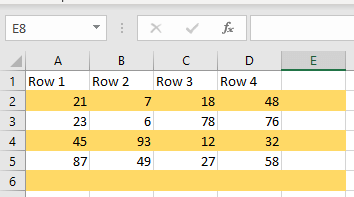
白い行を別の色で塗りつぶしたい場合は、これらの手順を繰り返す必要があります。新しいルールを作成しますが、今回は次の式を使用します: =MOD(ROW(),2)=1
別の色を選択すると、Excel ドキュメントは次のようになります:
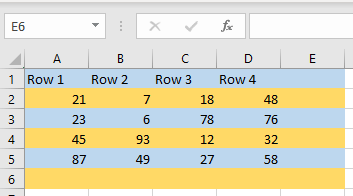
お気づきかと思いますが、偶数行に色を付けるには値 0を使用し、奇数行に色を付けるには値 1を使用します。.
異なる色の行のグループを交互に配置
条件付き書式を使用して行のグループをシェーディングするには、より複雑な数式が必要です。しかし、手順は同じままです。
使用する最初のグループと他のすべてのグループを強調表示するには:
=MOD(ROW()-行番号,N*2)+1<=N
2 番目のグループと使用するすべての偶数グループを強調表示するには:
=MOD(ROW()-RowNum,N*2)>=N
注: N は各グループの行数であり、それを決定することができます。これは、式内の N を選択した数字に置き換える必要があることを意味します。
次にいくつかの例を示します。
2 行ごとに色を付けます (最初のグループから開始): =MOD(ROW()-2,4)+1<=2
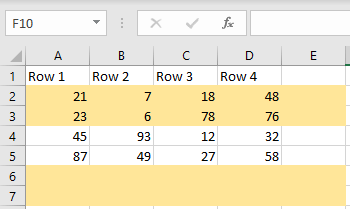
2 行ごとに色を付けます (2 番目のグループから開始): =MOD(ROW()-2,4)>=2
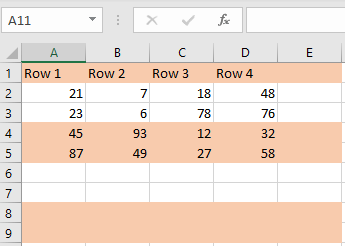
3 行ごとに色を付けます (2 番目のグループから開始): =MOD(ROW()-3,6)>=3
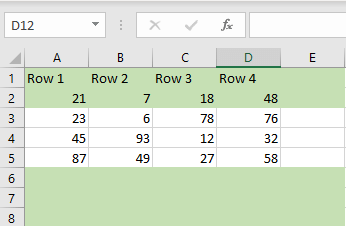
行を 3 つの異なる色で色付けします (これを実現するには 3 つの数式を使用します): =MOD(ROW()+3-1,3)=1
=MOD(ROW()+3-1,3)=2
=MOD(ROW()+3-1,3)=0
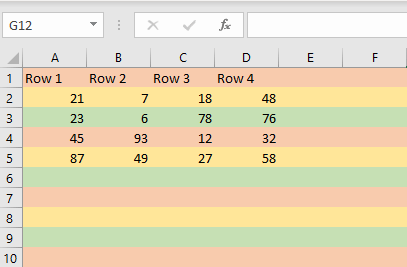
3.条件付き書式設定による色の代替列
条件付き書式設定を使用して行ではなく列に色を適用する場合、異なるのは使用する数式だけです。条件付き書式ルールの他の手順はすべて同じです。
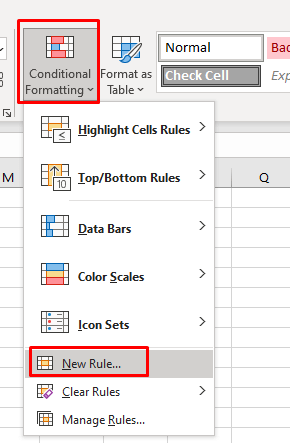
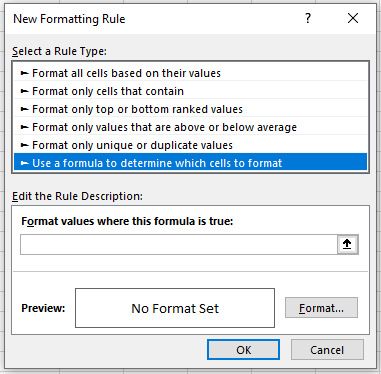
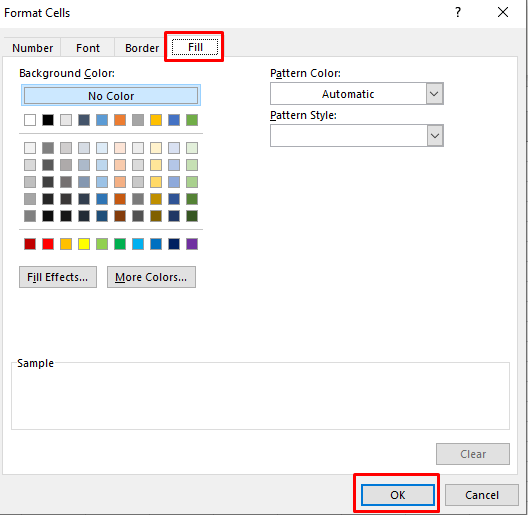
ここでは、Excel ドキュメント内の列に色を付けるための数式の例をいくつか示します。
列ごとに色を付けます: =MOD(COLUMN(),2)=0 または =MOD(COLUMN(),2)=1
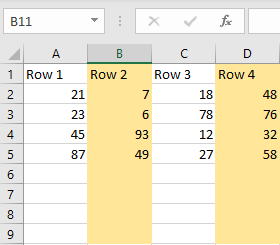
2 つの列のカラー グループ (最初のグループから開始): =MOD(COLUMN()-1,4)+1<=2
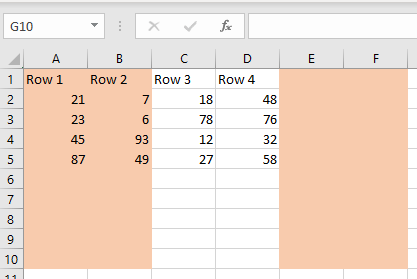
3 つの異なる色のカラー列:
=MOD(COLUMN()+3,3)=1
=MOD(COLUMN()+3,3)=2.
=MOD(COLUMN()+3,3)=0
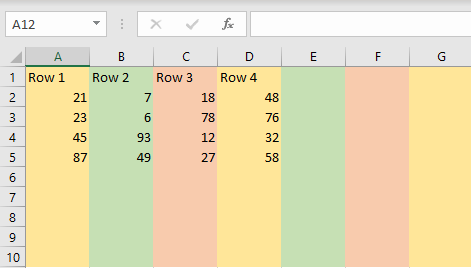
Microsoft Excel で行と列の色を交互に変えることは、スプレッドシートを扱う人にとって貴重なスキルです。データの視覚的な魅力を高め、読みやすさを向上させ、複雑な情報を一目で理解しやすくします。
.