Microsoft Outlook や会議のシーンに慣れていない場合でも、わずか数分で会議をスケジュールできます。参加者を選択または追加し、誰が参加しているかを追跡し、会議日前に変更を加えます。
次回の会議、キックオフ、またはアップデートのために、Outlook で会議をスケジュールする方法は次のとおりです。
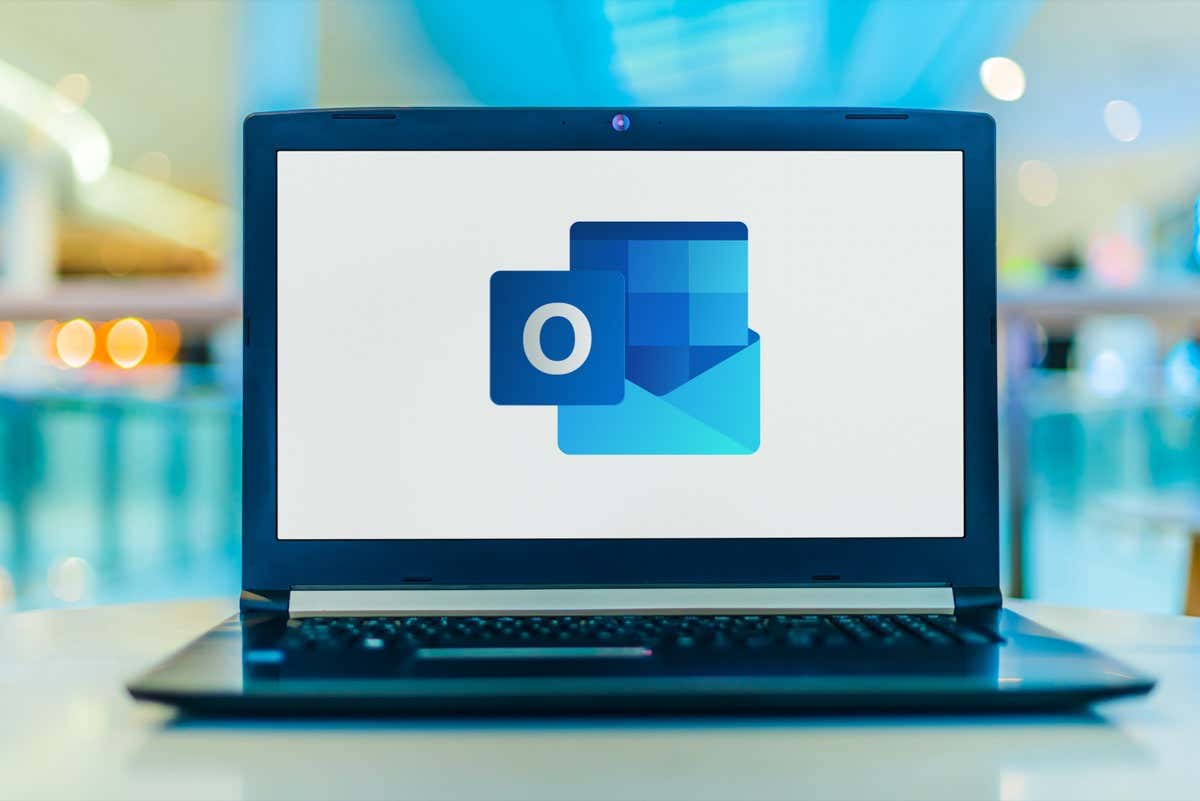
方法Outlook で会議をスケジュールする
Microsoft Outlook を使用して 会議を設定する を行う場合、新しいイベント ウィンドウを表示する方法がいくつかあります。 Outlook を開いて、以下の場所に移動します。
Outlook の受信トレイから
受信トレイを表示しているときは、ホームタブに移動し、新しいアイテムドロップダウン メニューを開き、会議を選択します。キーボード ショートカット Ctrl+ Shift+ Qを使用することもできます。
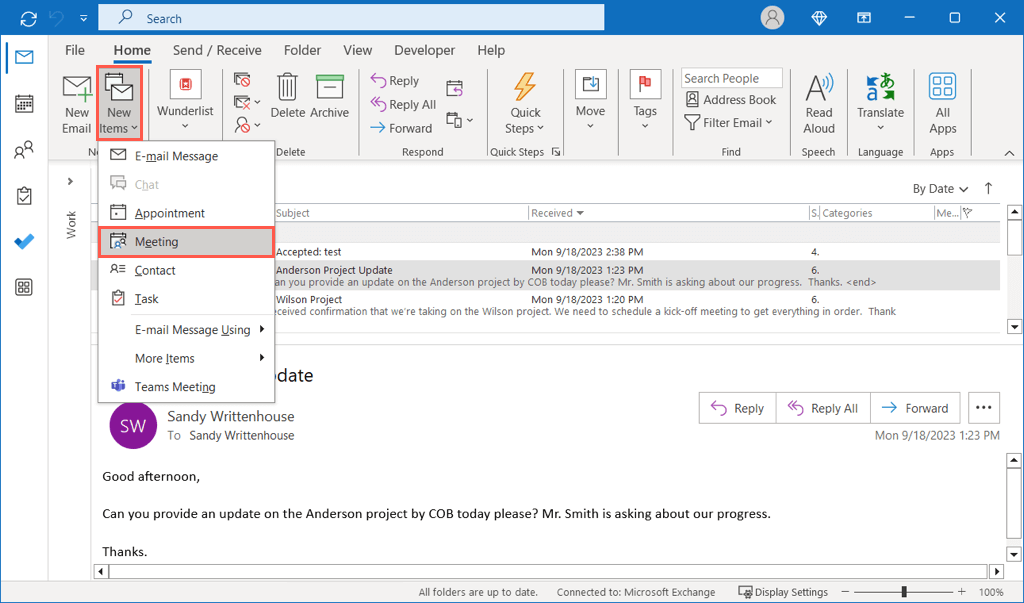
Outlook で特定の電子メールから会議を作成したいですか?メッセージ上の その他のアクションボタン (3 つの点) を選択し、会議を選択します。
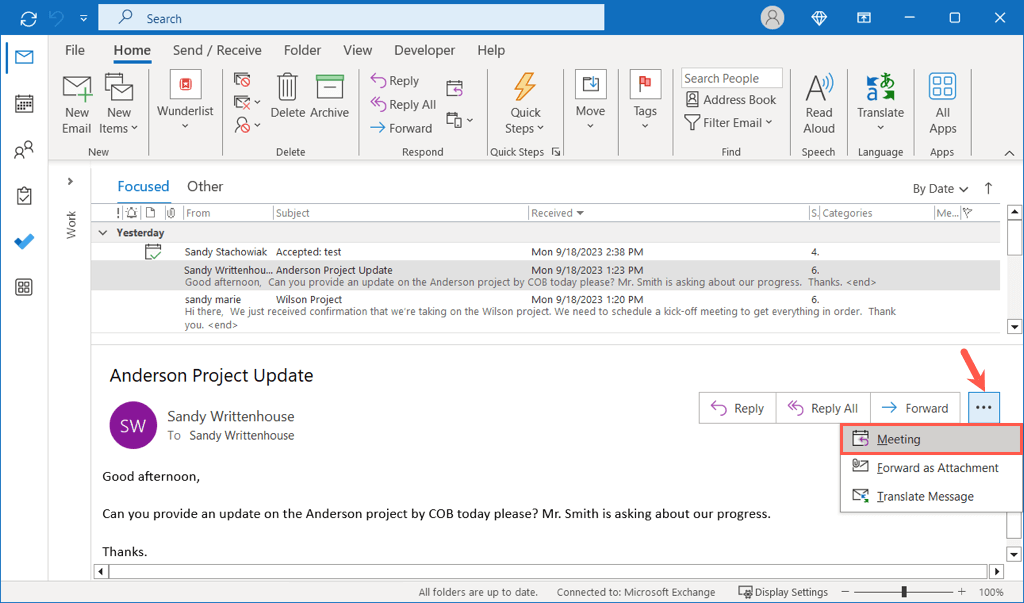
または、電子メールを選択し、ホームタブに移動し、リボンで 会議に返信を選択するか、Ctrl+ を使用します。 >Alt+ R。
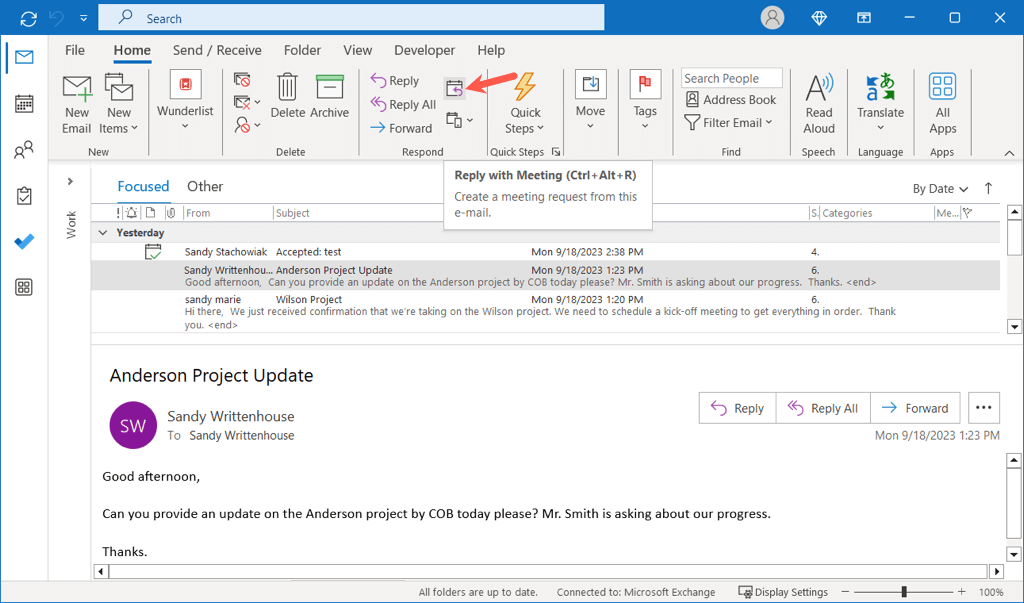
Outlook 予定表から
Outlook カレンダーを表示している場合は、[ホーム] タブに移動し、リボンで [新しい会議] を選択します。キーボード ショートカット Ctrl+ Shift+ Qを使用することもできます。

または、使用する日付を選択し、時刻を右クリックします。好みに応じて、新しい会議リクエストまたは 新しい定期的な会議を選択します。
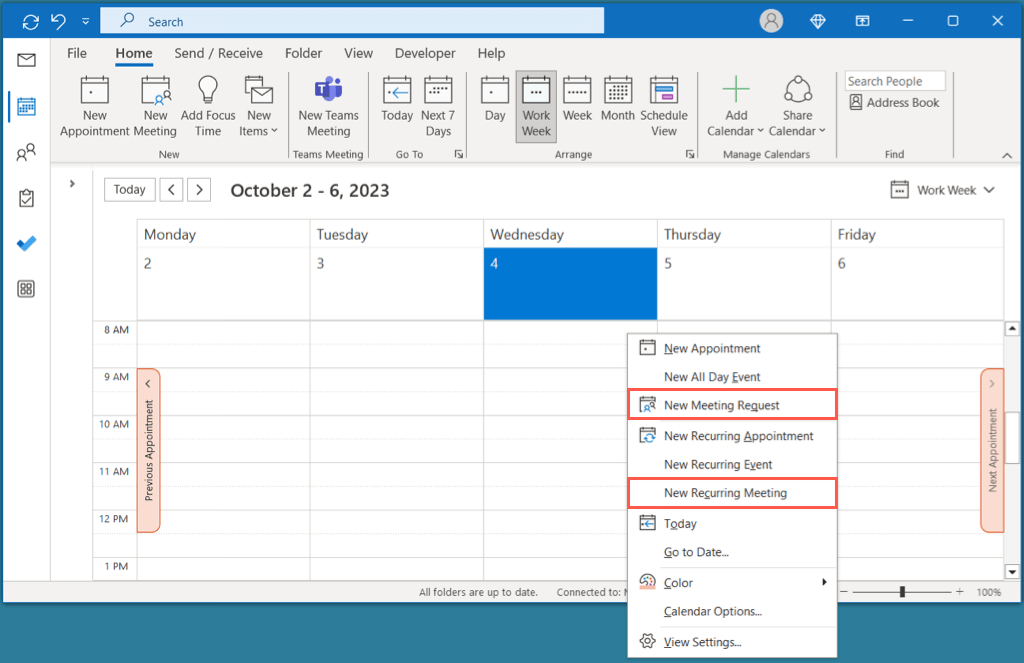
注: カレンダー ビューで時間をダブルクリックすると、デフォルトでは会議ではなく予定が作成されます。
会議の詳細を入力します
上記の方法のいずれかを使用して新しい会議ウィンドウが開いたら、任意の順序で詳細を追加できます。
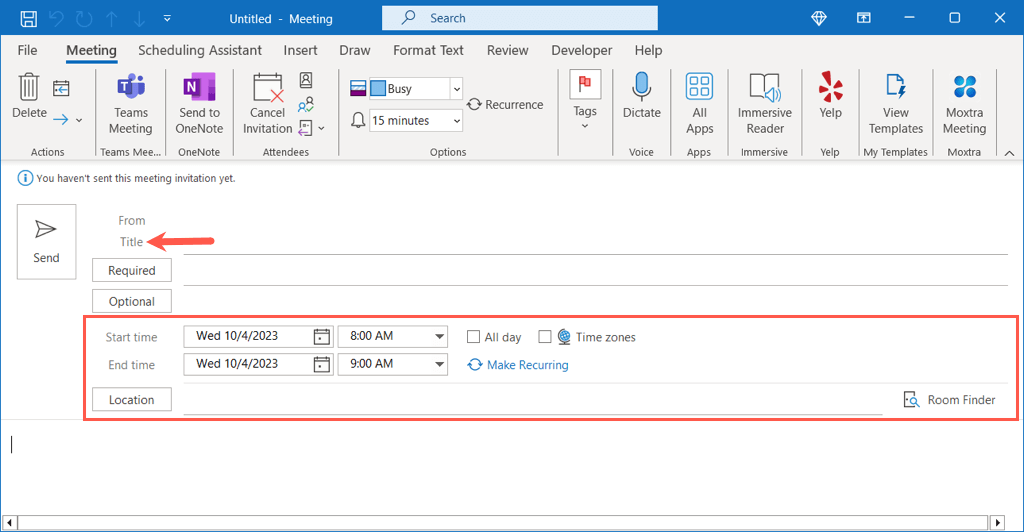
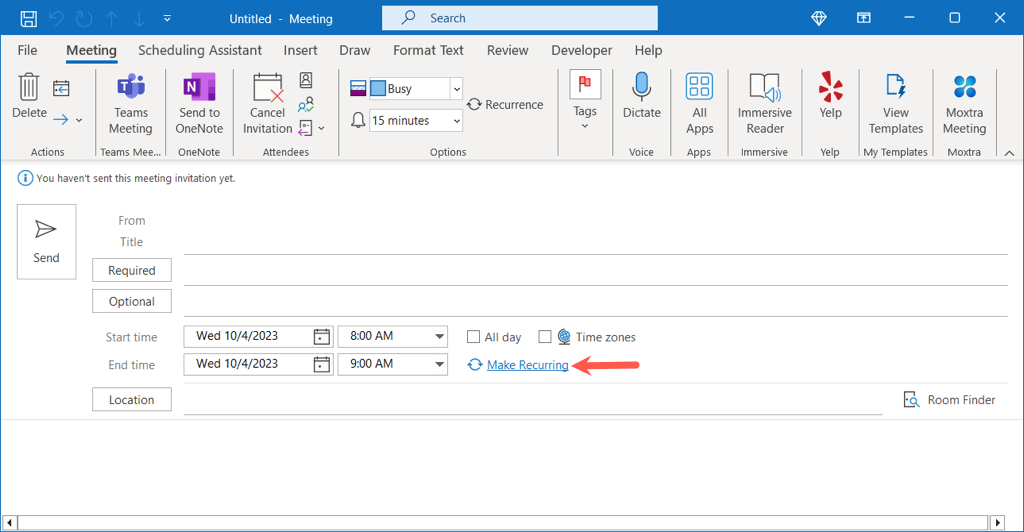
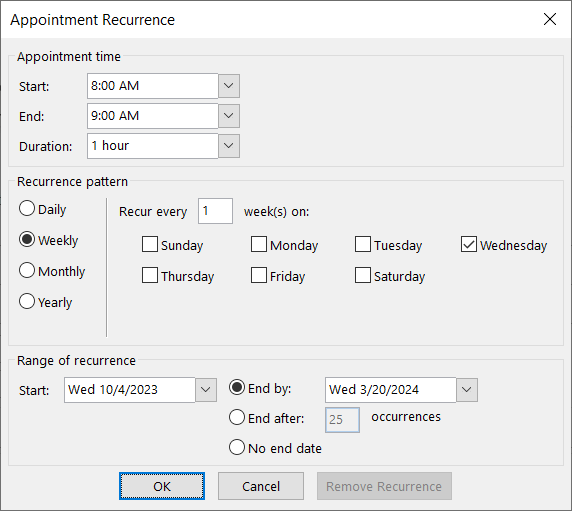
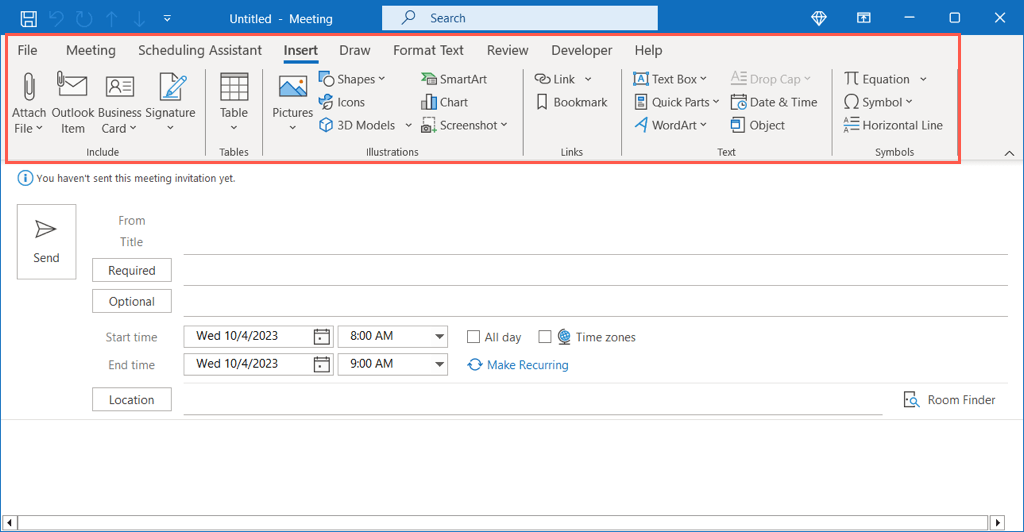
出席者を追加する方法
Outlook で会議を作成する場合と同様に、出席者を追加する方法は複数あります。会議のセットアップ中のどの時点でも参加者を含めることができます。会議をスケジュールした後に出席者を招待するには、次のセクションに進みます。
会議出席者の入力
必須(出席する必要がある人)または任意(出席してもよい人)の横に名前または電子メール アドレスを入力すると、出席者を会議に簡単に追加できます。ウィンドウの上部。
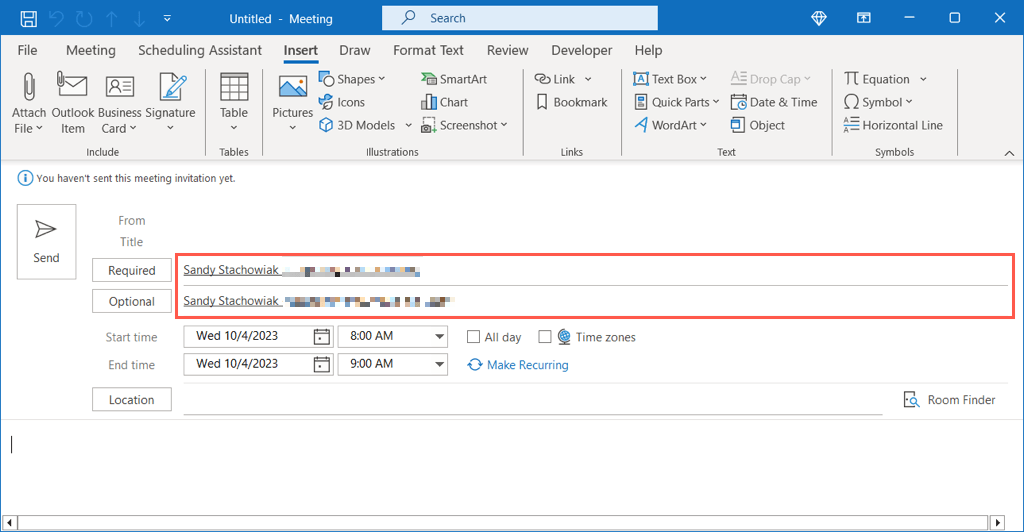
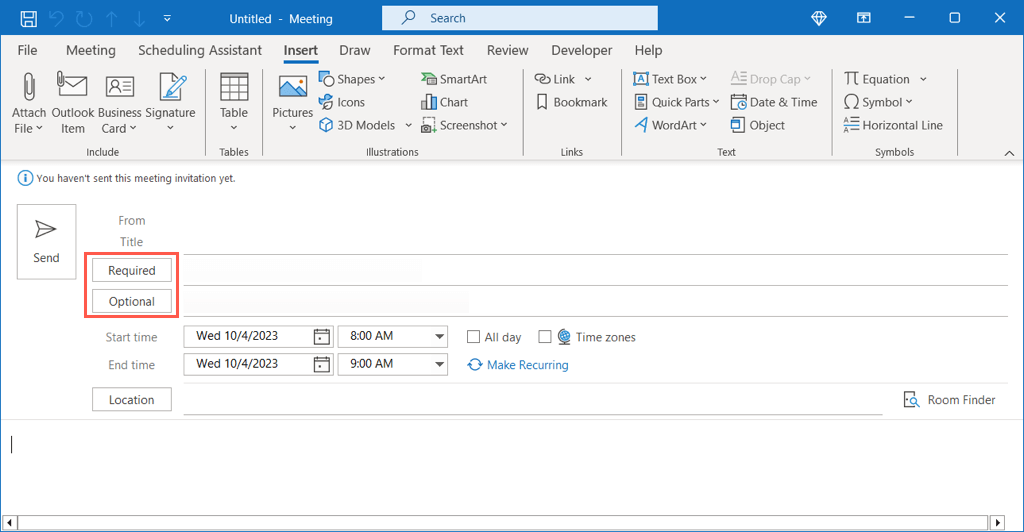
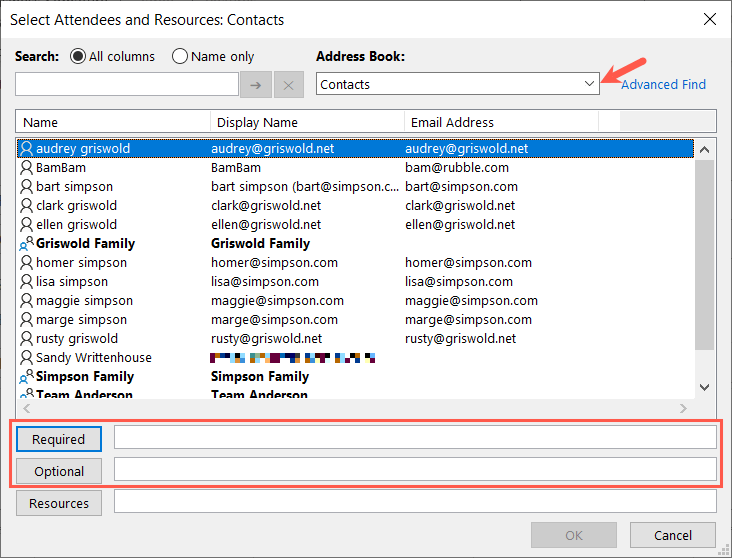
スケジュール アシスタントを使用する
会議出席者を追加するもう 1 つの方法は、スケジュール アシスタントを使用することです。この機能は、マイクロソフト 365 および Exchange アカウント ユーザーが利用できます。
スケジュール アシスタントタブに移動し、次のいずれかの操作を行います。
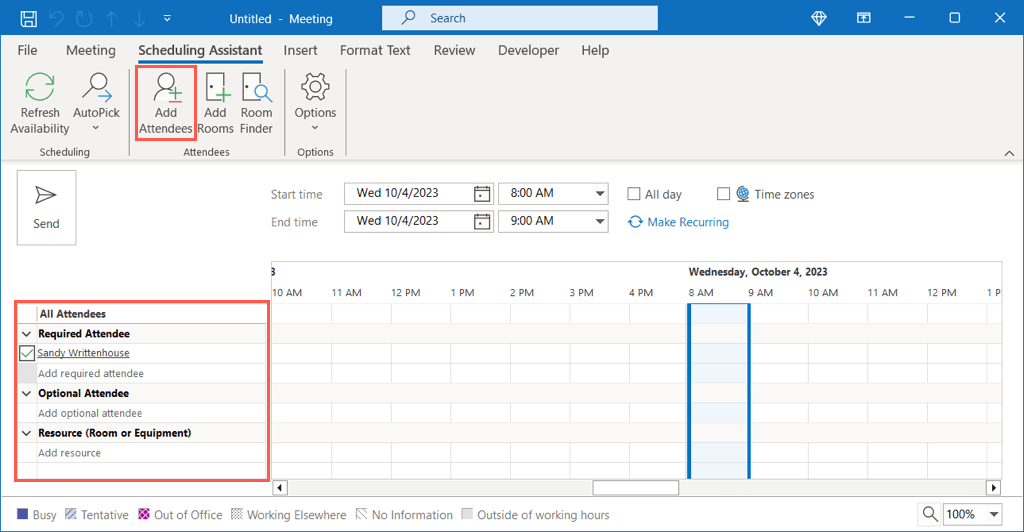
スケジュール アシスタントの使用が終了したら、[会議] タブを選択して会議の設定に戻ります。
出席者を追跡する方法
会議出席依頼を承諾した人、拒否した人、参加する可能性がある人 (暫定)、または会議出席依頼に応答しなかった人を確認するには、Outlook の予定表に移動します。.
会議をダブルクリックして開き、[トラッキング] タブに移動します。各招待者が必須かオプションの場合、右側に あなたの会議への招待状に対する彼らの返答 が表示されます。
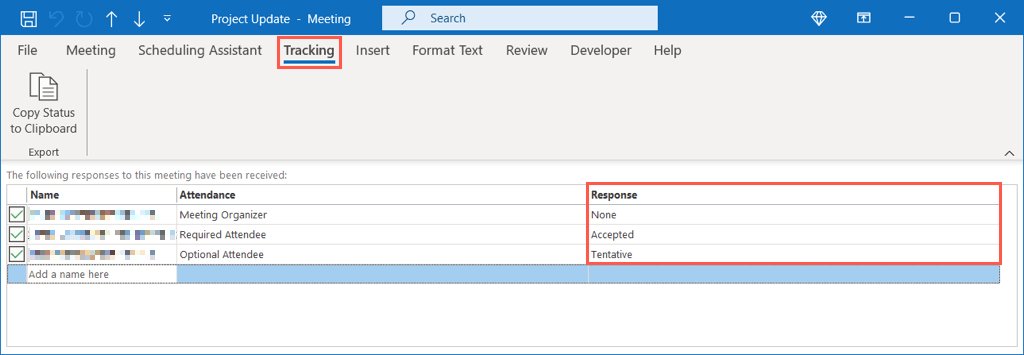
既存の会議を編集する方法
スケジュールした会議の変更が必要になる可能性が常にあります。例として、出席者の追加または削除、日付や時刻の変更、ファイルの追加などを行うことができます。
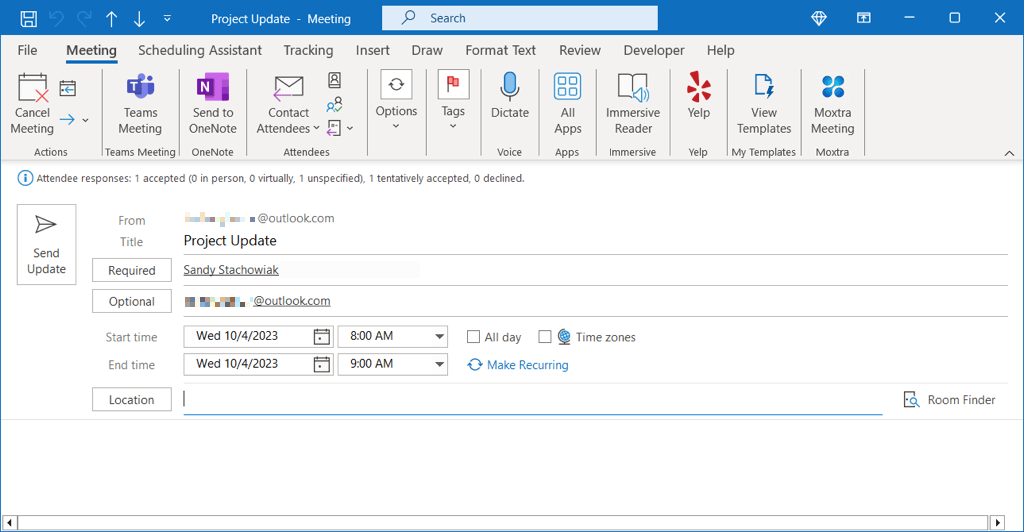
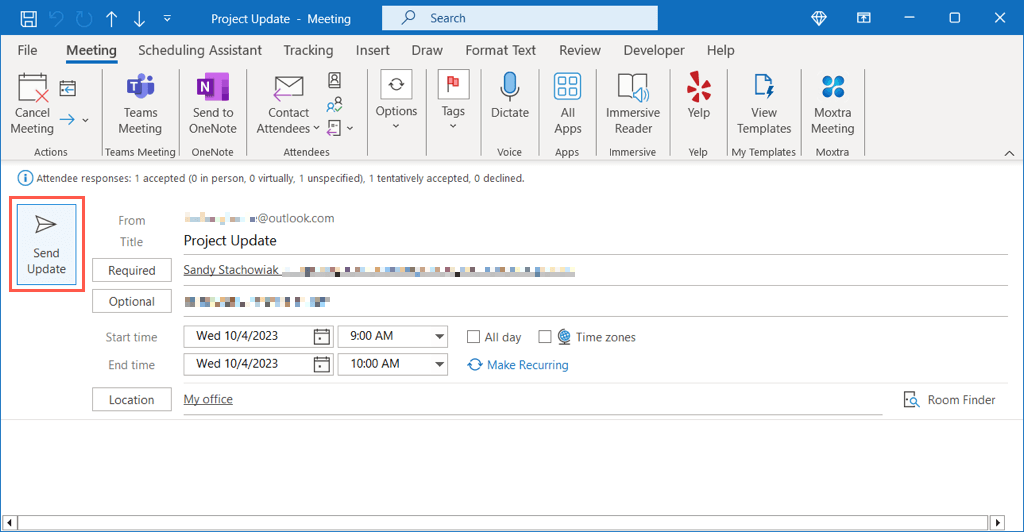
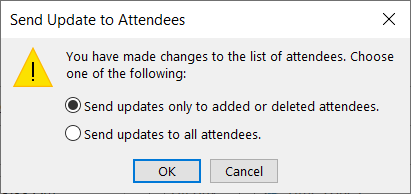
会議主催者以外の編集
会議の所有者ではないが、参加者を追加してイベントを更新したい場合は、これがオプションです。
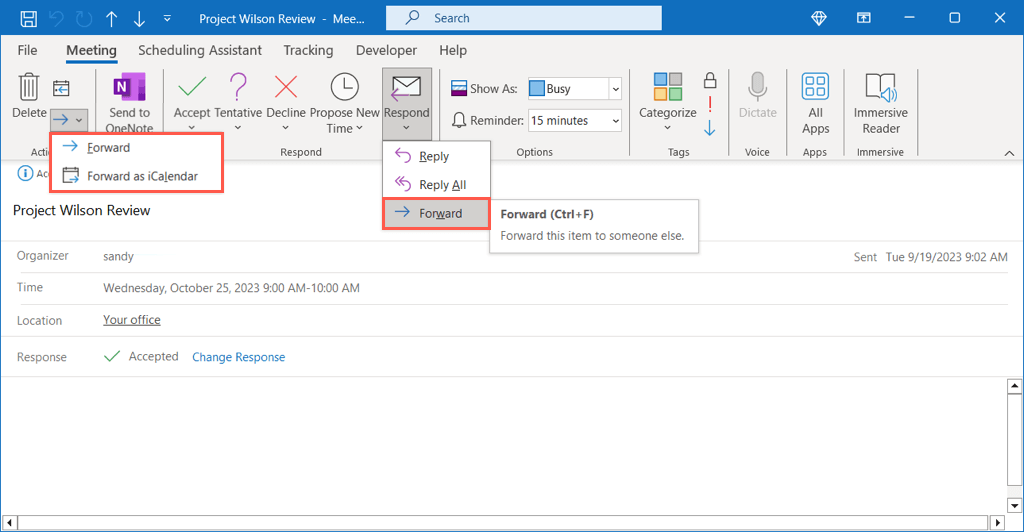
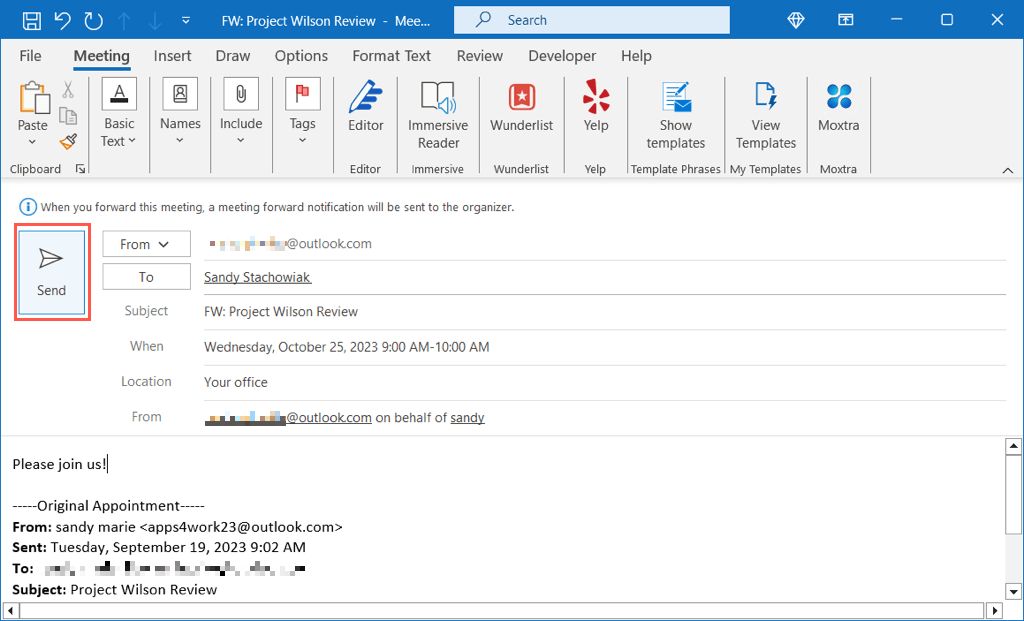
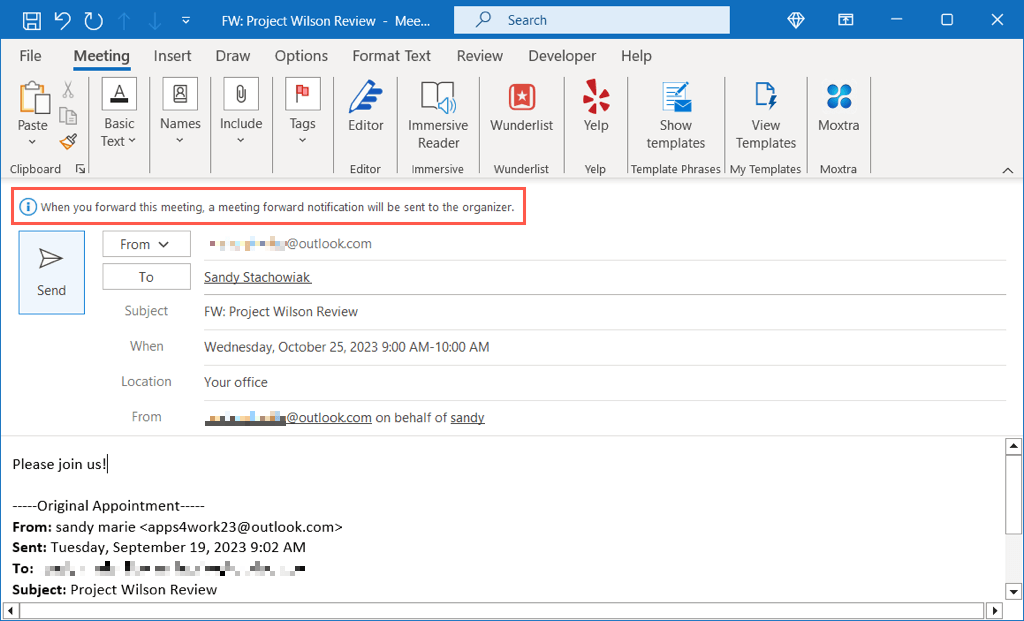
注: 会議の主催者が転送を無効にしている場合、会議出席依頼を別の参加者に送信することはできません。
遅れて開始する方法または開始する方法早期終了
Outlook for Microsoft 365 には、会議を自動的に遅れて開始したり、早めに終了したりするための便利な機能が用意されています。これは、会議の合間に全員に数分の余裕を与えるのに役立ちます。.

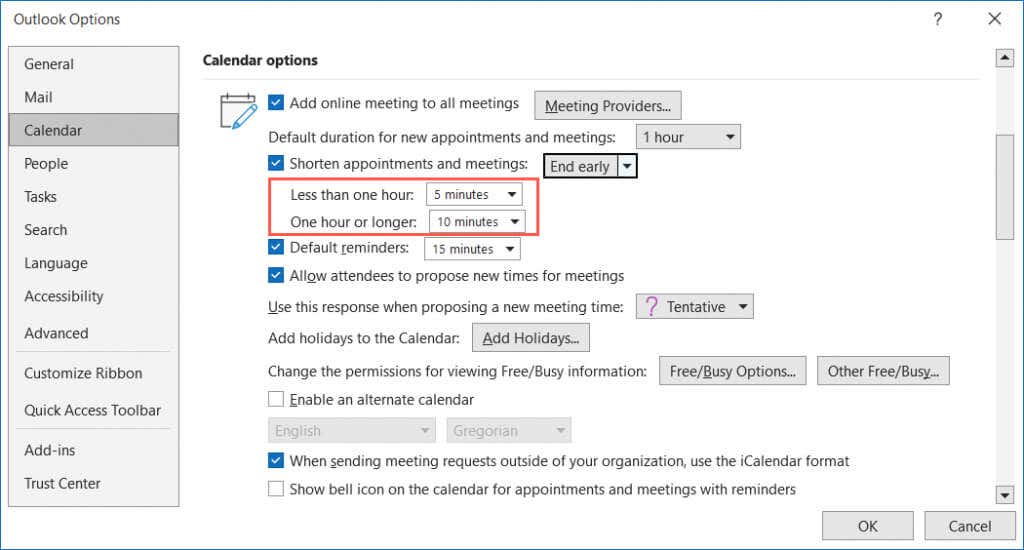
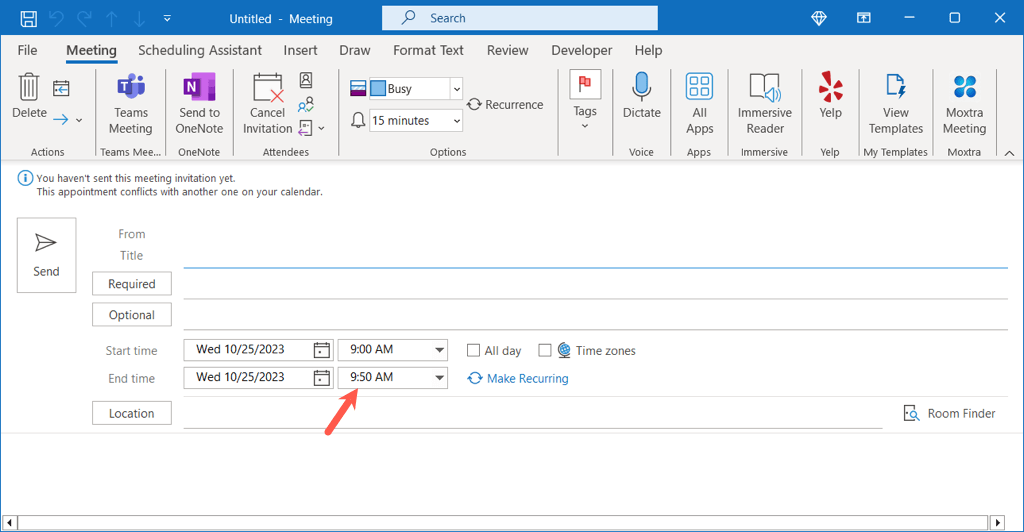
会議の準備をする
Outlook で会議を設定するのは簡単です。必要に応じて、会議前に複数の出席者を追加したり、アイテムを添付したり、変更を加えたりすることができます。
Outlook で会議をスケジュールする方法はわかりました。ビデオ通話については Microsoft OutlookにZoomを追加する方法 を確認してください。
.