Windows オペレーティング システムは時間の経過とともに変化します。静的なものではありません。多くの場合、バージョンごとに見た目や動作が変わることがあります。
Windows 11 のスクロールバーも同様です。 Windows 11 のスクロールバーは細すぎて使用できない、またはまったく表示されず、デフォルトで非表示になっている場合があります。この動作を変更したい場合は、Windows 11 PC でスクロールバーをカスタマイズする方法を知る必要があります (特にタッチスクリーン デバイスを使用している場合)。
Windows 11 のスクロールバーをカスタマイズするには、スクロールバーを常に表示する方法から、サイズや動作を変更する方法まで、いくつかの方法があります。その方法については以下で説明します。

スクロールバーを常に表示する方法
ほとんどの Windows 11 アプリケーションのデフォルトの動作では、スクロールバーは非表示になります。それらを表示するには、ウィンドウの端にマウスを置くか、画面上で指をスワイプする必要があります。これは、特に長い文書やウェブサイトを積極的にスクロールしようとしている場合には、イライラして時間がかかる可能性があります。
Windows 11 でスクロールバーを常に表示するには、アクセシビリティ設定を使用します。方法は次のとおりです。
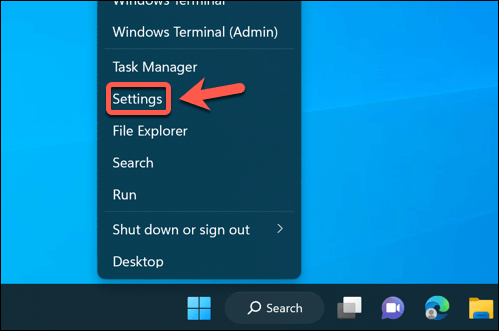
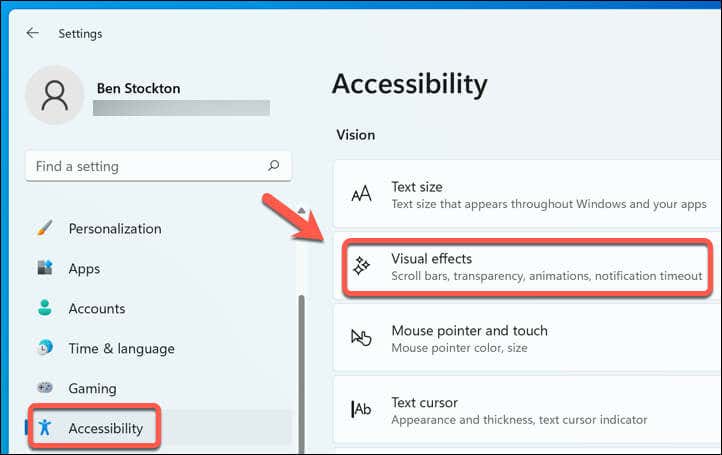
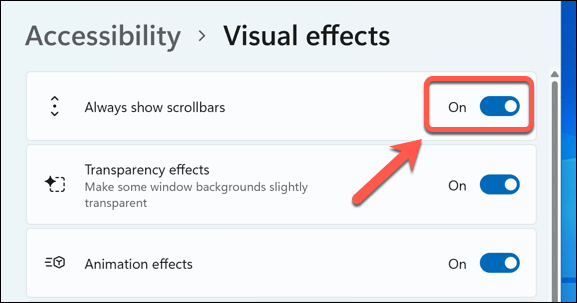
これにより、メモ帳、ワードパッド、その他の デフォルトのMicrosoftアプリ を含む、サポートされている Windows アプリにスクロールバーが永続的に表示されます。今後これらを非表示にするには、設定メニューに戻り、常にスクロールバーを表示するスライダーを無効にします。
他の Microsoft 以外のアプリでのスクロールバーの表示方法にも影響を与える可能性があります。ただし、これは使用しているアプリケーションによって異なり、エクスペリエンスは異なる場合があります。
Windows 11 スクロールバーのサイズを変更する方法
Windows 11 のスクロールバーをデフォルトのサイズより小さくまたは大きく表示できるようにカスタマイズしたい場合、サードパーティ ソフトウェアを使用せずにそれを行う方法は 1 つしかありません。それは、Windows レジストリを使用することです。 レジストリの変更 までに、レジストリ キーの変更によってスクロールバーのサイズを設定できるようになります。.
ただし、警告の言葉があります。レジストリを変更すると、PC が不安定になったり動作しなくなったりする可能性があるため、レジストリを変更するとコンピュータにとって危険な可能性があります。
始める前に、復元を許可するレジストリをバックアップする ことを確認してください。また、問題が発生した場合に PC を確実に復元できるように 新しいシステム復元ポイントを作成する する必要もあります。
レジストリ エディターを使用して Windows 11 (または Windows 10) でスクロールバーのサイズを変更するには、次の手順に従います。
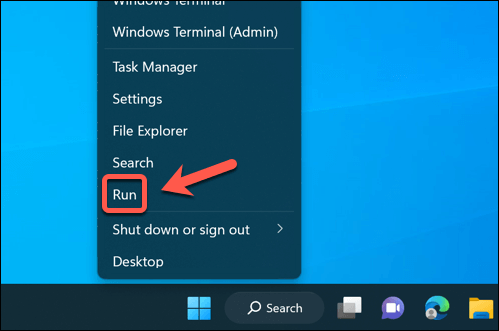

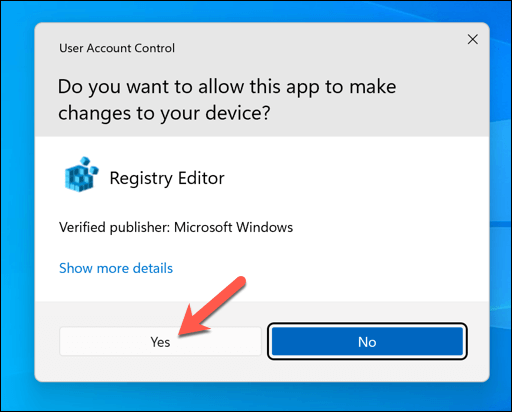
- レジストリ エディタウィンドウで、左側のナビゲーション ツリー メニューまたは次のバーを使用して、Computer\HKEY_CURRENT_USER\Control Panel\Desktop\WindowMetricsキーに移動します。
- 右側で、ScrollHeight値をダブルクリックします。これにより、Windows 11 PC のスクロールバーの高さを変更できるようになります。
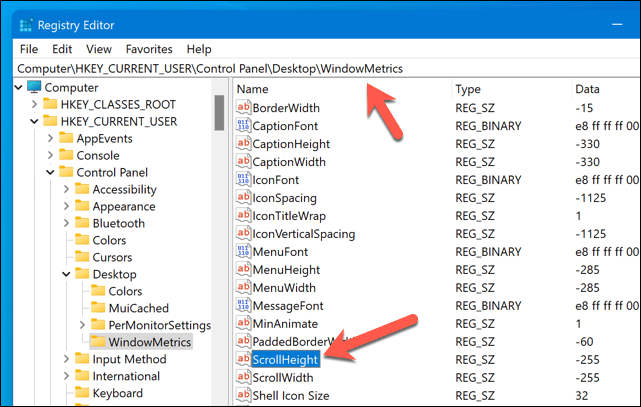
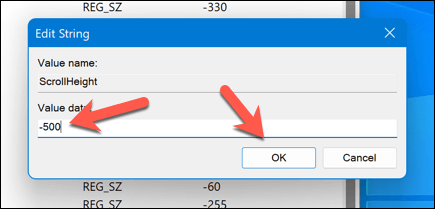
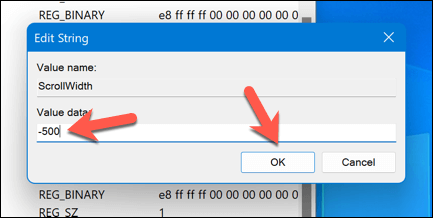
スクロールバーのサイズが変更されたことがわかります。満足できない場合は、これらの手順を繰り返してスクロールバーを増やす (または減らす) か、ScrollHeight と ScrollWidth の値を -255 に戻してデフォルトのサイズに戻します。
Windows 11 でマウスのスクロール動作を調整する方法
ほとんどのユーザーは、スクロールバーを積極的に上下にドラッグすることはなく、マウスを使用して必要なスクロール効果を実現します。 Windows 11 でスクロールバーをカスタマイズするもう 1 つの方法は、マウスがスクロールバーと対話するとき (またはどのように) スクロールバーがどのように動作するかを調整することです。.
たとえば、非アクティブなウィンドウでのスクロールを有効または無効にできます。つまり、最初にクリックしなくても任意のウィンドウをスクロールできるため、そのウィンドウを「アクティブ」ウィンドウにすることができます。これは、マルチタスクを行っている場合や、さまざまなドキュメントや Web ページ (PC 上では マウススクロールが機能する限り ) を比較する場合に便利です。
Windows 11 でスクロール動作を調整するには、マウスの設定を調整する必要があります。方法は次のとおりです。

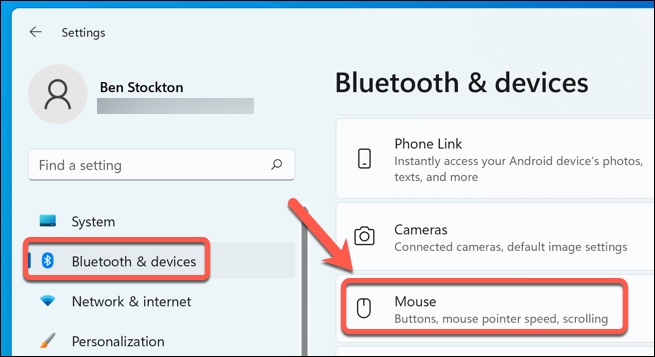
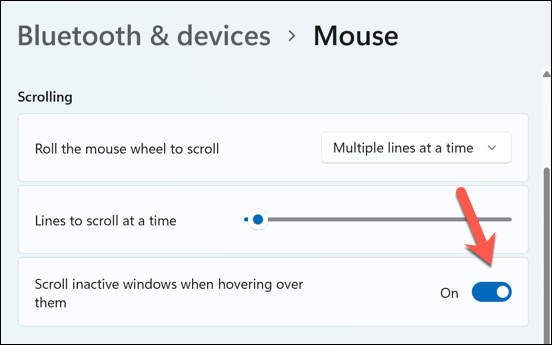
変更はすぐに適用されます。PC を再起動する必要はありません。元に戻したい場合は、メニューに戻って機能を無効 (または再度有効) にします。
Windows 11 PC のカスタマイズ
Windows 11 PC でページやアプリケーションをスクロールする方法に正しい方法も間違った方法もありません。独自の要件に合わせて Windows 11 のスクロールバーをカスタマイズしたい場合は、上記の手順が作業を完了するのに役立ちます。
Web ページをスクロールする必要さえないことをご存知ですか?さまざまなブラウザ拡張機能またはアドオンを使用すると、マウスを自動的にスクロールするように設定します ことができます。
ただし、タッチスクリーン デバイスを使用している場合は、2 本の指でスクロールできるため、スクロールがはるかに簡単になる可能性があります。ただし、2本指でのスクロールが機能しない の場合は、次に問題のトラブルシューティングを行う必要があります。
.