ワードプロセッサは、MicrosoftがMS-DOS用のMicrosoftWordを最初にリリースした1980年代初頭から長い道のりを歩んできました。その画期的な機能は、マウスで使用するように設計されていることでした。今日のバージョンのマイクロソフトワード には、コンテンツをより速く、より少ないミスで作成するためにMicrosoft Wordの定型句機能を使用するなど、当時ユーザーが想像もできなかった機能が含まれています。
Wordを頻繁に使用する場合、頻繁に使用するフレーズ、テキストのブロック、またはグラフィックが存在する可能性があります。 Wordのオートコレクト機能と定型句機能は、これらの繰り返しのエントリをすばやく挿入して時間を節約できるように作られています。例としては、手紙の最後に署名を追加したり、契約書や提案依頼書などのドキュメントに定型文を挿入したりすることがあります。

オートコレクトの違いおよびオートテキスト
MicrosoftWordでは、オートコレクトを使用すると、最大255文字の再利用可能なテキストスニペットを作成できます。これらのスニペットは、Wordだけでなく、見通し やパワーポイント などのすべてのOfficeアプリでも利用できます。
AutoText、その他手は、はるかに堅牢です。はるかに大きなテキストブロックを制御するために作られています。作成した定型句はWordテンプレートとともに保存され、使用している他のOfficeアプリでは使用できません。オートコレクトとオートテキストはどちらも、デスクトップ版とオンライン版のMicrosoftWordで利用できます。
オートコレクトを作成して使用する方法
オートコレクトエントリを設定して使用するには、テキストを含むドキュメントを開きます再利用可能なスニペットに変換したい。以下の例では、-123と入力したときに短いテキストブロックを挿入するようにオートコレクトを構成しています。
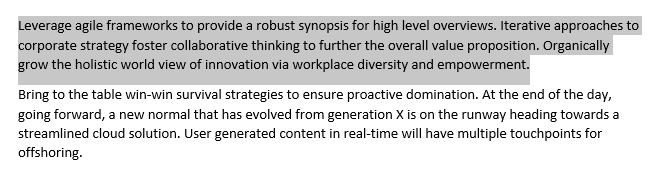
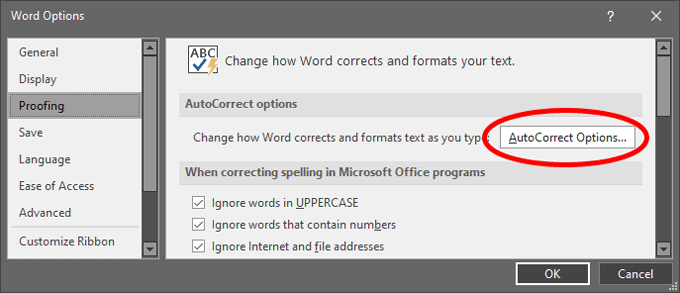
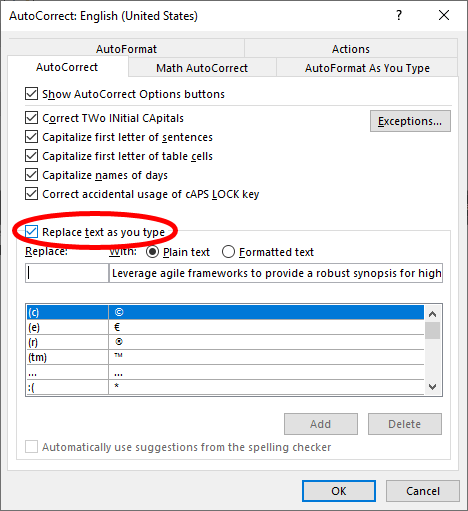
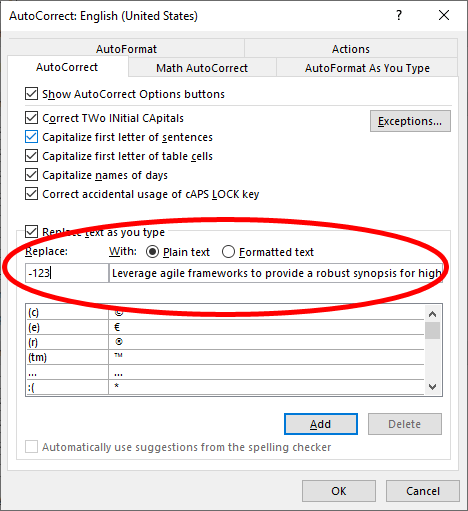
オートコレクトエントリの使用
上記の手順で作成したオートコレクトエントリを使用するには、Word文書に-123と入力するだけで、これらの文字が手順1で選択したテキストのブロックに置き換えられます。 。
定型句を作成して使用する方法
255文字を超えるテキストや画像を含むテキストのブロックを自動的に挿入する場合は、オートコレクトの代わりに定型句を使用します。
新しい定型句の作成
ここでも、再利用可能なスニペットにするテキストを含むドキュメントを開くことから始めます。
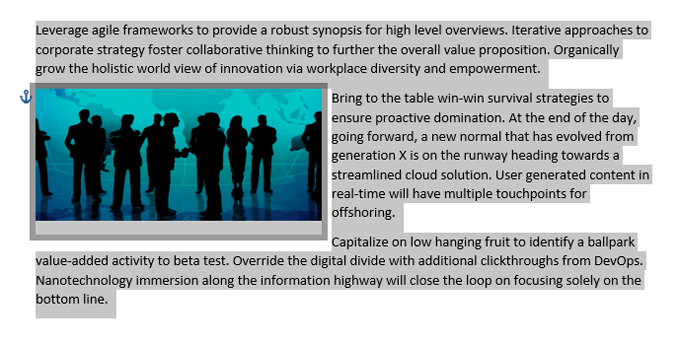
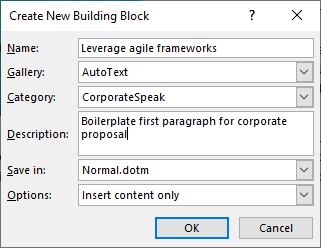
MicrosoftWord定型句の使用
作成した定型句を使用するには、次の手順に従います。
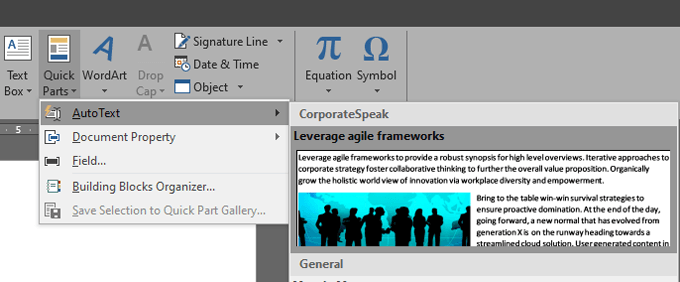
オートコレクトによる定型句の使用
または、エントリの名前を入力して、作成した定型句を挿入することもできます。この方法は、基本的にオートコレクト機能を使用しています。たとえば、上記のオートテキストエントリを使用して、「アジャイルフレームワークを活用する」と入力し始めると、「(Enterキーを押して挿入します)」というツールチップが表示されます。
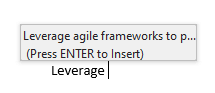
Enterを押すと、フルオートテキストブロックがドキュメントに挿入されます。
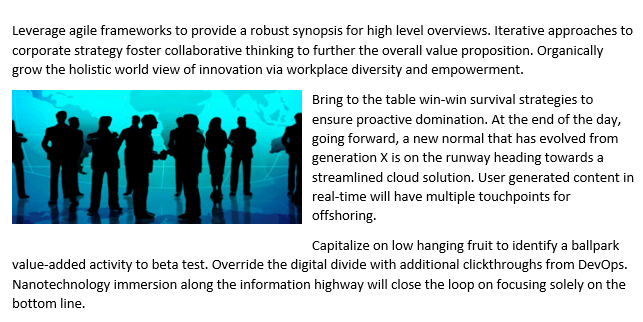
「(Enterキーを押して挿入)」ツールチップが表示されない場合は、オートコンプリートの提案を表示を有効にする必要があります。これを行うには、ファイル>オプション>詳細 strong>に移動し、オートコンプリートの提案を表示の横にあるチェックボックスをオンにします。
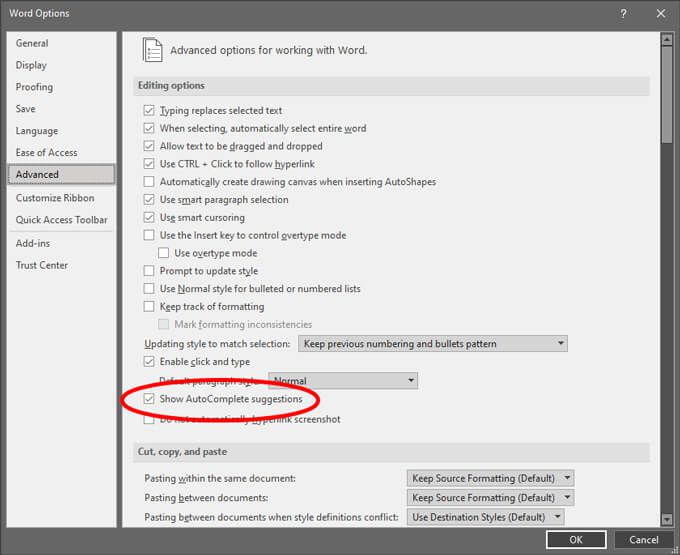
オートテキストエントリの追加クイックアクセスツールバーへ
Microsoft Wordオートテキストを挿入するために実行する必要のあるアクションの数を減らしたい場合は、クイックアクセスツールバーにエントリを追加できます。
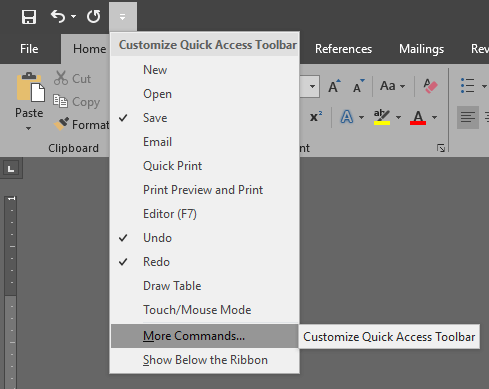
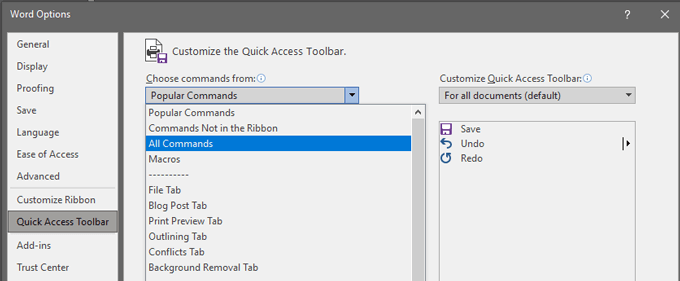
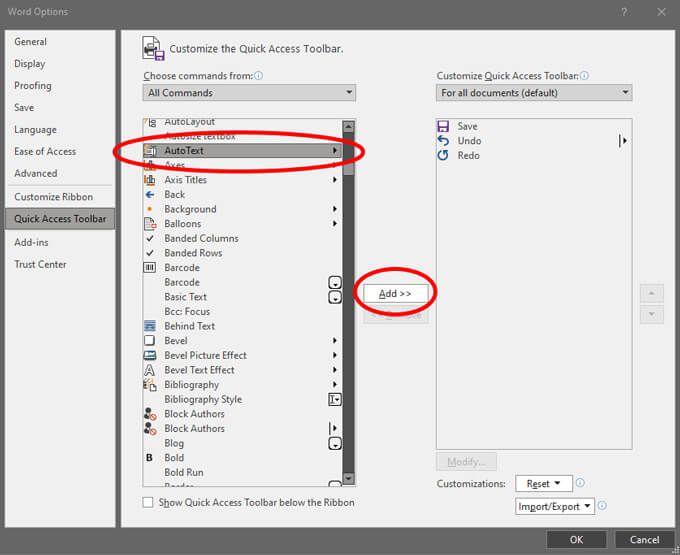
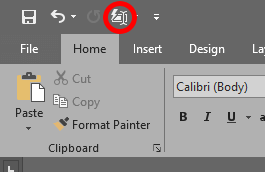
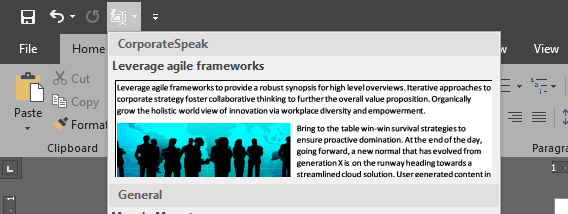
ショートカットによる定型句の使用
別の方法オートテキストエントリを挿入するには、キーボードショートカットを作成します。
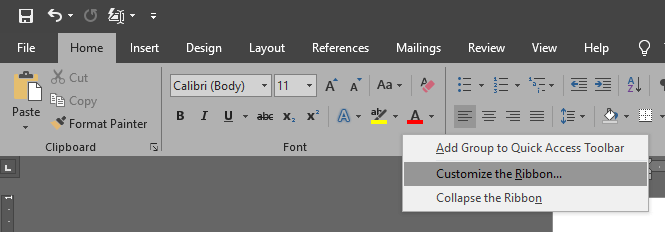
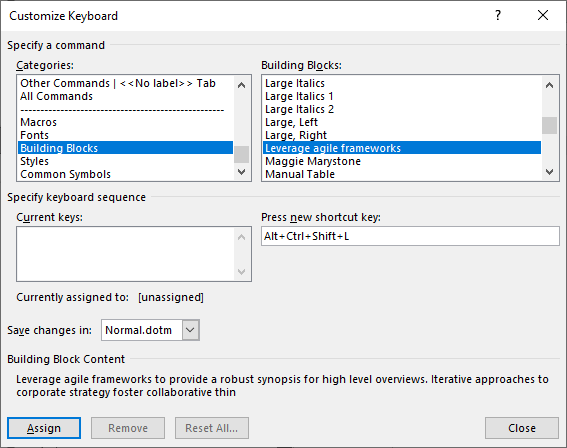
よりスマートで高速にあなたが学んだ秘訣
あなたが本当に詳細志向の人でなくても、上記のヒントはあなたがそうであるように見えるでしょう!これらの機能を利用すれば、Word文書を作成するときに時間を節約し、エラーを減らすことができます。必要に応じて、さらに一歩進んで、繰り返し実行する一連のアクションに対してWordでいくつかのマクロを作成する を実行します。