Netflixのオーディオの問題は、ストリーミング体験を台無しにする可能性があります。 Netflixで映画を視聴していて、Netflixの音声が同期していないように見える場合(ビジュアルの少し前または後ろ)、問題を修正する9つの方法を紹介します。
次の修正について説明します。スマートフォンからタブレット、ラップトップ、ストリーミングスティック、FireTVやAppleTVなどのセットトップボックスに至るまでのデバイス。
Netflixのオーディオの問題は、ストリーミング体験を台無しにする可能性があります。 Netflixで映画を視聴していて、Netflixの音声が同期していないように見える場合(ビジュアルの少し前または後ろ)、問題を修正する9つの方法を紹介します。
次の修正について説明します。スマートフォンからタブレット、ラップトップ、ストリーミングスティック、FireTVやAppleTVなどのセットトップボックスに至るまでのデバイス。

Netflixで最適なストリーミング体験を楽しむには、高速インターネット接続が必要です。たとえば、3メガビット/秒(3 Mbps)は、Netflixで標準画質(SD)コンテンツをストリーミングする場合の推奨されるインターネットダウンロード速度 です。高解像度(HD)および超高解像度(UHDまたは4K)の映画には、それぞれ少なくとも5Mbpsおよび25Mbpsのダウンロード速度が必要です。
インターネット接続が弱い、遅い、または不安定な場合は、デバイスのオーディオ出力とビデオ出力の違いに注意してください。 Netflixは、ビデオの再生中にさまざまなエラーコードをスローする場合もあります。
幸いなことに、NetflixアプリまたはWebインターフェイスからインターネット接続速度をテストできます。 Netflixを開き、プロフィールアイコンをタップし、アプリの設定を選択して、インターネット速度テストをタップします。
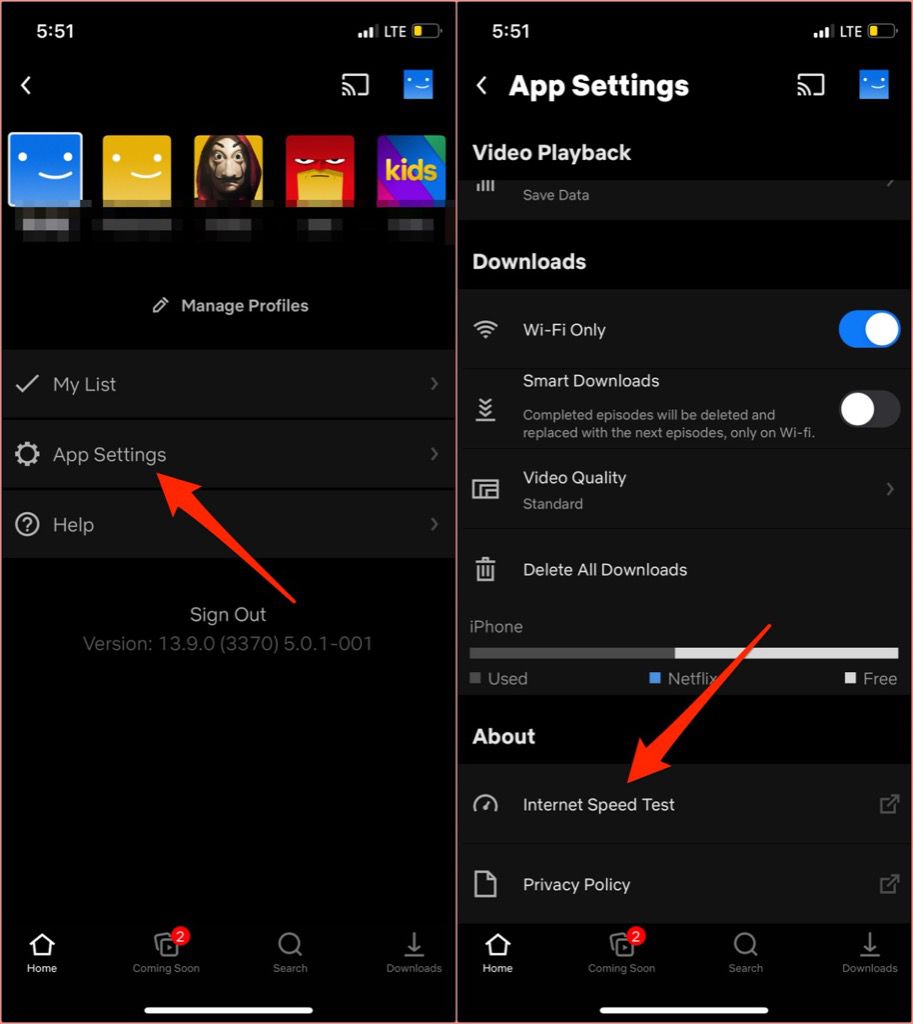
ブラウザタブが起動し、インターネット接続に関する情報を表示するNetflixの速度テストツールであるFast.comにリダイレクトされます。結果ページの速度は、接続の現在のダウンロード速度です。 [情報を表示]をクリックまたはタップして、アップロード速度、接続待ち時間、サーバーの場所などの詳細を表示します。
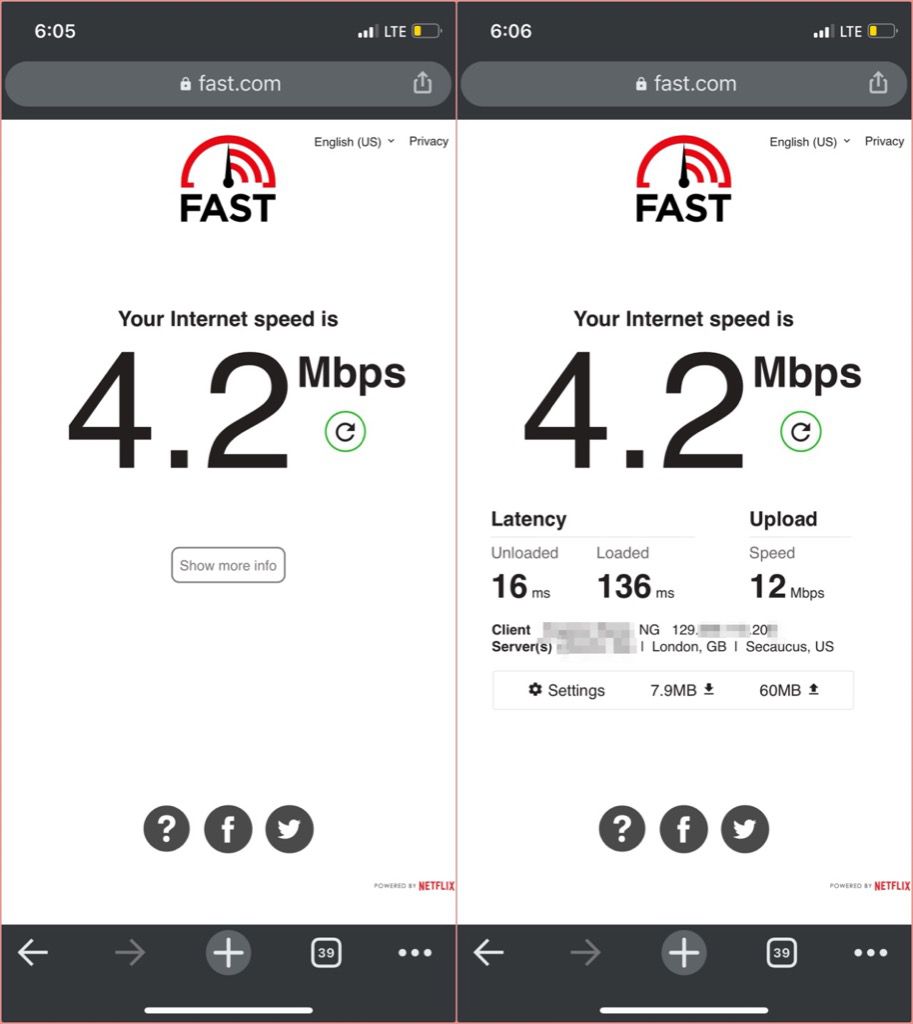
ネットワークでのダウンロード速度の場合テスト結果はNetflixの推奨値よりも低く、デバイス上の他のデータ量の多いアプリとプロセスを閉じて、コンテンツのストリーミングを再試行してください。たとえば、進行中のすべてのダウンロードを一時停止すると、ネットワーク帯域幅を解放し、インターネット速度を解放できます。
Wi-Fi接続を使用している場合は、未使用または認識されていないデバイスをネットワークから切断すると、接続が高速化されます。速度。ただし、インターネット接続が遅いままの場合は、ワイヤレスルーターを再起動して、もう一度お試しください。
セルラー接続を高速化するには、ホットスポットテザリングを無効にするか、VPNを無効にするか、デバイスを機内モードに切り替えます。何も機能しない場合は、モバイルまたはセルラーデータ接続の高速化 のチュートリアルを参照してください。
スマートフォンまたはタブレットのNetflixアプリでNetflixオーディオが同期していない場合は、これを実行します。 iPhoneとiPadでは、ホームボタンをダブルクリックするか、画面の下から上にスワイプし、Netflixプレビューを上にスワイプしてアプリを閉じます。
AndroidでNetflixを強制終了するには、
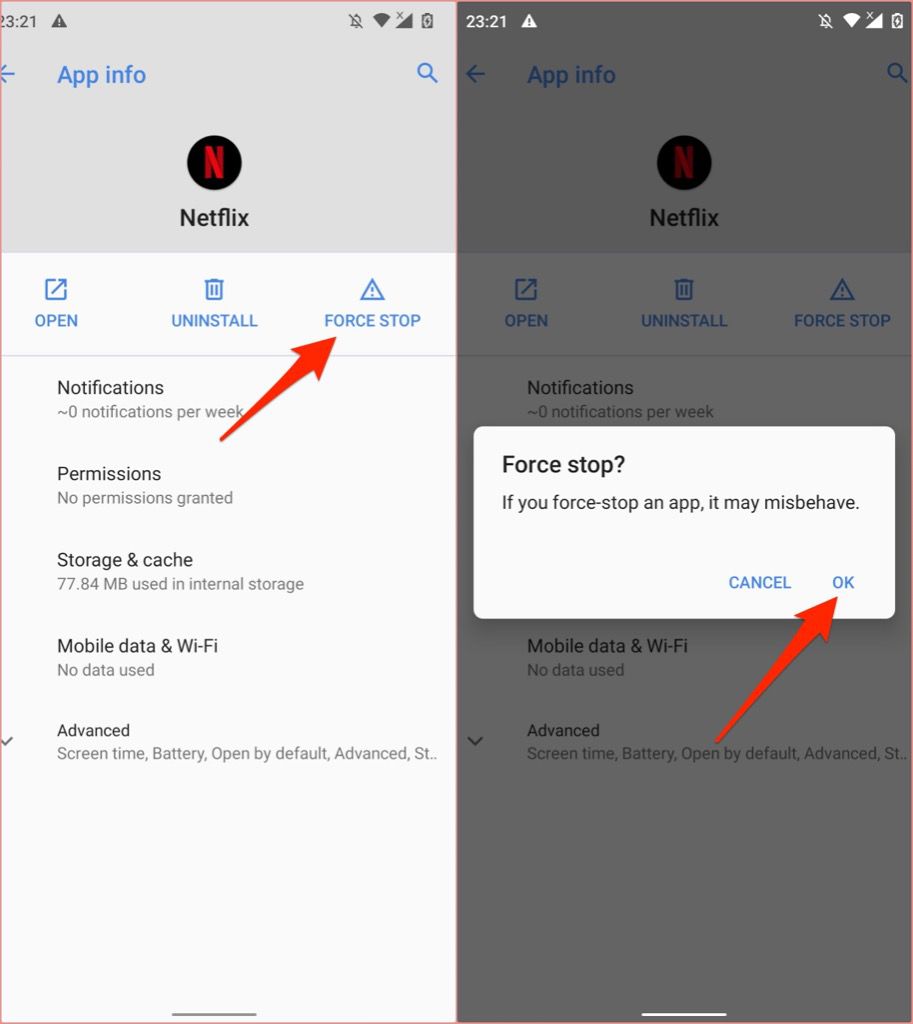
スマートTVとストリーミングデバイスは、アプリを強制的に終了するためにさまざまな手法と手順を採用しています。問題のあるアプリケーションを強制終了する詳細な手順については、デバイスの取扱説明書または製造元のWebサイトを参照してください。
Fire TVデバイスを使用している場合は、設定>アプリケーションに移動します。>インストール済みアプリケーションの管理>Netflixを選択し、強制停止をクリックしてNetflixを終了します。
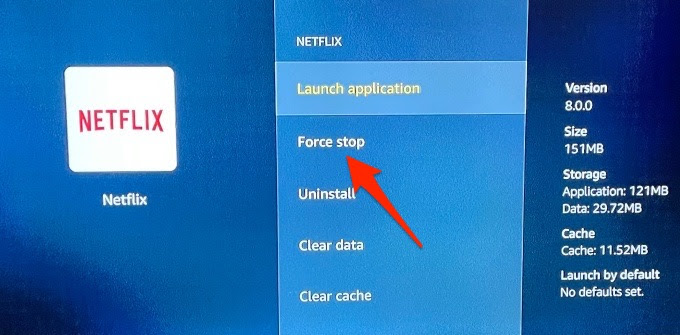
ホームボタンを押してNetflixを再起動し、アプリの音声がビジュアル出力と同期しているかどうかを確認します。
Apple TVで、
デバイス上のアプリのキャッシュデータが破損している場合、Netflixでコンテンツをストリーミングするときにこの問題が発生する可能性があります。 iPhoneまたはiPadでこの問題が発生している場合は、Netflixを閉じて再度開くだけでアプリのキャッシュがクリアされ、問題が解決することが期待されます。
Android搭載デバイスでNetflixアプリのキャッシュをクリアする方法は次のとおりです。スマートフォン、タブレット、またはChromebook。
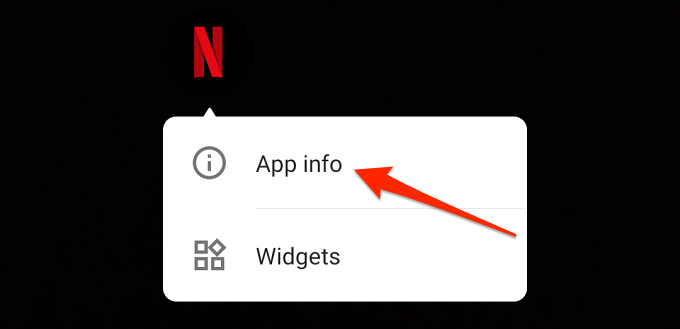
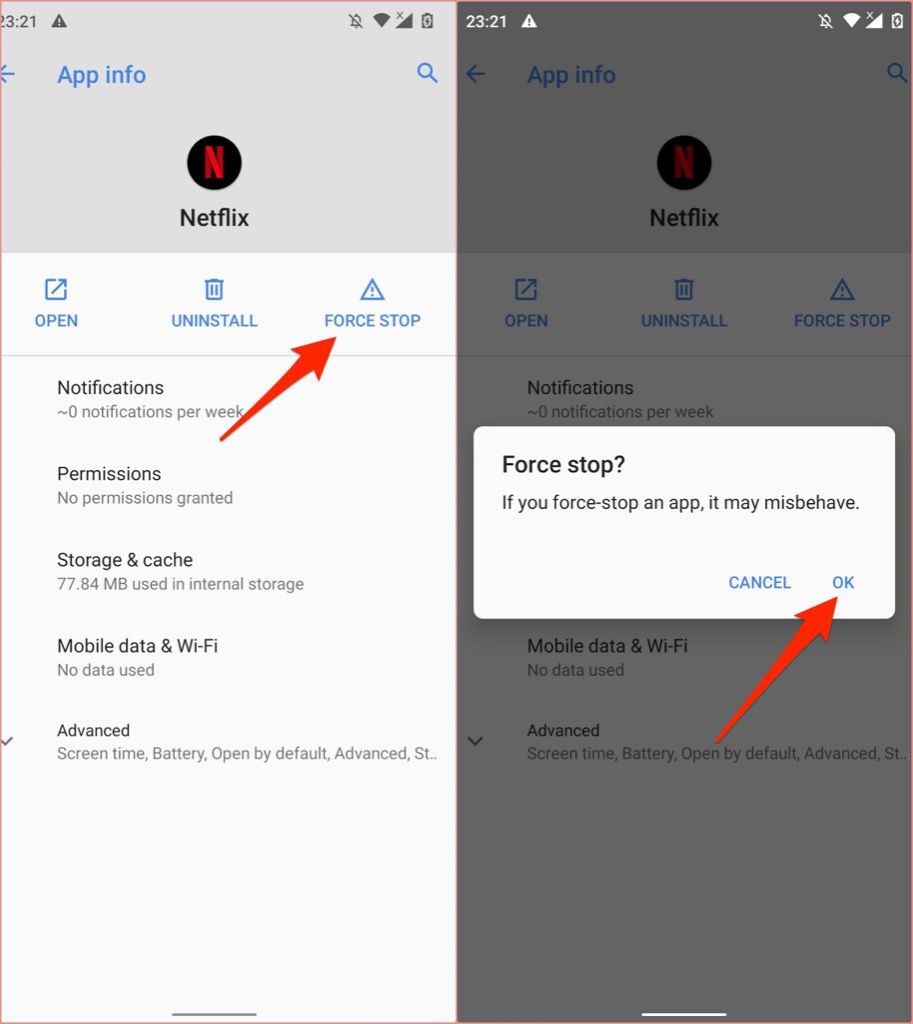
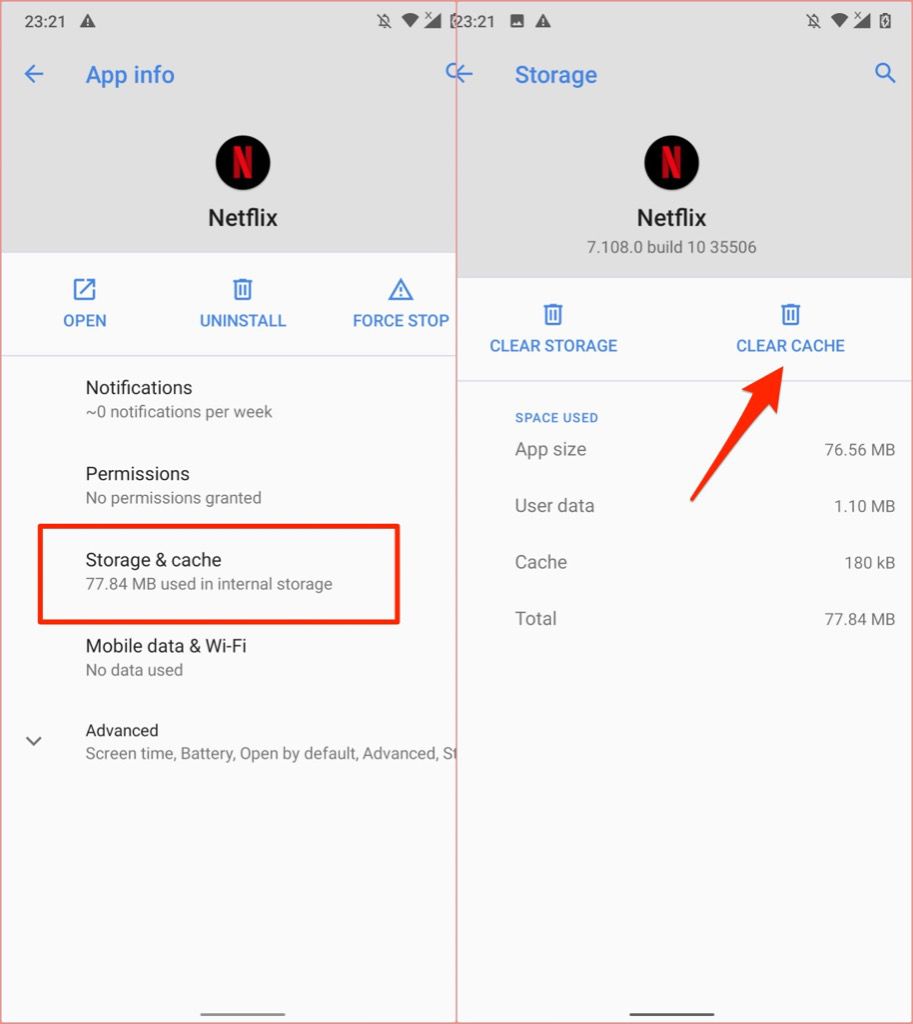
Netflixを再起動して、ストリーミングするコンテンツのビジュアルコンポーネントとオーディオコンポーネントが同期するようになりました。
このソリューションは、スマートTV、セットトップボックス、ストリーミングスティック、ドングルにも適用できます。たとえば、Fire TVデバイスでは、ユーザーがアプリのキャッシュデータをクリアすることもできます。
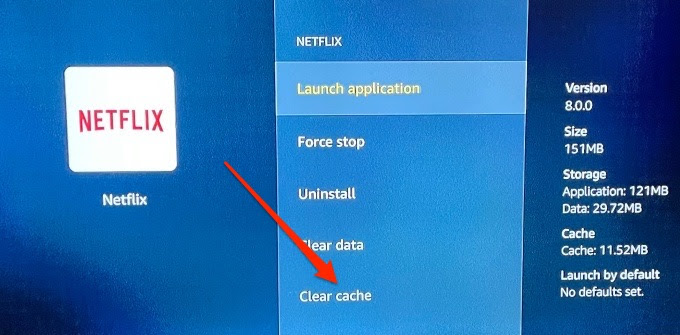
アプリのキャッシュをクリアする方法については、取扱説明書を参照するか、メーカーのウェブサイトにアクセスしてください。データ。
Webブラウザで多くのサードパーティの拡張機能はNetflixエクスペリエンスを向上させます 。 Netflix Party(現在はTelepartyと呼ばれています)は人気があります。 Chrome拡張機能は、友だちと一緒に映画や番組を同時に視聴できるようにすることで、バーチャルシネマ体験を生み出します。
これらの拡張機能は、バグが多かったり古くなったりすると、動画の再生を妨げ、Netflixの音声が途切れる可能性があります。ストリーミング時に同期します。アクティブなNetflixプラグインを無効にして、Netflixのオーディオとビデオの出力が一致するかどうかを確認します。
Chromeのアドレスバーにchrome:// extensionを貼り付け、を押します。と入力し、Netflix関連のすべてのサードパーティ拡張機能をオフに切り替えます。
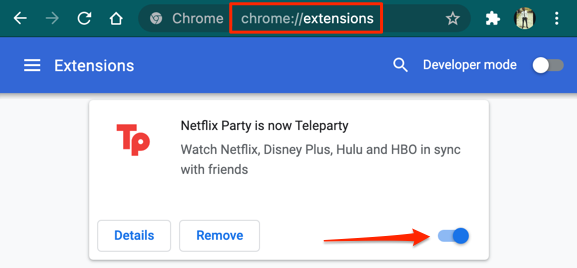
Netflix拡張機能を無効にしても問題が解決しない場合は、ブラウザを閉じて再度開き、再試行してください。また、ブラウザが最新であることを確認する必要があります。
GoogleChromeまたはMicrosoftEdgeを更新するには、設定>Chromeについてまたは設定>Microsoftについてそれぞれエッジ。 Mozilla Firefoxの場合は、設定>一般>Firefoxアップデートに移動し、アップデートを確認をクリックします。
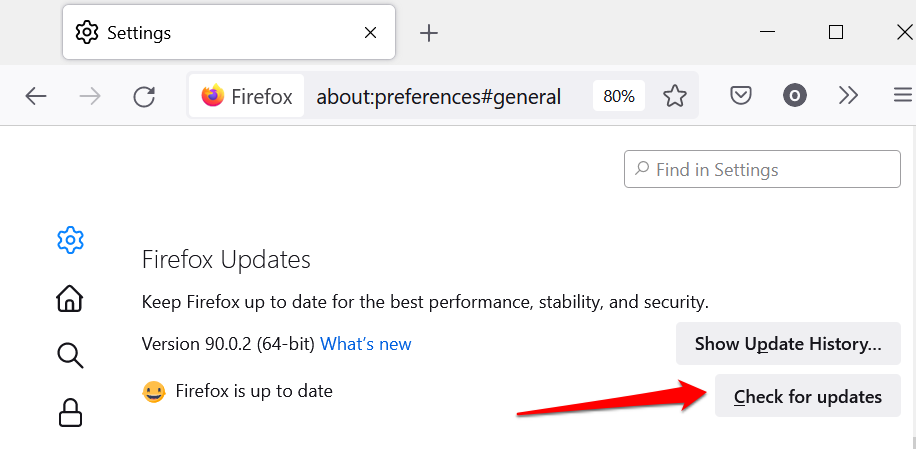
Netflixのアップデートには、バグ修正とパフォーマンスの改善が含まれています。 Netflixの音声がアプリで常に同期していない場合は、デバイスのアプリストアにアクセスして、Netflixを最新バージョンに更新してください。
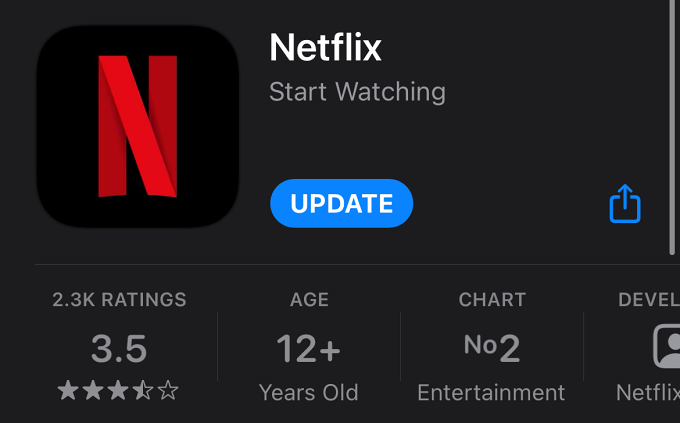
オーディオラグの問題がWindowsPC上のすべてのアプリケーションに影響する場合は、オーディオドライバを更新すると問題が解決する可能性があります。 PCをインターネットに接続し、以下の手順に従います。
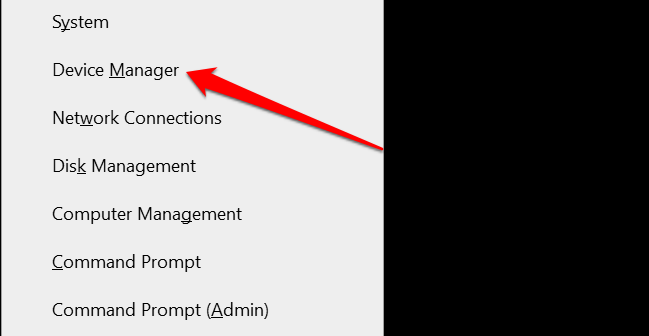
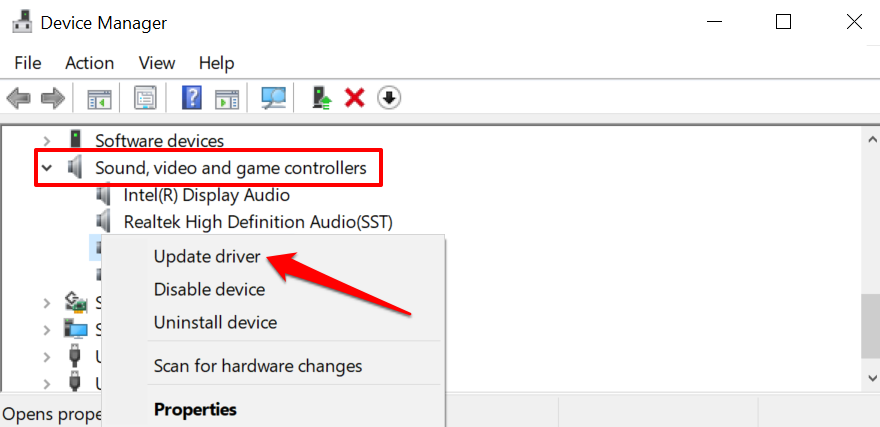
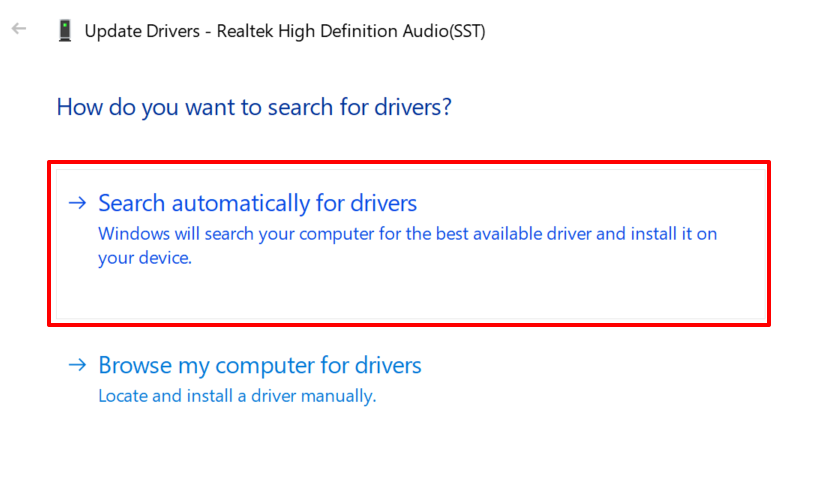
通常、デバイスを最新の状態に保つことをお勧めします。たとえば、Windowsを更新すると、デバイスに最新のサウンドドライバーをインストールして、オーディオラグの問題を修正できます。ストリーミングデバイス、スマートフォン、スマートTVにOSまたはファームウェアのアップデートをインストールすると、音声の問題を引き起こすバグを排除することもできます。
デバイスの設定メニューに移動し、利用可能なソフトウェアまたはファームウェアのアップデートをインストールします。
デバイスを再起動すると、Netflixの音声が正常に戻る場合があります。デバイスをシャットダウンし、1〜2分待ってから、電源を入れ直します。
問題はムービーファイルにある可能性があります。そのため、オーディオラグが特定の映画やテレビ番組に特有のものである場合は、アカウントのアクティビティページの表示 にアクセスして、問題をNetflixに報告してください。
1.09.2021