ほぼ8年間ITに携わっていたので、Windowsのnetstatコマンドを使用する方法が分かっていれば、大きな利点になることがすぐに分かりました。私はもうITで仕事をしていませんが、そのコマンドはまだ多くの時間便利です。例えば、私のインターネット接続は本当に遅く実行されていましたが、理由を理解できませんでした。
最後に、netstatコマンドをちょうど実行し、いくつかのTCPを使って1つのプロセスを見ましたポート。私はそれをチェックし、私はバックグラウンドで自分のコンピュータ上で実行して聞いたことがないいくつかの奇妙なプログラムがあることを見た。私はプロセスをグーグルで発見し、それはウイルスでした!どのような種類のデータが転送されているのかを知っていますが、プロセスを強制終了し、コンピュータを再起動し、オフラインウイルススキャンツール を使用してスキャンしました。ウイルスがなくなった後、すべて正常に戻りました。
前に私に起こったことはありませんでしたが、netstatコマンドを使用してWindowsのプロセスによって使用されていたポートバックグラウンドでひそかに実行されていたので、私はウイルスを持っていたことは一度も分かっていませんでした。この記事では、混乱を招くような10種類のコマンドを伝えるのではなく、netstatコマンドの便利な使い方を紹介します。
Netstatコマンド
開始をクリックし、cmdと入力してコマンドプロンプトを開きます。コマンドウィンドウで、次のコマンドを入力します。
netstat -a -n -o
上記のコマンドでは、-oパラメータはPIDをテーブルの最後に追加するものです。 Enterキーを押すと、次のように表示されます。
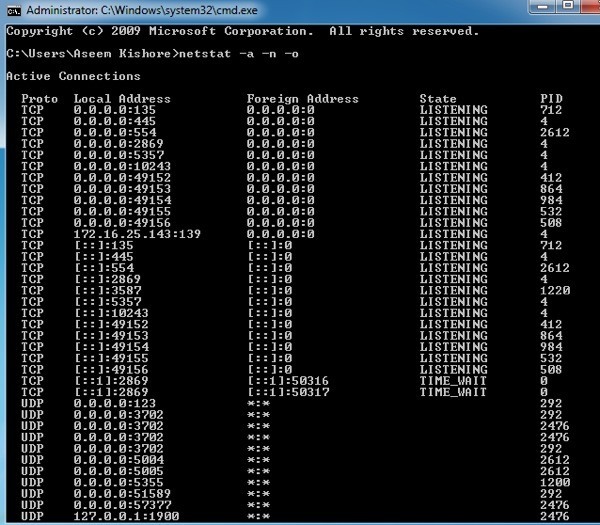
使用されているポートは、ローカルアドレスと呼ばれる2番目の列に表示されます。コロンの後にポート番号が表示されます。いくつかのポートといくつかのPIDが複数回表示されています。これは、1つのプロセスがTCP、UDPなどの異なるプロトコルで同じポート番号を使用できるためです。
そのポートを使用しているプロセスの名前を確認するには、>CTRL + SHIFT + ESCを選択し、[処理]タブをクリックします。 Windows 10では、詳細]タブをクリックする必要があります。
タスクマネージャはデフォルトでプロセスIDを表示しないので、 / strong>]、[列を選択]の順にクリックします。 Windows 10では、プロセスIDが既に一覧表示されているため、以下の手順を省略することができます。
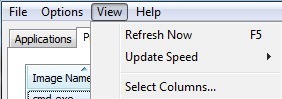
>PID(Process Identifier)を選択してOKをクリックします。
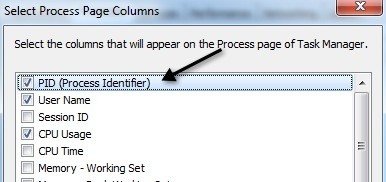
タスクのプロセス名の横にPIDが表示されるはずですマネージャー。
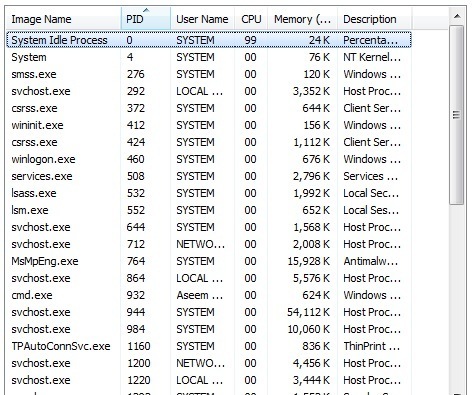
そしてそれはそれについてです!うまくいけば、これはどのプロセスがWindowsのどのポートでリッスンしているかを知るのに役立ちます。ご質問がある場合は、コメントを投稿してください!お楽しみください!