私が友人や家族から得た共通の苦情の1つは、Dell、HPなどのデフォルトのシステム構成のコンピュータがCパーティションを小さくすることが多いため、パーティションを拡張して残念ながら、パーティションのマージについて検索すると、Windowsパーティションの変更を管理するためにサードパーティのソフトウェアをダウンロードすることをお勧めします。すべての選択肢とオプションがあれば、平均的なPCユーザーにとってはすぐに大変な作業になります。そこに良いプログラムがあり、多くの技術的知識を必要とせずに仕事を安全に済ませることができますが、通常30〜60ドルの費用がかかります。
この記事では、サードパーティのソフトウェアを使用せずに2つのパーティションをマージする簡単な方法です。サードパーティを使用するほど堅牢ではなく、場合によっては別のプログラムを使用する必要がありますが、ほとんどの人には仕事が終わります。
基本的には、それを削除してから、最初のパーティションを拡張して、2番目のパーティションを削除したときに作成された空き領域を追加します。
Windows 7/8/10でパーティションをマージする
まず、コンピュータを右クリックして、またはデスクトップのThis PCを選択し、Manageを選択してください。
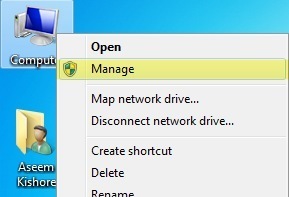 左ペインの[ディスクの管理]をクリックします。
左ペインの[ディスクの管理]をクリックします。
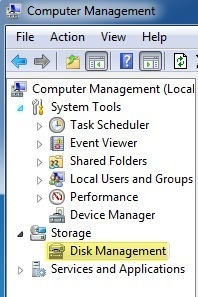
上記の例で分かるように、私はCとCを持っています。
E容量。 Cボリュームは、オペレーティングシステムとページングファイルを含む私のシステムパーティションです。 Eボリュームは、約10 GBの2番目のプライマリパーティションです。ここでは、2つのパーティションをマージして、Cパーティションを50 GBではなく60 GBにします。ボリュームを削除するとすべてのデータが消去されるという警告が表示されますその上に。これを行う前に、そのボリューム上の何かをバックアップしておく必要があります。

パーティションをマージするようになりました。シンプルなパーティション拡張するパーティション(私の場合はC)を右クリックし、拡張ボリュームを選択します。
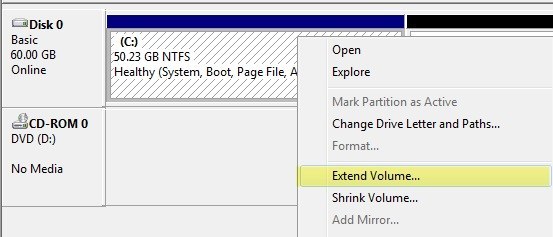
ウィザードが開きますので、[次へ]をクリックします。 [ディスクの選択]画面では、ディスクを自動的に選択して割り当てられていないスペースから量を表示します。
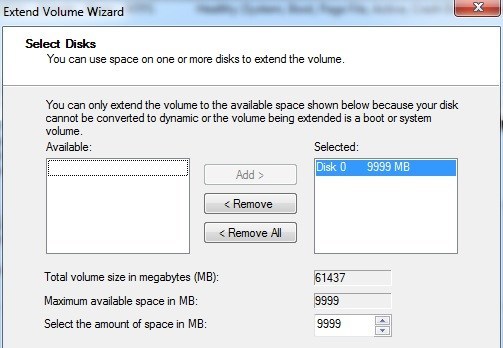 ご覧のとおり、このウィザードでは9999 MBの未割り当て領域が見つかり、Cボリュームを拡張できます。 [次へ]をクリックし、[終了]をクリックします。これで、最初のパーティション(Cボリューム)が拡張され、ディスク上のすべての領域が含まれていることがわかります。
ご覧のとおり、このウィザードでは9999 MBの未割り当て領域が見つかり、Cボリュームを拡張できます。 [次へ]をクリックし、[終了]をクリックします。これで、最初のパーティション(Cボリューム)が拡張され、ディスク上のすべての領域が含まれていることがわかります。
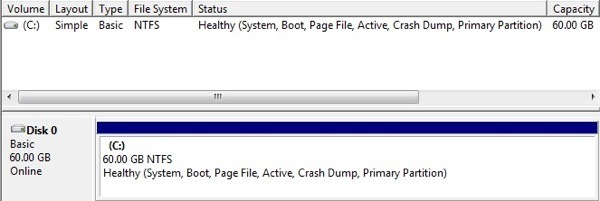
それだけです!はい、この方法では、パーティションを削除してデータをバックアップする必要がありますが、少なくともサードパーティのソフトウェアについて心配する必要はありません。外付けハードドライブにデータをコピーして後でコピーするのはそれほど難しいことではありません。ご質問がある場合は、コメントを投稿してください!お楽しみください!