オキュラスクエスト2 は、素晴らしいゲームとエクスペリエンスを備えた驚異的な VR ヘッドセットです。ただし、ヘッドセットのディスプレイを Chromecast やスマート TV などの大きな画面にキャストするのが難しい場合があります。一般的なキャストの問題に対するいくつかの修正を見てみましょう。
注:この記事では、「Oculus」Quest について言及しています。これは、ほとんどの人が知っており、検索エンジンで今でも使用されている名前だからです。ただし、同社は社名を「Meta」に変更したため、ヘッドセットの正しい名前は Meta Quest および Meta Quest 2 になります。
Oculus Quest 2 のキャストにおけるルーターの役割を理解する

外部デバイスにキャストするには、Wi-Fi ネットワークが不可欠です。ルーターは、Oculus Quest 2 ヘッドセット、モバイル デバイス、およびキャスト デバイス間の通信を容易にします。キャストの問題が発生している場合は、Wi-Fi ルーターが正しく機能していることを確認してください。
この記事では包括的なルーターのトラブルシューティング ガイドを提供することはできませんが、Quest キャストで使用するものを最適化する場合、考慮すべき基本的なヒントがいくつかあります。
キャストが正しく機能しない原因がルーターではないと確信できる場合は、考えられる他の原因に移りましょう。
1.ヘッドセットがキャスト用に適切に設定されていることを確認してください
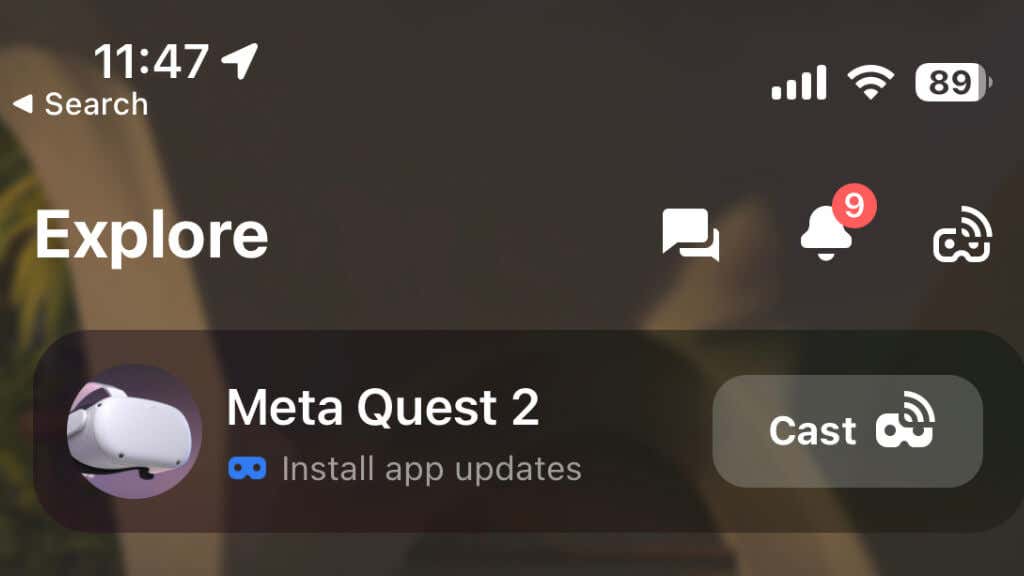
Oculus Quest または Quest 2 ヘッドセットからキャストするには、モバイル デバイスに Oculus アプリをインストールし、Meta の指示に従って Quest をアプリとペアリングしておく必要があります。ヘッドセットがアプリとペアリングされていると仮定して、アプリを起動し、ヘッドセットがキャスト デバイスと同じ Wi-Fi ネットワークに接続されていることを確認します。
2.シームレス キャストのための Bluetooth 接続の問題のトラブルシューティング
Bluetooth 接続は、Quest 2 のキャスト機能にとって非常に重要です。 Quest は実際のビデオ データに Wi-Fi を使用しますが、モバイル アプリとの通信には Bluetooth が必要です。これがキャストの問題の管理とトラブルシューティングを行う最も簡単な方法です。
Android または Apple iPhone を使用している場合は、モバイル デバイスの Bluetooth もオンになっていることを確認してください。一部のモバイル デバイスでは、モバイル データを一時的にオフにすると Bluetooth 接続が改善される場合があります。
3.このステップバイステップ ガイドを使用してください: Oculus Quest 2 を優先デバイスにキャストする方法
Oculus Quest 2 を Chromecast や Samsung TV などの互換性のあるデバイスにキャストするのは簡単です。次の手順に従ってください:
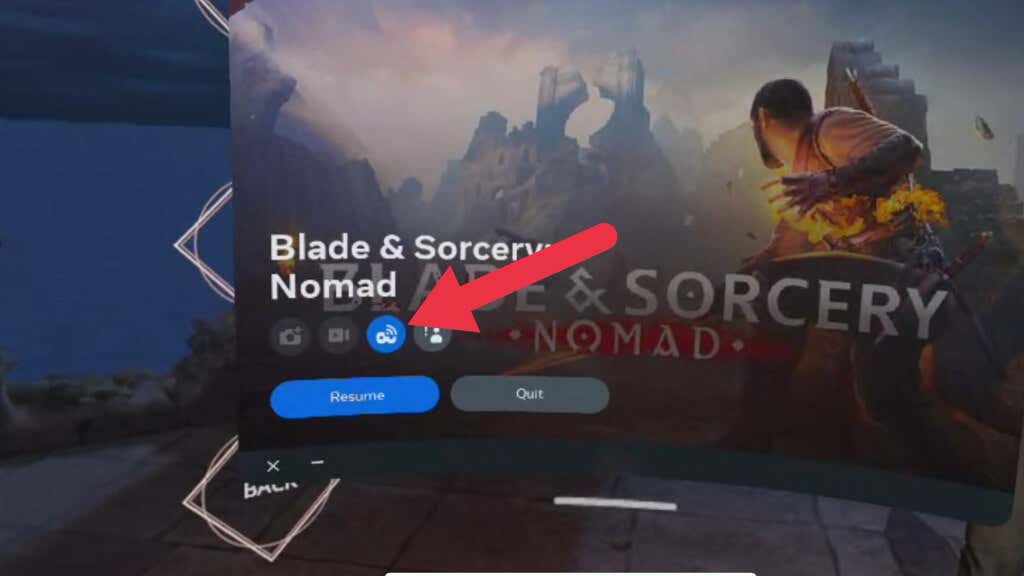
これで、選択したデバイスに VR 体験が表示されるはずです。黒い画面や不具合などの問題が発生した場合は、ヘッドセットを再起動するか、最後の手段として 工場出荷時設定にリセットする を実行してみてください。
Meta Quest アプリからキャストを開始することもできます。 [Explore] ページには、クエスト (オンでペアになっている場合) と [キャスト] ボタンが表示されます。
4. Oculus Quest 2 とキャスト デバイスを更新します
Oculus Quest 2 とキャスト デバイスを最新のソフトウェアで更新し続けることは、最適なパフォーマンスと互換性を維持するために重要です。定期的なアップデートには、多くの場合、バグ修正、機能の改善、セキュリティ対策の強化が含まれます。
Oculus Quest 2 を更新するには、次の手順に従ってください:
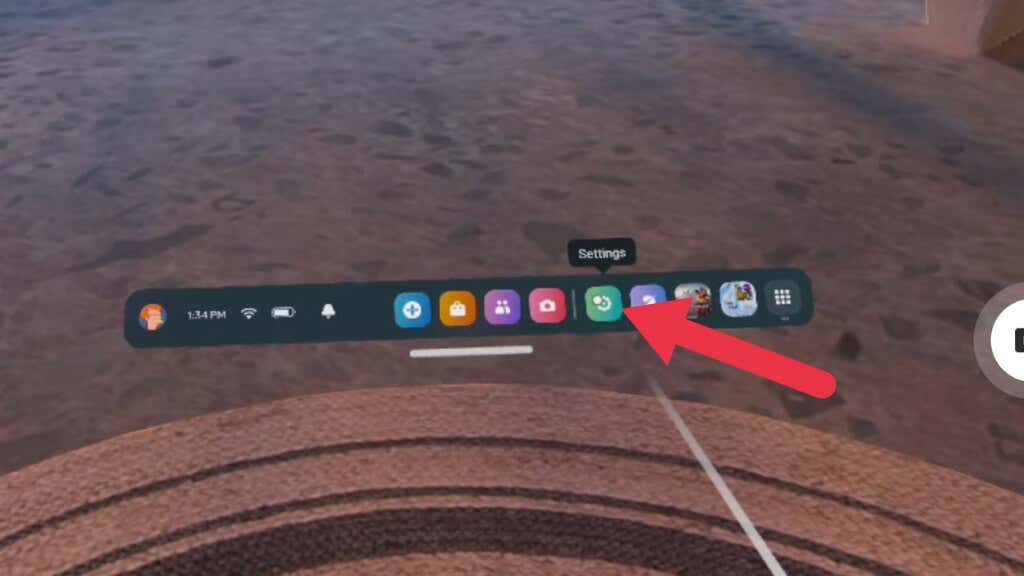
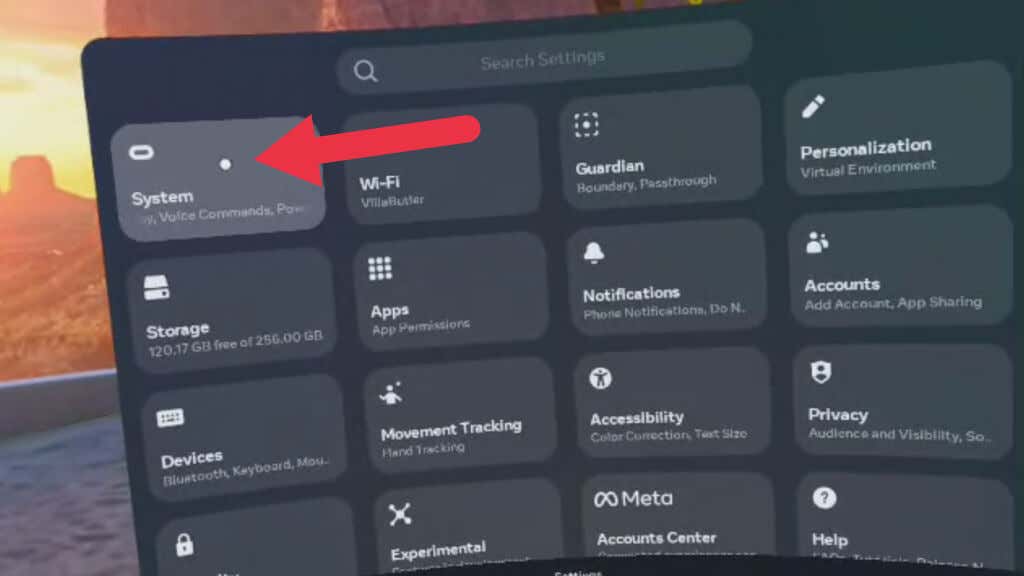
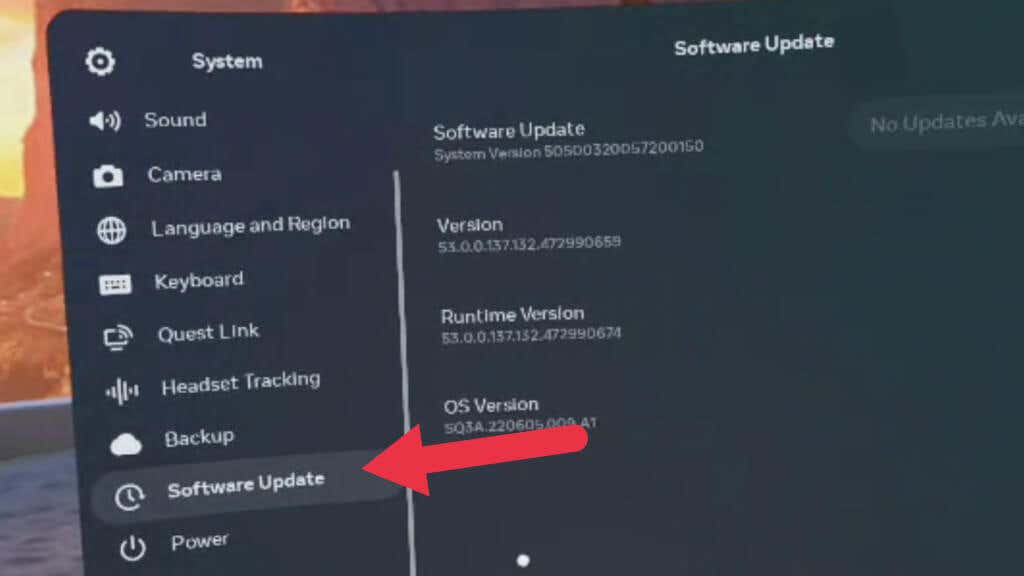
- アップデートが利用可能な場合は、インストールします。
Chromecast などのキャスト デバイスの場合は、メーカーのガイドラインに従って最新のソフトウェア バージョンに更新してください。
5.キャストデバイスの互換性を確認する
すべてのキャスト デバイスが Oculus Quest 2 ヘッドセットと互換性があるわけではありません。キャストする前に、スマート TV や Chromecast などのキャスト デバイスに互換性があることを確認してください。 Oculus Quest 2 は、Chromecast Ultra や Chromecast with Google TV などの Chromecast デバイスと互換性があります。スマート TV の互換性情報については、メーカーのガイドラインを参照してください。
6.画面ミラーリングを使用する (サポートされている場合)
一部のキャスト デバイスは画面ミラーリングをサポートしており、モバイル デバイスの画面をより大きなディスプレイに投影できます。キャスト デバイスがこの機能をサポートしている場合は、Oculus Quest 2 をキャストするための代替方法として画面ミラーリングを使用してみてください。デバイスをテレビにミラーリングしながら、Quest を Meta Quest アプリにキャストします。.
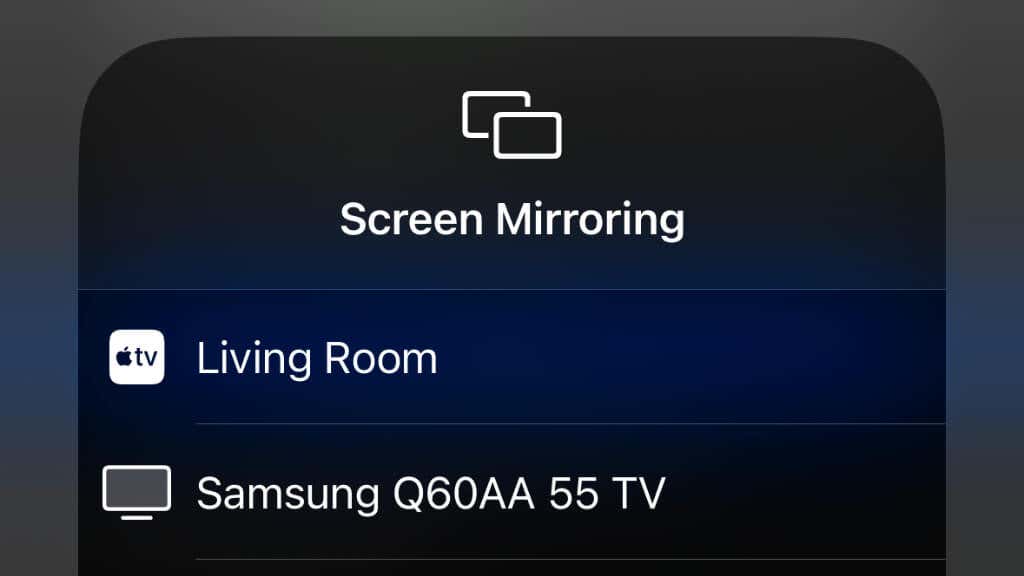
これを Quest 2、iPhone 14 Pro、Apple TV 4K でテストしました。これを機能させるために、まず iPhone を Apple TV にミラーリングし、次に TV ではなく Quest アプリへのキャストを開始しました。
モバイル アプリへのキャストと、互換性のあるテレビや別のデバイスへのスマートフォンのワイヤレス ミラーリングを同時に行うと、安定性やパフォーマンスの問題が発生する可能性があります。代わりに、USBからHDMIへ (または同様の) アダプタを使用してモバイル デバイスを大きな画面にミラーリングし、Quest からモバイル アプリにキャストすることを検討してください。
7. Oculus アプリを常に最新の状態に保ち、接続を維持します
モバイル デバイス上の Oculus アプリは、Oculus Quest 2 ヘッドセットを管理し、他のデバイスにキャストするために不可欠です。アプリが最新バージョンに更新されていることを確認してください。これにより、互換性の問題が解決され、全体的なパフォーマンスが向上する可能性があります。
8. Oculus Quest 2 ヘッドセットを再起動します
Oculus Quest 2 ヘッドセットを再起動すると、キャストの問題が解決する場合があります。ヘッドセットを再起動するには、次の手順に従います。
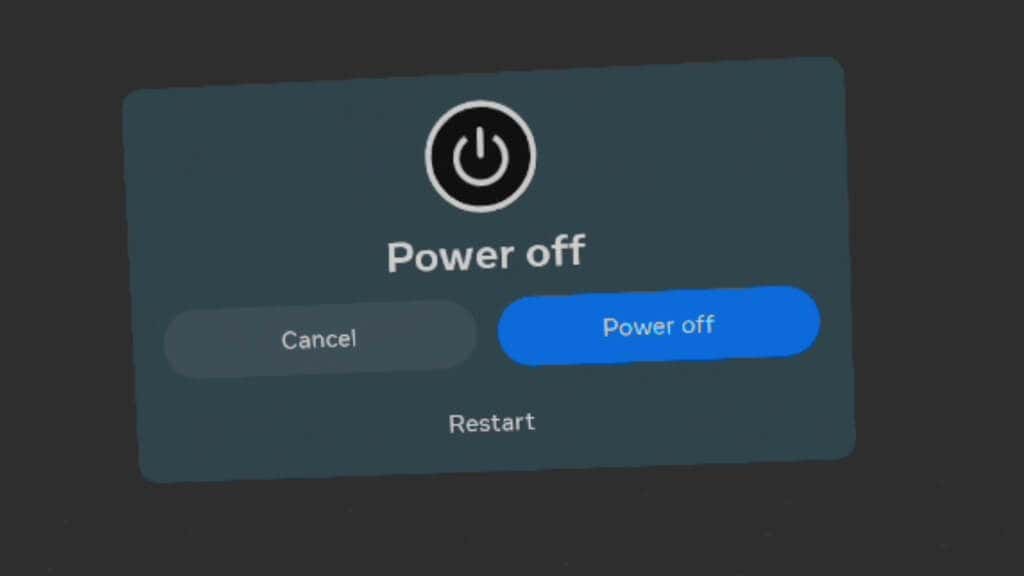
シームレスなキャストを楽しむ
Oculus Quest 2 をより大きな画面にキャストすると、仮想現実体験が大幅に強化され、冒険を他の人と共有できるようになります。このガイドで概説されている手順とトラブルシューティングのヒントに従うことで、最も一般的なキャストの問題を解決し、ヘッドセットとキャスト デバイス間のシームレスな接続を楽しむことができるはずです。
.