Windows 10で@キーと "キーが入れ替わった場合、おそらく何が起こったのか、どうすれば修正できるのか疑問に思うでしょう。
特に、キー間をランダムに交換するように見える場合、対処するのはイライラする問題です。 「」キーと「@」キーを正しいキーボタンに戻す方法を知ることすらわかりにくい場合があります。
これが最初に起こっている理由を見てみましょう。キーボードを正しいキーで再び機能させるソリューション。ほとんどの場合、解決策は単純です。
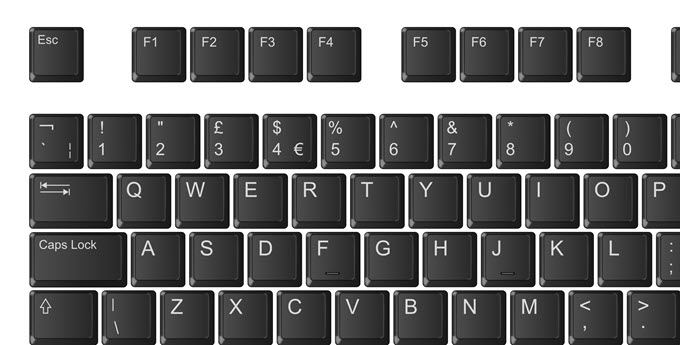
@と”キーがスワップし続けるのはなぜですか?
@と ''キーがスワップし続ける理由は、キーボードが2つの異なる言語設定を切り替えるためです。通常、キーボードはUSキーボードとUKキーボードの間で交換されます。これらのキーボードの主な違いは、「と@が反対の位置にあることです。
UKキーボードでは、shift + 'を押すと@記号が表示され、shift + 2はアポストロフィを与えます。 USキーボードでは、これは逆になります。そのため、物理キーがあなたに一つのことを伝えているかもしれませんが、Windows 10ソフトウェアは、使用しているキーボードまたは言語設定が異なる言語用であると信じています。ありがたいことに、物事を切り替えるのは非常に簡単です。
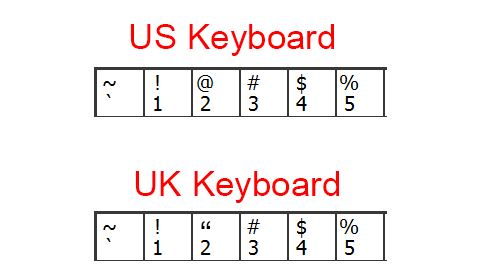
最初に、英国または米国のキーボードがあるかどうかを把握する必要があります。これは簡単です。キーボードの最初の3つの数字キーを見て、上のチャートを参照してください。 2キーの@は、米国を意味し、アポストロフィは、英国のキーボードを意味します。
<!-In_content_1 all:[300x250] / dfp:[640x360]->
使用しているキーボードを理解したら、以下の手順で対応する言語設定を選択できます。
デフォルトの言語設定を変更
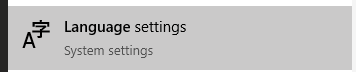
次のステップは、Windows 10を変更することです言語設定。これを行うには、[スタート]を押してLanguageと入力します。次に、[言語設定]をクリックします。
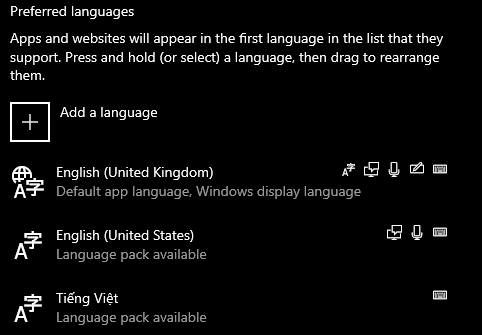
次に、優先言語設定を確認します。矢印をクリックして、使用する言語がリストの上部にあることを確認します。 2キーに@記号がある場合、米国英語が一番上にあるはずです。 2つのキーに「記号」がある場合、イギリス英語が一番上にあるはずです。
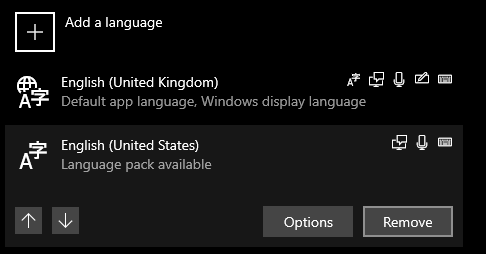
また、使用しない言語オプションをクリックして、[削除]をクリックすることもできます。これにより、PCが2つの言語オプションをいつでも切り替えることができなくなります。
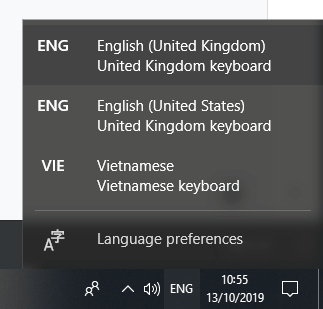
何らかの理由で保持したい場合複数の言語を使用している場合、時間の左側にあるタスクバーの言語ボタンをクリックすることで、いつでもいつでも言語を切り替えることができます。
これは、入力しているときに便利です。入力中に突然@キーと "キーが交換されます。これは、誤ってWindowsキー+スペースバーを誤って押したために発生します。これにより、言語が循環します。
ファームウェアをインストールして@と“キーの交換を停止します
キーボードには、言語設定を台無しにするファームウェアが搭載されている場合があります。これは、上記の手順を実行しても問題が発生する可能性があることを意味します。
これを修正するには、まずキーボードのサポートソフトウェアをインストールする必要があります。たとえば、RazerキーボードはRazer Synapse を使用します。
次のステップでは、Windows 10のデフォルト言語が正しく、キーボードに対応していることを確認します。 [スタート]をクリックし、[言語]と入力します。次に、もう一度[言語設定]をクリックします。
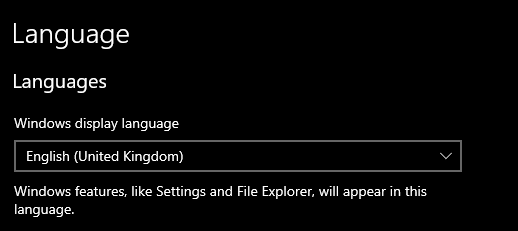
言語設定ページが開いたら、キーボードに基づいて正しい表示言語を使用していることを確認してください。どちらを選択したらよいかわからない場合は、最初の図をもう一度参照してください。
次に、PCを再起動します。
@および「キーの切り替えを停止するためのドライバーのリセットまたはドライバーの更新
最後のトラブルシューティングオプションは、キーボードドライバーをリセットして再インストールすることです。これを行うには:
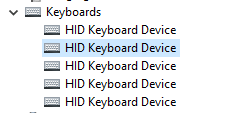
キーボードは機能しなくなりますが、すぐに修正できます。
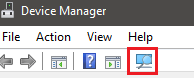
マウスを使用してクリック設定の拡大ボタン。 PCがキーボードのドライバーを再度インストールします。次に、PCを再起動します。