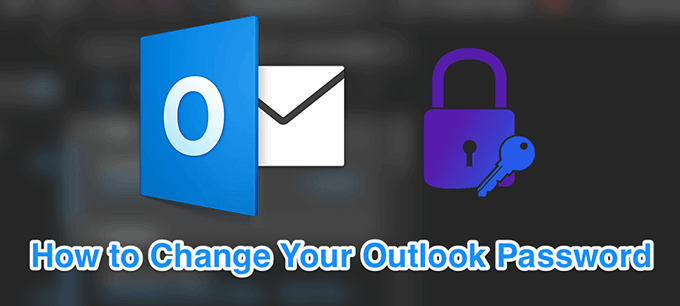まだ行っていない場合は、定期的にOutlookパスワード を変更するようにしてください。これにより、権限のないユーザーを遠ざけ、アカウントのセキュリティを強化できます。
Outlook.comアカウントのパスワードを変更したり、コンピューターのクライアントアプリ内でパスワードを変更したりできます。プロバイダーでメールアカウントのパスワードを最近変更した場合は、コンピューターのOutlookアプリでパスワードを更新して、引き続きメールを送受信できるようにする必要があります。
Outlook.comのパスワードを変更する
Outlook.comのパスワードを変更すると、Microsoftアカウント のパスワードを変更することになります。つまり、パスワードを変更すると、デバイスで使用する各Microsoftサービスにログインするためにそのパスワードを使用する必要があります。
Windowsコンピューター、Microsoftメールクライアント、およびOutlookまたはMicrosoftアカウントを使用するその他すべて。
ブラウザで新しいタブを開き、見通し ウェブサイトにアクセスします。アカウントにまだログインしていない場合は、ログインします。
右上隅にあるプロフィールアイコンをクリックし、[アカウント]というオプションを選択します。アカウントの設定メニューが開きます。

次の画面は、使用できるMicrosoftサービスを示しています。上部にある[セキュリティ]というオプションをクリックして、パスワードメニューを表示します。

質問されます続行するには、現在のパスワードを入力してください。パスワードを入力して、[ログイン]をクリックします。
セキュリティ画面が表示されます。 「パスワードセキュリティ」というセクションを見つけて、[パスワードを変更する]をクリックします。

次の画面で、Outlook.comのパスワードを変更できます。
最初のボックスに現在のパスワードを入力し、2番目のボックスに新しいパスワードを入力して、新しいパスワードを再入力します3番目のボックスで、下部にある[保存]をクリックします。

というオプションがあります72日ごとにパスワードを変更するを有効にすると、72日ごとにパスワードを変更するようにOutlookから求められます。アカウントをさらに保護するためのセキュリティ対策にすぎません。
WindowsでOutlookのパスワードを変更する
Outlookを3では、メールプロバイダーからパスワードを変更するたびに、パスワードを更新する必要があります。
これにより、OutlookはメールプロバイダーのサーバーでMicrosoftアカウントにサインインし、新しいメールを取得できるようになります。これを行わない場合、Outlookはエラーをスローします は指定されたパスワードが正しくないと言っています。
In_content_1 all:[300x250] / dfp:[640x360]->
PCでOutlookアプリを起動します。

クリック上部の[ファイル]メニューでOutlookのメインオプションを表示します。
右側のペインで、[アカウント設定]をクリックし、[]を選択します新しく展開されたメニューからプロファイルを管理します。

[メールアカウント]ボタンをクリックして表示メールアカウント。

Outlookで使用するすべてのメールアカウントのリストが表示されます。パスワードを変更するアカウントをリストから選択し、[変更]をクリックします。

以下画面では、選択したメールアカウントの設定を構成できます。パスワードの変更のみを目的としているため、[パスワード]フィールドにカーソルを置き、新しいパスワードを入力します。

パスワードを変更した後、Outlookがメールサーバーに接続できることを確認することをお勧めします。 [アカウント設定をテスト]ボタンをクリックして、メールテストを実行します。

すべてがうまくいけば、 Outlookのパスワードが正常に変更されたら、開いているウィンドウをすべて閉じます。
MacでOutlookのパスワードを変更する
5 Macのパスワードは、Windowsバージョンとは少し異なります。ただし、ご使用のマシンのOutlookで設定したアカウントのパスワードは変更できます。
Dockで[Launchpad]をクリックし、「」を検索しますMicrosoft Outlookを起動します。

上部にある[Outlook]メニューをクリックし、 「設定」というオプションを選択します。 Outlookの設定メニューが開きます。

次の画面で、[アカウント]オプションを選択して、Outlookのメールアカウントを表示します。

左側のサイドバーに、Outlookで使用するメールアカウントのリストが表示されます。パスワードを変更するアカウントをクリックします。
右側のペインに、[パスワード]というフィールドがあります。このフィールドにカーソルを置き、アカウントの新しいパスワードを入力します。

新しいパスワードを入力してパネルを閉じ、パスワードは自動的に保存されます。
アカウントがハッキングされた場合のOutlookパスワードの変更
誰かがあなたのアカウントをハッキングしたと思われる場合 、ハッカーがアカウントにログインできないように、Outlookのパスワードをすぐに変更する必要があります。ユーザーがすでにログインしていて、パスワードを変更した場合、そのユーザーはすべてのデバイスで自動的にログアウトされます。
これを行うには、Microsoftでパスワードをリセットする必要があります。
コンピュータのブラウザを使用して見通し ウェブサイトにアクセスします。
Outlookのメールアドレスを入力し、[次へ]をクリックします>。

次の画面で[パスワードを忘れた]オプションを選択します。現在のパスワードを変更するのに役立ちます。

Outlookでは、アカウントのパスワードをリセットするための回復方法の1つを選択できます。以下の例では、デフォルトのメールアドレスに再設定コードが送信され、そのコードを使用してパスワードをリセットできます。

予備のメールアカウントにアクセスすると、受信トレイにコードが表示されます。コードを書き留めます。
Outlookの回復画面に戻り、回復コードを入力して、[次へ]をクリックします。
その後、現在のOutlookパスワードを変更できます。
Outlookパスワードを変更する頻度はどれくらいですか?コンピュータでpassword issues with 見通し に遭遇したことがありますか?以下のコメントでお知らせください。
関連記事: