ラップトップのインターネットが途切れることに気付いていますか?対処するのはイライラする可能性がありますが、このガイドでは3つの主な原因と解決策を検討します。
うまくいけば、以下のさまざまな提案を読み終えたら、原因を特定し、解決策を見つけました。
各オプションを段階的に検討することをお勧めしますが、セクションを除外できることが確実な場合は、単にスキップしてください。
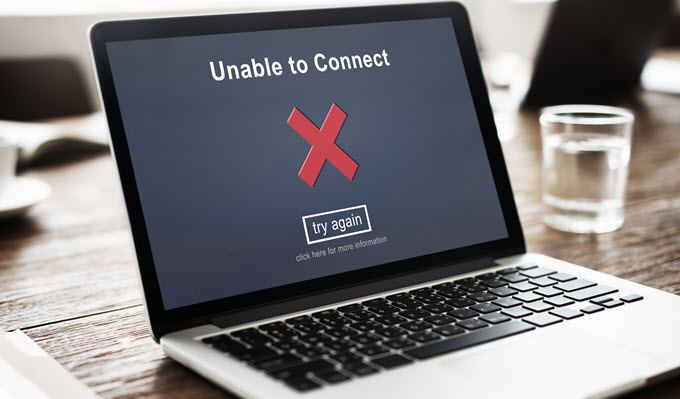
イーサネットに切り替える
インターネットのドロップアウトの最大の問題の1つは、ストリーミング、ゲームのプレイ、オンラインでの視聴は信頼性の低いWiFiです。リピーター、アクセスポイント、その他のWiFiブースターにお金をかけることはできますが、Wi-Fiに頼って一貫した低遅延ネットワークを提供することはできません。インターネットがランダムに脱落した場合は、イーサネットケーブルを使用することをお勧めします。ラップトップ自体のWiFiカードと、ルーターとラップトップ間の何らかの干渉の組み合わせになる場合もあります。

別のWiFi信号から物理オブジェクトまでのすべてが、WiFiおよびイーサネットケーブルをラップトップに接続してルーターに接続するだけの信頼性はありません。 Amazonではイーサネットケーブルを最大100メートルの長さでリーズナブルな価格で購入できるので、まだハードウェアを持っていなくても安価なソリューションです。
<!-In_content_1 all:[300x250] / dfp:[640x360]->
イーサネットケーブルを取得できない場合、またはイーサネットを介してもラップトップのインターネットの切断で問題が解決しない場合は、以下のソリューションをご利用ください。
ドライバーを確認します
新しいラップトップを最初に購入したときにほとんどのドライバーが機能するはずですが、一部のドライバーは、特にWindows 10の更新プログラムをすぐに実行する必要がある場合は古くなる可能性があります箱の。
これは、ラップトップでネットワーク接続を修正することは、ネットワークドライバーを最新バージョンにアップグレードするのと同じくらい簡単であることを意味します。ラップトップに含まれているドライバーCDを使用する代わりに、ドライバーのWebサイトに直接アクセスして最新バージョンを入手する必要があります。以下に必要な各手順を説明します。

これで、ドライバーのリストが表示されます。このページでは、イーサネットドライバーとワイヤレスネットワークアダプターを探す必要があります。私たちの場合、Killer E2500 Gigabit Ethernet Controller#2とKillerWireless-AC 1550i Wireless Network Adapterが見つかりました。 WiFi用とイーサネット用の2つのドライバー名が用意されたので、これらのドライバーの最新の更新プログラムを見つけるには、Googleでこれらの名前を検索する必要があります。
これらのドライバーを検索するときは、必ずダウンロードしてください公式ウェブサイトから。たとえば、このケースでは、KillerのWebサイトに直接アクセスします。ダウンロードページを注意深く読んでください。多くの場合、異なるダウンロードオプションが利用可能ですが、追加のブロートウェアではなく、ドライバーのみが必要です。
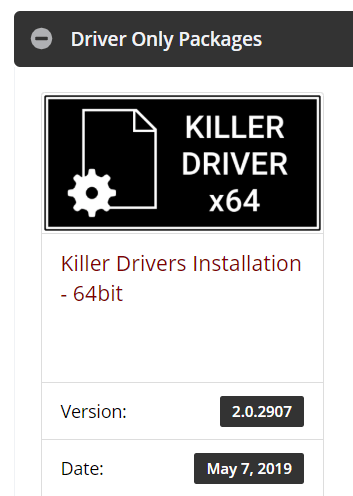
ドライバーだけの直接ダウンロードリンクと、できれば最新のドライバーの更新がいつ開始されたかに関する情報を見つけることができるはずです。ダウンロードしたら、プログラムを実行し、インストールプロセスを実行します。プロセスが完了したら、ラップトップを再起動することをお勧めします。
その後、通常どおりネットワークテストを実行するか、1日を開始できます。うまくいけば、インターネットの問題が解決されます。
無効にするまたはOneDriveまたはクラウドベースのアプリを一時停止します
ノートパソコンが完全に正常に動作している可能性がありますが、アプリが帯域幅の問題を引き起こし、インターネットが一瞬ハングする可能性があります。これの最大の犯人は、クラウドベースのアプリです。クラウド保存を設定している場合は、これらのアプリを削除するか制限する必要があります。
クラウドバックアップアプリをバックグラウンドですべて保存しても、基本的なインターネットの使用に影響はありません。ただし、ゲーム時やストリーミング時など、一貫したネットワーク接続が必要な場合は、アクセスを制限することができます。
各クラウドストレージアプリには異なる設定がありますが、OneDriveを停止する方法について説明しますバックグラウンドでの実行から。 OneDriveはWindows 10のデフォルトのクラウドストレージアプリであり、気付かないうちにアクティベートされる人もいるでしょう。

OneDriveを一時停止するには、画面右下の通知領域にある矢印をクリックします。
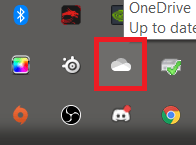
次に、OneDriveクラウドアイコンを右クリックします。その後、いくつかのオプションが表示されます。[同期を一時停止]をクリックし、使用可能なオプションのいずれかを選択します。
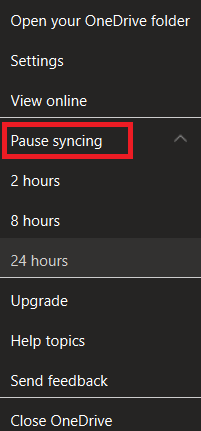
このオプションを使用すると、選択した時間だけ一時同期します。その時間が経過したら、もう一度手動で一時停止する必要があります。 OneDriveを完全に無効にする場合は、以下の手順に従ってください。
残念ながら、ほとんどのバージョンのWindows 10ではOneDriveをアンインストールできないため、代わりにアカウントからリンクを解除する必要があります。これを行うと、ラップトップはファイルを同期しなくなります。これを行うには、以前と同様に通知領域でツールバーを開きます。次に、OneDriveアイコンを右クリックします。
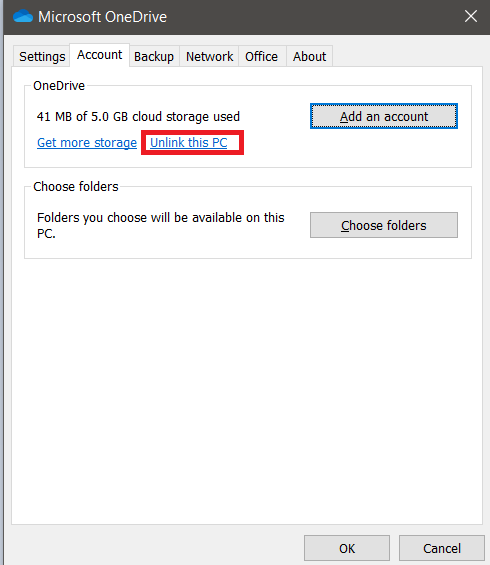
ここから、設定。表示される新しいウィンドウで、[PCのリンク解除]をクリックします。プロンプトが表示されたら、[アカウントのリンク解除]をクリックします。
OneDriveを使用していないが別のクラウドアプリを使用している場合は、[プログラムの追加または削除。
ホームネットワークアクティビティの制限
これまでの手順をすべて実行しても解決策が見つからない場合は、次の提案ドロップアウトに気づいたらネットワークアクティビティを監視する になります。
これは試行錯誤のプロセスになる可能性がありますが、それを行う最良の方法は、インターネットに接続されたすべてのデバイスを切断してから、各デバイスを1つずつ再接続し、その間にネットワークテストを実行することです。問題を引き起こしている可能性のあるデバイスが見つかるまで、これを続けてください。
その後、そのデバイスを調べて、バックグラウンドでコンテンツをアップロードまたはダウンロードする かどうかを確認できます。例としては、バックアップが有効になっている可能性のあるAmazon EchoやGoogle Assistantなどのスマートテクノロジーが含まれます。クラウドバックアップサービスにファイルをアップロードしているスマートフォンやその他のインターネット接続デバイスの場合もあります。
概要
インターネット接続の問題の正確な原因を見つけるには時間がかかる場合がありますが、プラス面は、一度発見すれば、同じ問題を再度トラブルシューティングする必要がないことです。
このガイドが、ラップトップのインターネットが途切れる理由を見つける助けになれば幸いです。この記事を読んだ後にサポートが必要な場合は、コメントを残してください。できるだけ早くご連絡いたします。