Googleドライブアカウントにテキスト形式で保存したいPDFドキュメントがある場合は、PDFをGoogle Docに変換できるようになります。
ただし、PDF変換はありません多くの人が考えるほど簡単ではありません。もちろん、PDFファイルをGoogle Docファイルにすばやく簡単に変換できます。ただし、以下の例に示すように、便利な方法でフォーマットとスタイルを犠牲にします。
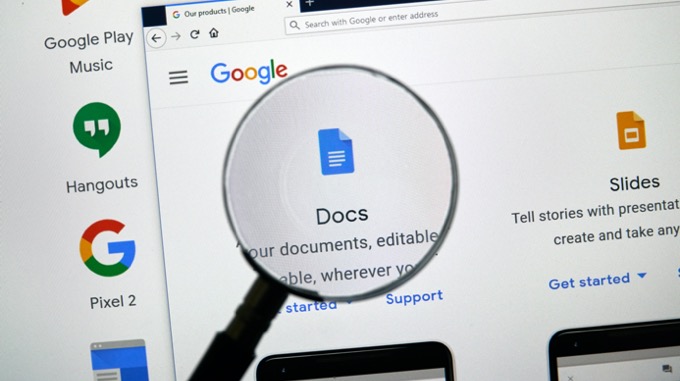
ありがたいことに、PDFドキュメントの元のフォーマットを維持する回避策があります。このアプローチを選択するかどうかは、最初に書式設定を重視するかどうかによって異なります。
PDFからGoogleドキュメント形式への変換の準備
PDFファイルをGoogle Doc形式に変換する前に、PDFドキュメントの一部であるはずのすべての情報がすべて揃っていることを確認する必要があります。
たとえば、 PDFリース契約を変換する場合、まず契約にすべての関連情報を記入する必要があります。これは、お気に入りのPDFエディター のいずれかで実行できます。
コンピューターにPDFエディターがない場合、これを行う最も簡単な方法は、SmallPDF などの無料のオンラインPDF編集ツールを使用することです。
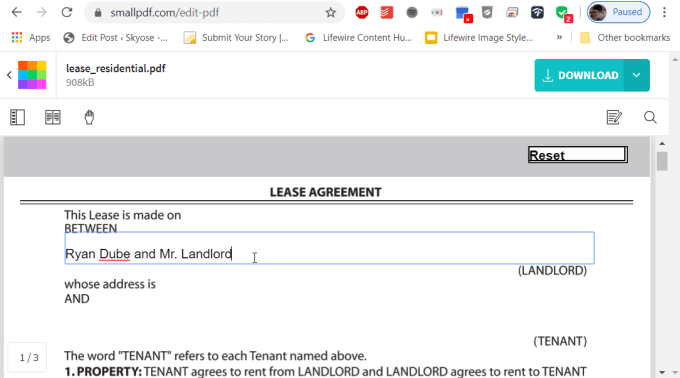
ドキュメント内のすべてのフォームに入力したら、PDF形式のファイルをダウンロードできます。これで、Google Doc形式に変換する準備ができました。
PDFをGoogle Doc形式にすばやく変換
PDFファイルを直接変換する最速の方法Google Doc形式は、Googleドライブ内から直接変換プロセスを開始します。
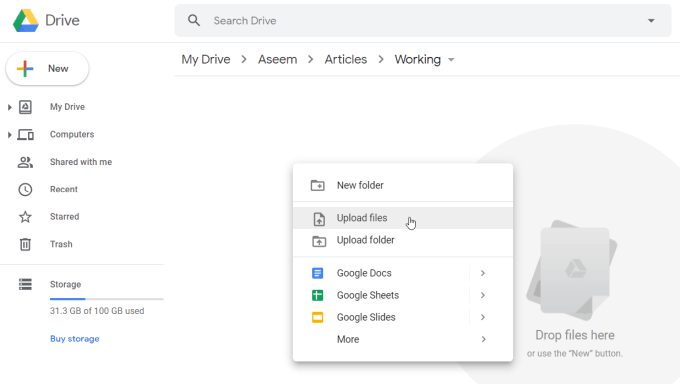
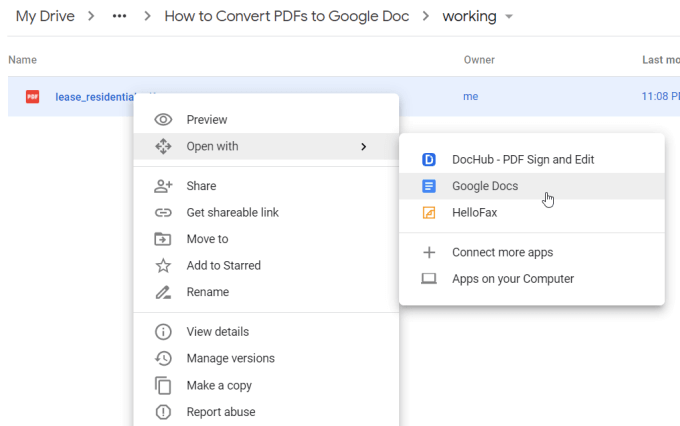
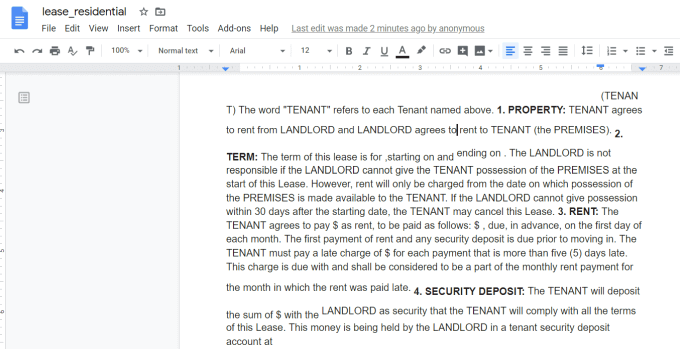
すぐに気付くのは、ほとんどすべてのPDFドキュメントからテキストがすべて正しくインポートされる一方で、書式設定が完全ではないことです。
次のような自動変換中に発生します。
変換前にPDFドキュメント内のフィールドに必ず入力すると、それらのフィールド内のテキストは正常に変換されます。
ただし、この自動変換アプローチは、書式設定をあまり気にせず、すべてのテキストをPDFドキュメントからGoogleドキュメントに転送する場合に最適です。
書式設定を使用してPDFをGoogle Doc形式に変換する
この書式設定の失敗を回避する方法があり、Microsoft Wordのより正確な変換プロセスを活用しています。
Microsoft Wordを使用してPDFをMicrosoft Word文書に変換した場合、その文書をGoogle Doc文書に変換できます。元のフォーマットはすべて保持されて引き継がれます。
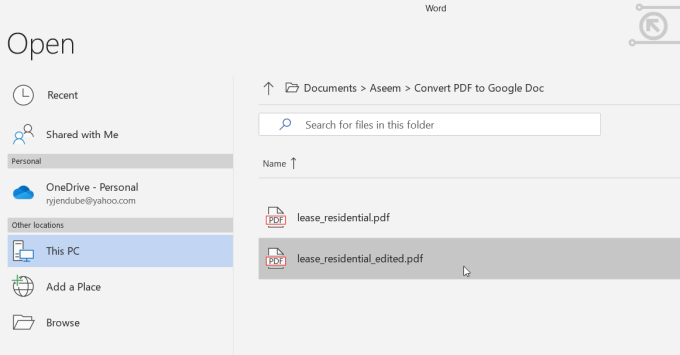
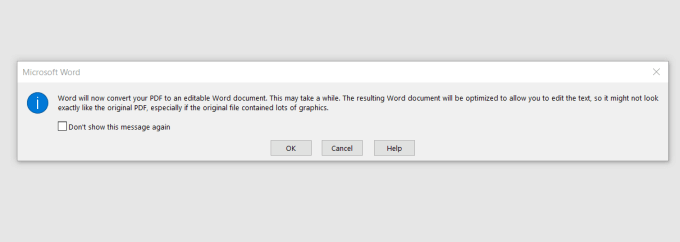
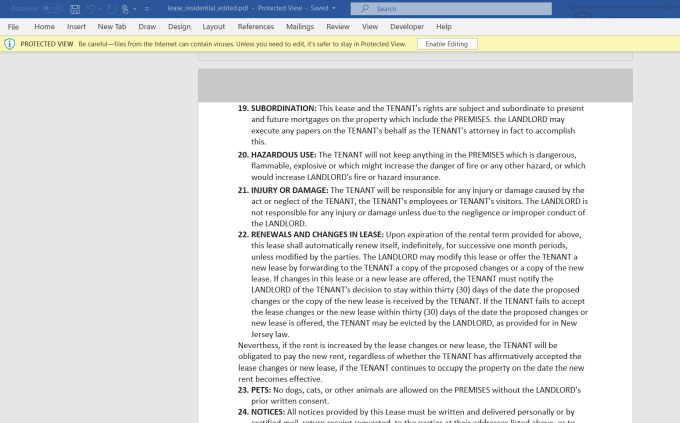
上部の[編集を有効にする]を選択する必要がある場合がありますWord形式でPCにファイルを保存するウィンドウ。
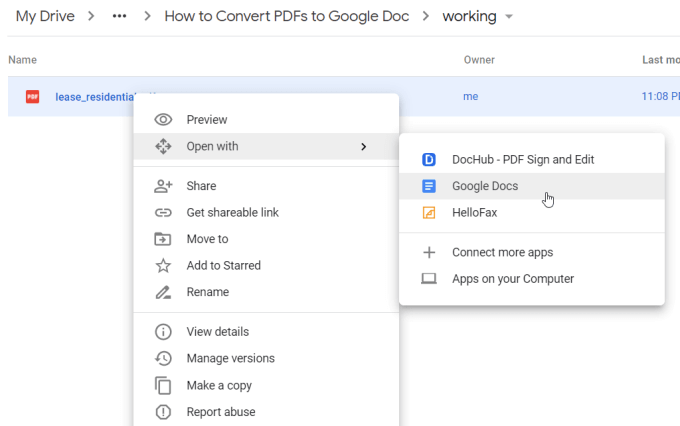
これにより、Word文書が変換されますGoogleドキュメント形式に変換します。ご覧のとおり、この新しく変換されたファイルには、元のPDF文書のより優れた形式のバージョンが含まれています。
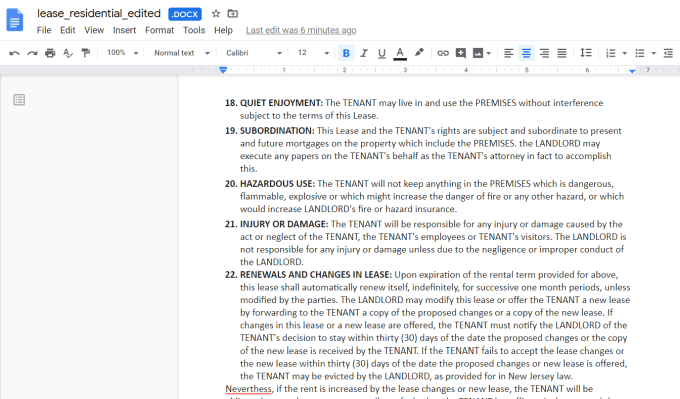
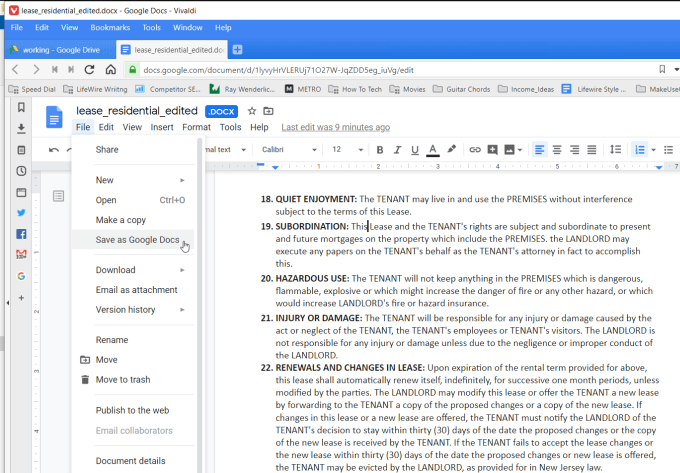
これにより、ドキュメントの上部にある「.DOCX」が削除され、ドキュメントが完全なGoogleドキュメントとして保存されます。
このアプローチでは、いくつかの追加手順が必要になる場合がありますが、元のPDFドキュメントはあなたにとって重要です、これはそのフォーマットを引き継ぐ良い方法です。
PDFドキュメントを変換する他の方法
変換に使用できる他のツールとアプローチがたくさんありますPDFドキュメントをWordまたはGoogleドキュメントに。選択するオプションは、使用できるツールによって異なります。
ご覧のとおり、PDFをGoogleドキュメントに変換したい場合、多くの素晴らしいオプションを利用できます。