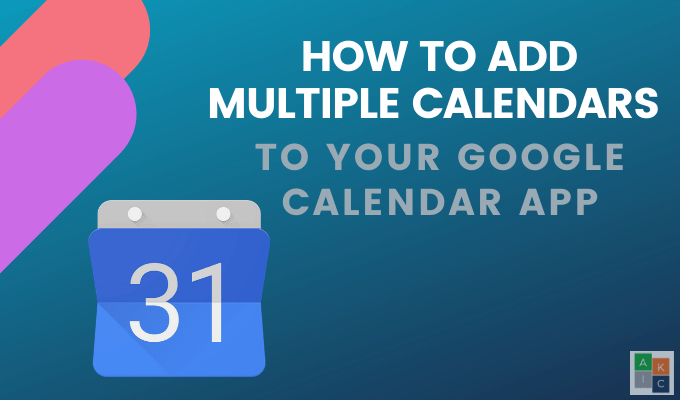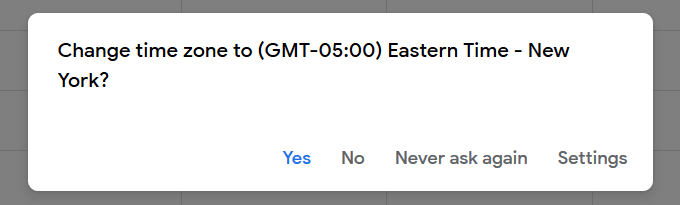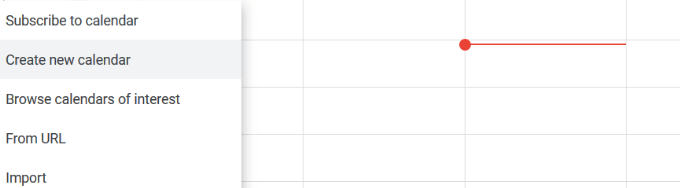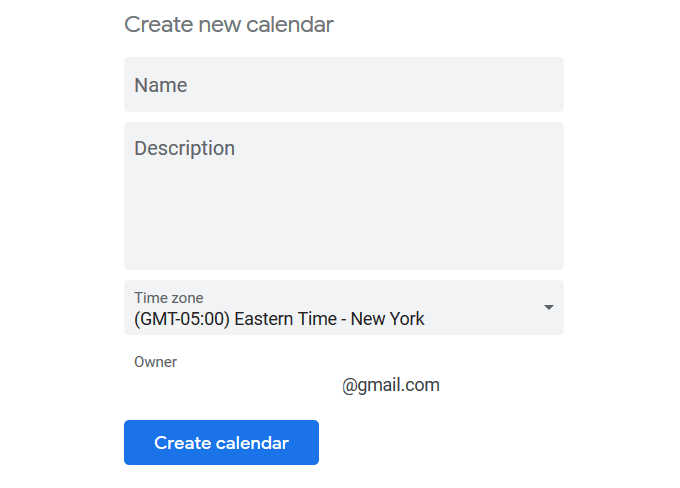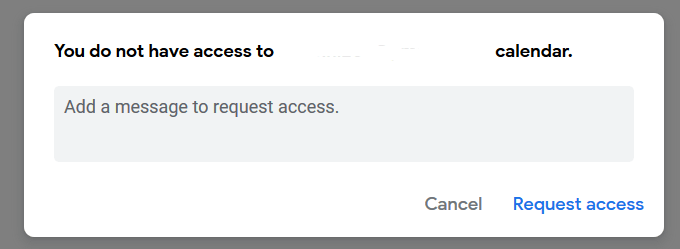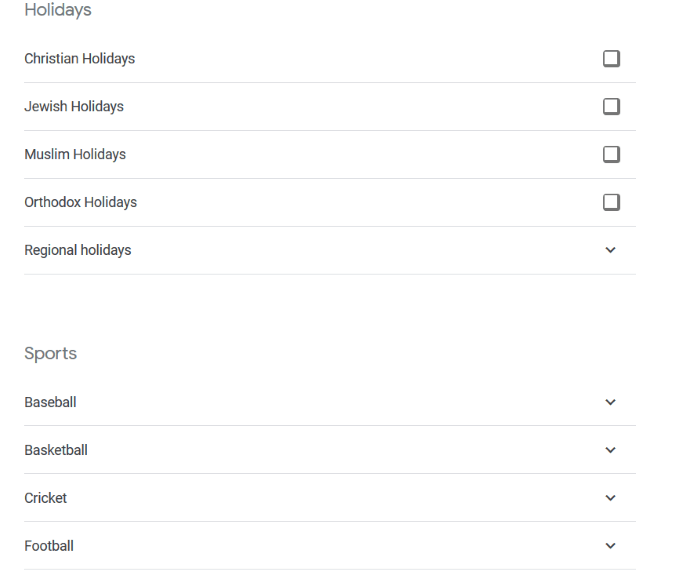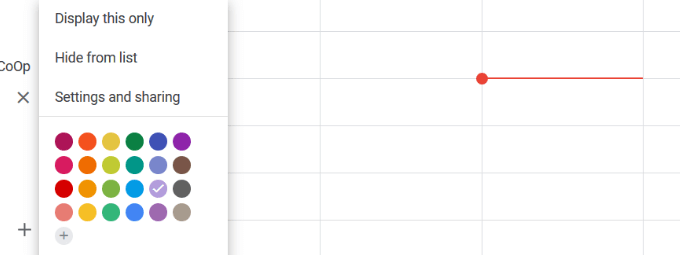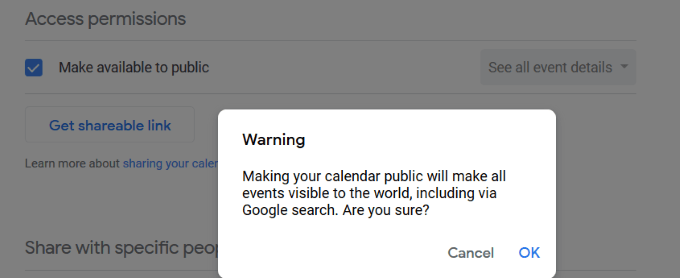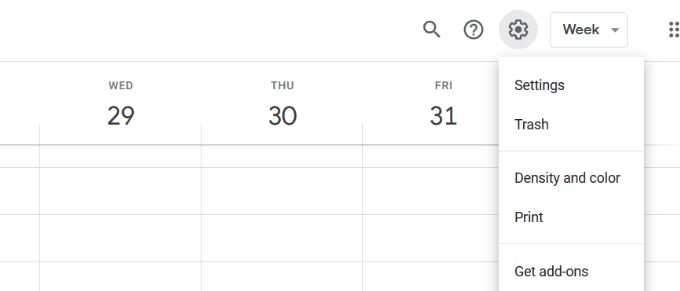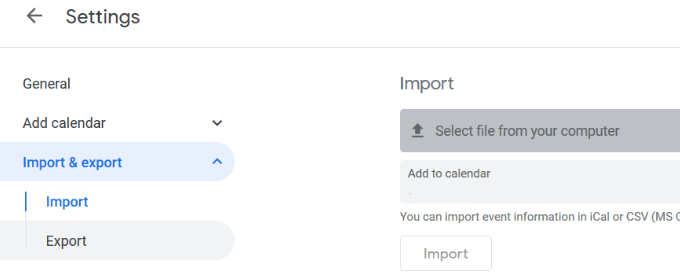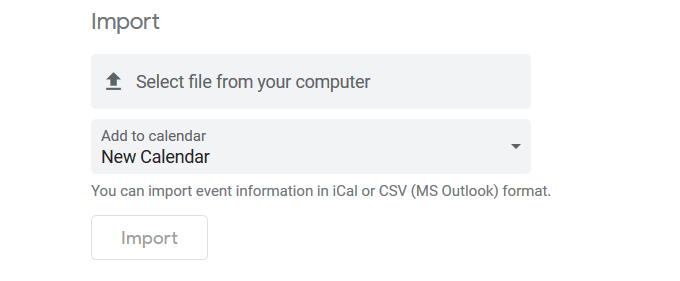Googleカレンダー を使用すると、ユーザーは多くの異なるカレンダーのどれを同じインターフェースで表示するかを選択できます。仕事、個人、家族、または作成したい他の種類のカレンダーを維持できます。
この記事は、複数のGoogleカレンダーを1つのカレンダー表示に結合する方法に関するチュートリアルです。
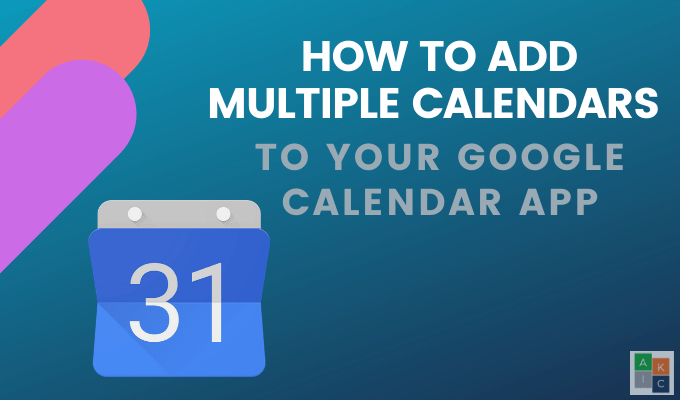
Googleカレンダーの利点は何ですか
カレンダーのすべてまたは一部を家族、友人、同僚、クライアントと簡単に共有できます。その他の利点:
インターネットに接続してどこからでもカレンダーにアクセス
カレンダーイベントへの文書または招待状の添付
会議の日時を他のユーザーと調整する時間を探す機能を備えたGoogleカレンダー
場所と地図をカレンダーイベントに添付できます
高速検索機能が含まれています
多くの無料のスケジュールツールと同期
新しいカレンダーを追加
新しいカレンダーはブラウザからのみ設定でき、ブラウザからは設定できませんGoogleカレンダーアプリ。作成したら、アプリからアクセスできます。
コンピューターからGoogleアカウントにログインし、 Googleカレンダー に移動します。ポップアップでタイムゾーンをチェックして、正しいことを確認します。
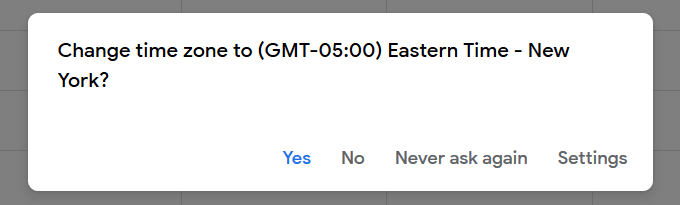 左側で、+記号をクリックします[他のカレンダー他のカレンダーを追加]の右側。
ポップアップするオプションから[新しいカレンダーを作成]をクリックします。
左側で、+記号をクリックします[他のカレンダー他のカレンダーを追加]の右側。
ポップアップするオプションから[新しいカレンダーを作成]をクリックします。
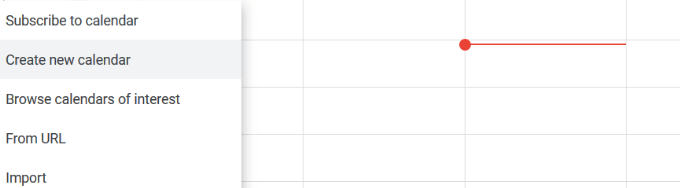 カレンダーに名前を付けて、 [カレンダーを作成]をクリックします。
カレンダーに名前を付けて、 [カレンダーを作成]をクリックします。
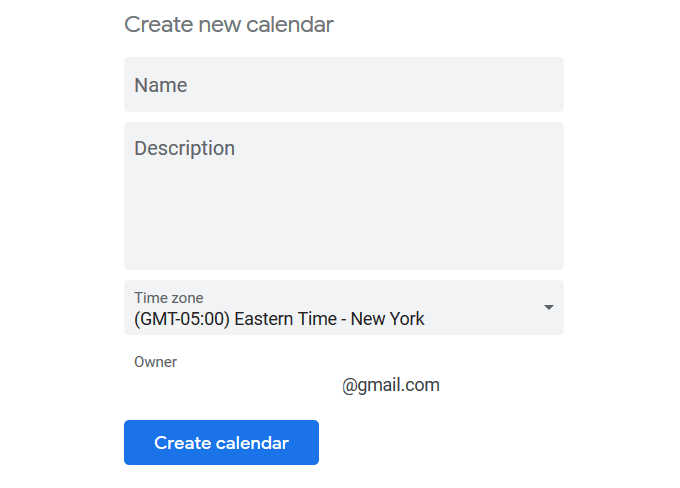
他のGoogleカレンダーの組み合わせ
に加えて独自のカレンダーを追加すると、複数のGoogleカレンダーを組み合わせることができます。
他の人のカレンダーを自分のカレンダーに追加する場合は、[その他のカレンダー]の横にある[+]記号を選択して[Subscribeカレンダーへ。
 Gmailアドレスを入力すると、そのカレンダーにアクセスできないというポップアップメッセージが表示されます。フォームを使用してアクセスをリクエストします。
Gmailアドレスを入力すると、そのカレンダーにアクセスできないというポップアップメッセージが表示されます。フォームを使用してアクセスをリクエストします。
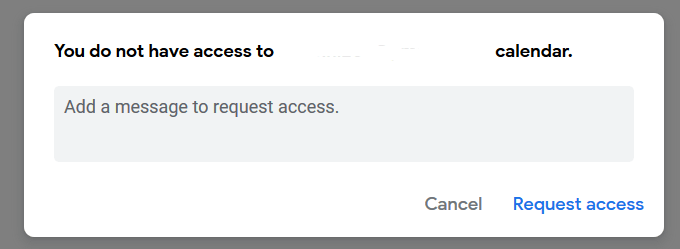 スポーツや宗教的な祝日などの公開カレンダーを追加することもできます。上記と同じ手順を使用して、今度は[関心のあるカレンダーを参照]をクリックします。これらのイベントは、Androidカレンダー を含むカレンダーのすべてのインスタンスに表示されます。
スポーツや宗教的な祝日などの公開カレンダーを追加することもできます。上記と同じ手順を使用して、今度は[関心のあるカレンダーを参照]をクリックします。これらのイベントは、Androidカレンダー を含むカレンダーのすべてのインスタンスに表示されます。
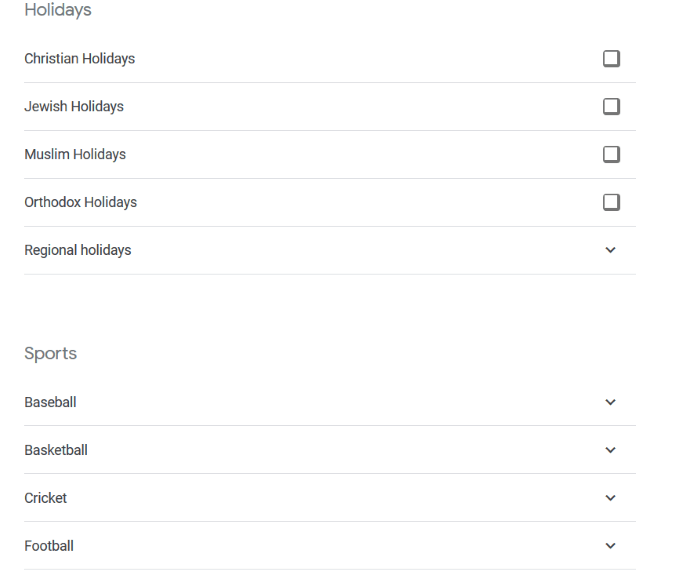 Gmailの連絡先リストにある人の誕生日を追加することもできます。 誕生日のGoogleカレンダーの左側を見てください。ビューの表示または非表示を切り替えるには、目のアイコンをクリックします。
Gmailの連絡先リストにある人の誕生日を追加することもできます。 誕生日のGoogleカレンダーの左側を見てください。ビューの表示または非表示を切り替えるには、目のアイコンをクリックします。

カレンダーの設定方法
調整してカレンダーをカスタマイズするその設定。左側のカレンダーの名前にカーソルを合わせ、3つのドットをクリックします。
次のオプションを含むポップアップが開きます。
これを表示のみ:表示ウィンドウでこのカレンダーのみを表示
リストから非表示:表示ウィンドウでこのカレンダーを非表示にします
設定と共有:他の詳細設定オプションを変更するには
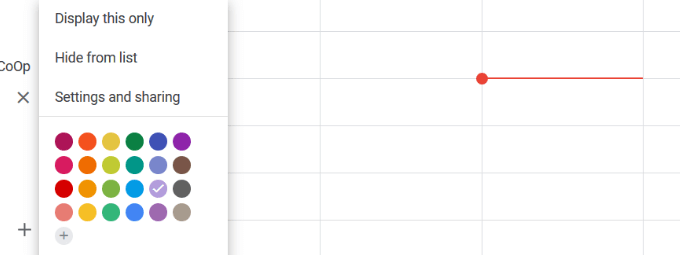
カレンダーの共有
Googleカレンダーでは、それぞれ異なる共有設定を持つ複数のカレンダーを作成できます。共有のいくつかのオプションを以下に示します。
特定の人とスケジュールを共有する
別の人が編集できる新しいカレンダーを追加する
あなたのためにイベントをスケジュールおよび編集できる人に権限を委任します
すべての人に完全な権限を与えると、他の人とカレンダーを共有し、イベントを編集および作成し、応答できることに注意してください
既存のカレンダーを共有
これらの手順に従うか、share your Googleカレンダー を簡単に実行する方法について詳しく読んでください。
コンピューターでGoogleカレンダーを開きます(アプリを使用して共有することはできません)
共有するカレンダーを左側から選択し、クリックして展開します
カレンダー設定
アクセス許可の下で、必要に応じてカレンダーを公開できます(警告の通知カレンダーを公開すると、すべてのイベントが誰にでも表示されるようになります)
[特定のユーザーと共有]で、[ユーザーを名前またはメールアドレスで追加]をクリックします
ドロップダウンメニューをクリックして権限を設定し、[送信
 招待状を送信するユーザーは、メールのリンクをクリックしてカレンダーをカレンダーのリストに追加する必要があります
招待状を送信するユーザーは、メールのリンクをクリックしてカレンダーをカレンダーのリストに追加する必要があります
共有できるのはGoogleアカウントを持っている人とカレンダーを共有します。
権限設定
他のGoogleアプリケーションで設定を共有する と同様に、どのように設定するかを決定できますカレンダーを検索と共有したり、イベントを変更したりします。
上のスクリーンショットは、4つの許可設定を示しています。以下に、それぞれの意味と、共有カレンダーで他のユーザーができることを示します。
空き時間情報のみを検索(詳細を非表示)
他の人は、イベントが予約されたときと空き時間があるときだけ見ることができます。イベントの詳細は表示されません。
すべてのイベントの詳細を表示
この権限設定により、他のユーザーはイベントのすべての詳細を見ることができます(プライベートを除く)タイムゾーン設定を含む)
イベントに変更を加える
この権限設定を使用すると、他のユーザーがイベントを編集および追加し、プライベートなものを含むすべてのイベント、およびゴミ箱から永久にイベントを削除または復元します。
変更を加えて共有を管理
この権限により、他のユーザーがイベントを追加および編集できます、共有設定の変更、カレンダーの完全な削除またはゴミ箱からの復元、プライベートイベントを含むすべてのイベントの詳細を検索します。
すべてのカレンダーを同期する方法
すべてのイベントを1つのカレンダーに表示する場合は、次の手順に従ってイベントを同期できます。
Googleカレンダーを開く
歯車をクリックします右上の角膜のプロフィール写真の近くr、[設定
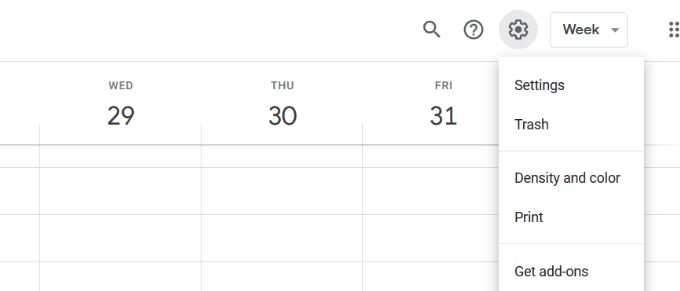 一般
一般タブの下で、
インポートとエクスポートをクリックします>
エクスポート
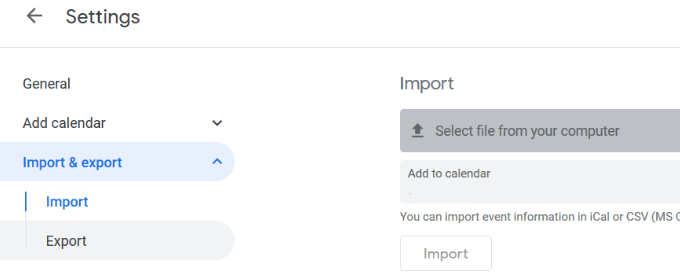 カレンダーを1つエクスポートしてデスクトップに保存
に戻るメインカレンダー
歯車をクリックし、設定
インポートとエクスポート
カレンダーを1つエクスポートしてデスクトップに保存
に戻るメインカレンダー
歯車をクリックし、設定
インポートとエクスポートから、
カレンダーのインポート
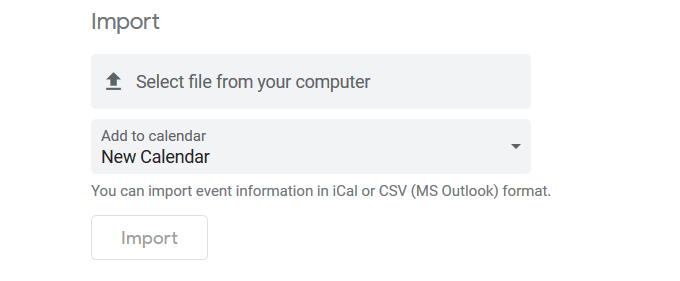
異なるカレンダーのイベントを区別するには、色分けシステムを考案します。たとえば、仕事のイベントには緑を、個人のイベントにはピンクを使用します。
GoogleカレンダーをiPhoneに同期する方法
Googleカレンダーを同期するにはiPhoneで次の手順を実行します。
設定に移動>
パスワードとアカウント
をクリック>アカウントを追加
Google
設定を確認するポップアップが表示されたら、続行をクリックします。 strong>はgoogle.comを使用してログインできます
Gmailメールアドレスを入力>次
Gmailパスワードを入力>次
カレンダーの連絡先、イベント、メールを同期
iPhoneカレンダーにGoogleカレンダーイベントが表示されます。
GoogleカレンダーをAndroidスマートフォンと同期する方法
Androidデバイスは、すべてのカレンダーをGoogleアカウントに簡単に接続して同期します。 Googleカレンダーアプリまたは携帯電話にインストールされているカレンダーアプリを使用します。
設定アプリを開きます
アカウントまでスクロール
アカウントを追加
Googleアカウントを既に接続している場合は、アカウントのリストから選択します
Googleユーザー名を選択します
カレンダーの横にあるチェックボックスがオンになっていることを確認します
Googleアカウントにまだ接続していない場合は、リストからGoogleを選択します
既存を選択します
Googleアカウントのメールとパスワードでログイン
複数のGoogleカレンダーを組み合わせると、整理整頓に役立ちます。 1つのカレンダーですべてのイベントを表示するか、いつでもどのイベントを表示するかを選択できます。
関連記事: