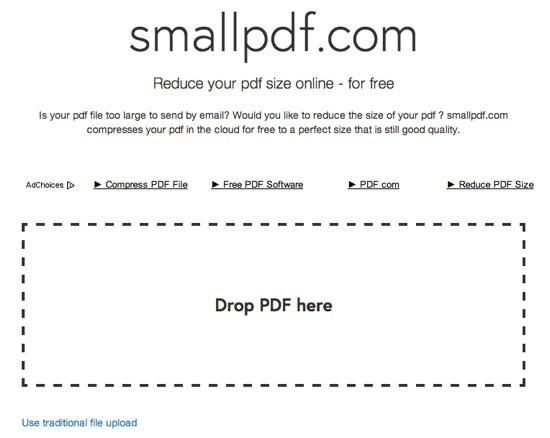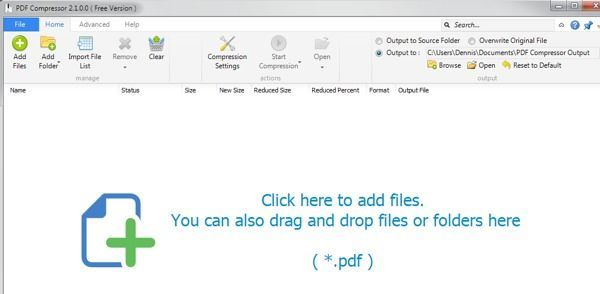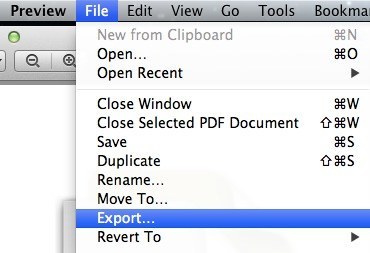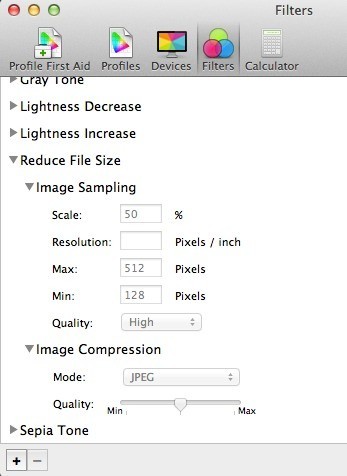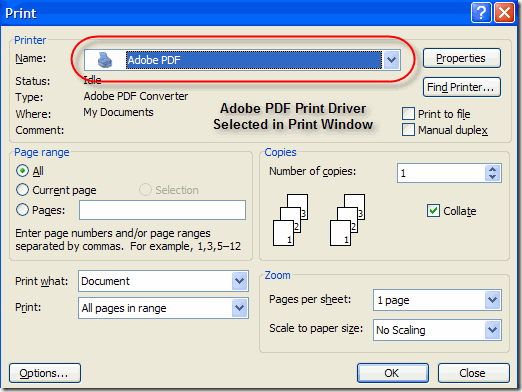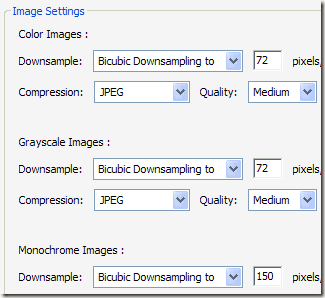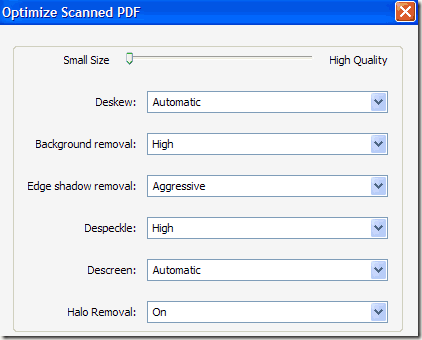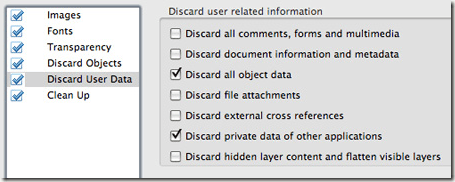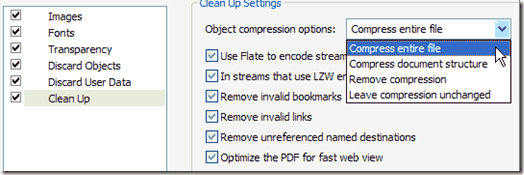PDFファイルを扱う場合、そのファイルに画像や画像が含まれていると、ファイルが非常に大きくなる可能性があります。幸いなことに、他の種類のファイルを圧縮できるように、PDFファイルを圧縮することができます。これは、PDFファイルのサイズを大幅に節約することができます。
この記事では、 PDFファイルのサイズを縮小する方法。無料ではないAdobe Acrobatをお持ちの場合、方法4と5を試すことができます。これは本当にうまくいきます。
方法1 - SmallPDF.com
PDFファイルを縮小する最も簡単な方法は、Mac OS X上のPDFファイルのサイズを減らす方法です。 SmallPDF.com という無料のオンラインツールを使用することができます。サイトはスーパークリーン(スパムの広告などで満たされていない)で、大規模なPDFファイルのサイズを縮小するのには非常に良い仕事です。
p>どこの場所やオペレーティングシステムでも使用でき、HTML 5の新しいドラッグ&ドロップ機能をサポートすることもできて便利です。それは500 KBのファイルを取り、それを約368 KBに縮小することができました。しかし、Mac(方法2)でもそれほど悪くないので、同じPDFをわずか82 KBにまで減らすことができました。PDFファイルを圧縮するために使用するもう1つのオンラインツールは、 / s>。
さらに、圧縮率、低画質、低圧縮率、高画質などのオプションといくつかのプリセットがあります。
方法2 - PDFコンプレッサー
を使用すると、ブックマークを削除したり、PDFレイヤーを削除したり、アノテーションを削除したり、ページラベルを削除したり、 4は、1つまたは複数のPDFファイルのサイズをすばやく効果的に縮小するWindows XP / Vista / 7/8用の無料のプログラムです。
これは可逆圧縮をサポートしているため、PDFの品質が低下することはありません。
方法3 - OS X PDFフィルタ
Macをお使いの場合は、暗号化されたPDFドキュメントを使用して、プレビューアプリに組み込まれているPDFファイルのサイズを大幅に縮小することができます。まず、FinderでPDFファイルをダブルクリックするだけで、プレビューでPDFファイルを開きます。デフォルトでは、Adobe ReaderやサードパーティのPDFビューアをインストールしていない限り、PDFファイルはプレビューで開きます。 ファイルをクリックし、[エクスポート]をクリックします。 >
ポップアップダイアログが表示され、下部にあるオプションの1つがクォーツフィルタ>。ドロップダウンをクリックし、ファイルサイズの縮小を選択します。
保存とあなたは終わった。このフィルタを使用してPDFファイルを500 KBからわずか82 KBまで取得できました。微調整したい場合は、ColorSyncユーティリティを開くことができます。 Command + Spacebarを押し、colorsyncの入力を開始するだけです。次に、[フィルタ]をクリックし、[ファイルサイズを小さくする]をクリックします。ここでの設定の調整は、PDFファイルに高解像度の画像がたくさんある場合にのみ便利です。
画像サンプリングからすべての値を削除し、解像度の値を入力できます。画像を大きくすると、PDFをコンピュータ上で見るだけで72ピクセル/インチにすると、PDFのサイズが大幅に縮小されます。
方法4 - Adobe PDFに印刷
最も簡単な方法は、画像圧縮で行うことができます。 PDFファイルを試してみると、ちょっとしたことができます。これは基本的にPDF文書をPDFファイルに出力しています。奇妙に聞こえる?そうです。基本的には、Adobe ReaderでPDFファイルを開いてAdobe PDFプリンタに印刷します。
これは時間がかかり、PDFファイルのサイズが大幅に縮小されます。 File-Printに行くときは、プリンタのドロップダウンリストからAdobe PDFを選択してください:
この方法を使用するだけで、20 MBのPDFファイルを3 MBに縮小できます。
方法5 - Adobe Acrobat PDF Optimizer
方法5 - Adobe Acrobat PDF Optimizerは、Adobe Acrobatのバージョン7以降、PDFオプティマイザーと呼ばれる詳細 strong>]メニューに新しいオプションがあります。
10
これで、 >右上の[スペース使用量の確認]ボタンをクリックすると、PDFファイルの各コンポーネントの詳細と使用容量を正確に表示できます。
ご覧のとおり、画像を最適化または縮小したり、スキャンしたページを再構成したり、フォントを調整したり、透明度を調整したり、破棄したりするなど、PDFファイルを小さくするために行うことができる6つのことがありますオブジェクトを削除し、PDFファイルをクリーンアップすることができます。
たとえば、イメージの下で、スペースを節約するためにイメージをダウンサンプリングして圧縮することができます。これは本当に便利です。特に画像が本当に高解像度である場合は特に便利です。 PDFファイルを印刷する必要がない場合は、品質と1インチあたりのピクセル数を減らすことができます。画面に表示するには、72ピクセルしか必要ありません。
複数のページをPDFにスキャンした場合は、 スキャンされたページ]オプションを選択し、スモールサイズから高品質に移動するスライダバーを使います。必要に応じて調整します。
オブジェクトを破棄とユーザーデータを破棄PDFファイルの便利なクリーンアップオプション。基本的にすべてのPDFファイルに保存されている余分な迷惑メールをすべて取り除くことができます。タグを削除したり、フォームフィールドを平坦化したりできます。
最後に、[クリーンアップ]タブでは、ユーザーデータを使用して、コメント、ドキュメント情報、メタデータ、オブジェクトデータ、添付ファイル、他のアプリケーションのデータなどを取り除くことができます。ファイル全体を圧縮し、PDFを最適化してWebビューを高速化するなどのハウスキーピングタスクをいくつか追加しました。
あなたの特定のPDFファイルに最も適しているかどうかを確認するには、すべての設定を使いこなすことが最善の方法です。うまくいけば、上記の5つの方法のうちの1つは、あなたの電子メールに添付するか、ウェブサイトに投稿することができる縮小されたサイズにあなたのPDFファイルを得るでしょう。 PDFファイルの縮小に上記以外の方法を使用する場合は、コメントにご記入ください。お楽しみください!