Photoshopのブラシツールは、マウスを数回クリックするだけでいくつかのクールな要素を作成できる多機能な機能です。Photoshopのブラシは、ストロークを使用してプロジェクトに線や図形を描画します。これらはPhotoShopで画像を強化する して欠陥を修正します。
デジタルアートの作成、デザインの手描き、または作成などの特殊効果を追加するために使用される線の形状とストロークを制御するプリセットカスタムのグラフィックまたはデザイン。
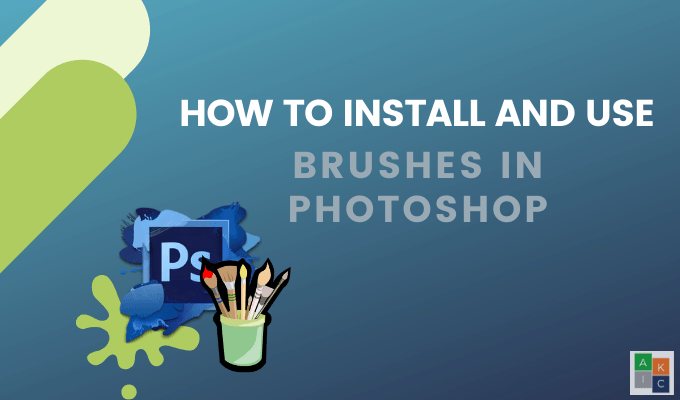
Photoshopには、一般的なスタイル用にいくつかのプリセットブラシが付属しています。クリエイティブツールボックスに追加するためにダウンロードできるブラシもあります。この記事では、Photoshopにブラシをインストールして使用する方法を学びます。
クラシックブラシセットはどこにありますか?
Photoshopの最新バージョンでは、さまざまなブラシやその他のクラシックブラシセットを見つけることができません。多くのチュートリアルは、以前のバージョンからそれらにアクセスする方法を示しています。以下は、非表示になっている場所を見つける方法です。
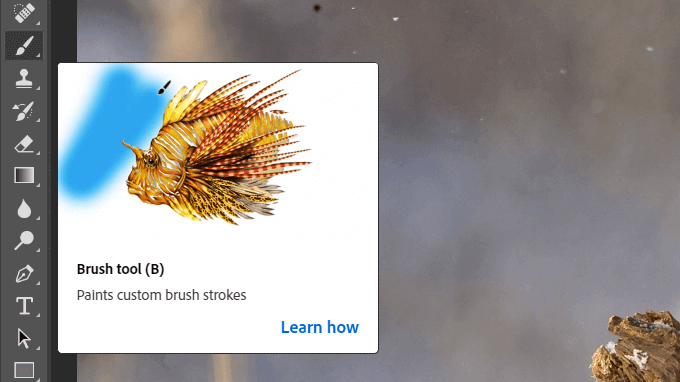
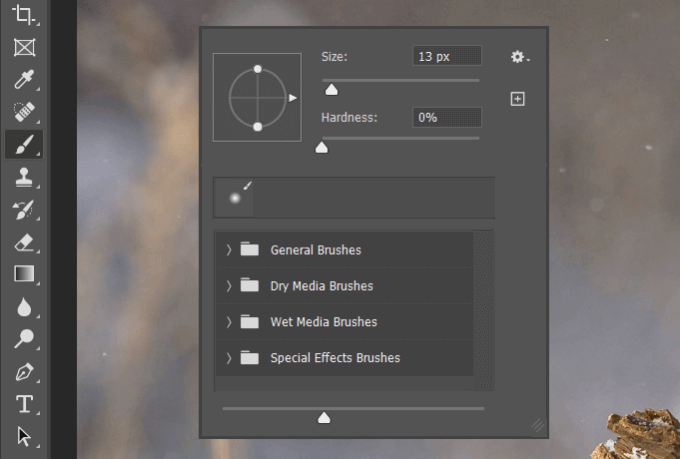
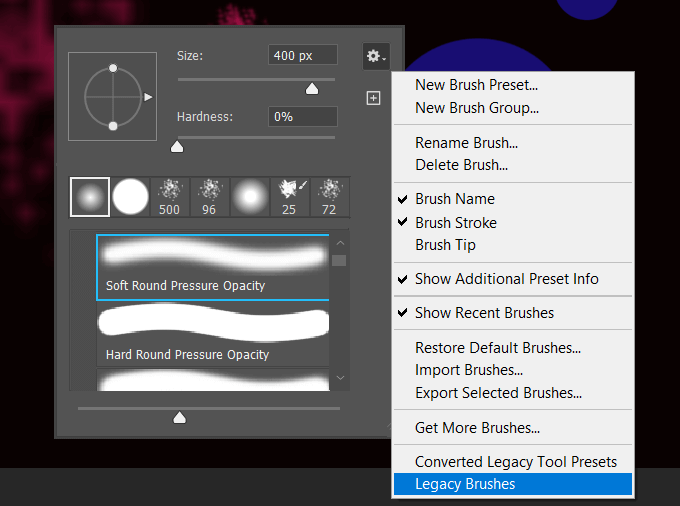
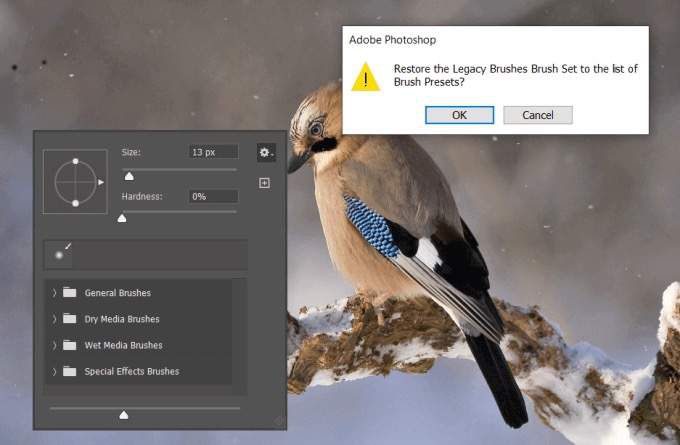
PhotoshopからPhotoshopにブラシをインストールする方法
ブラシツールをクリックして上記と同じ手順に従い、キャンバス上の任意の場所を右クリックします。
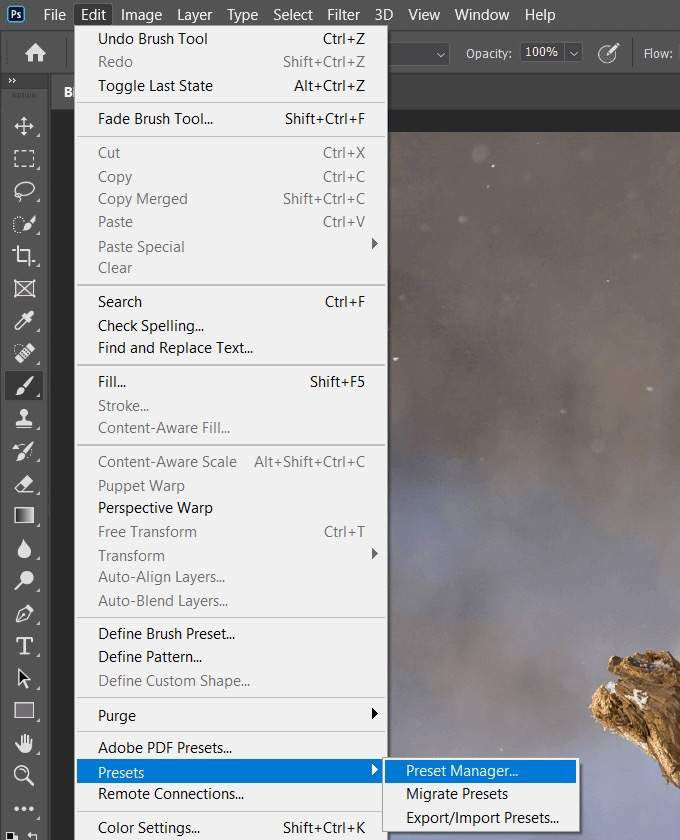
ウィンドウを右クリック上記と同様に、[プリセットマネージャ]を開き、[ギア]アイコンをクリックします。今度は[Get More Brushes]をクリックします。
In_content_1 all:[300x250] / dfp:[640x360]->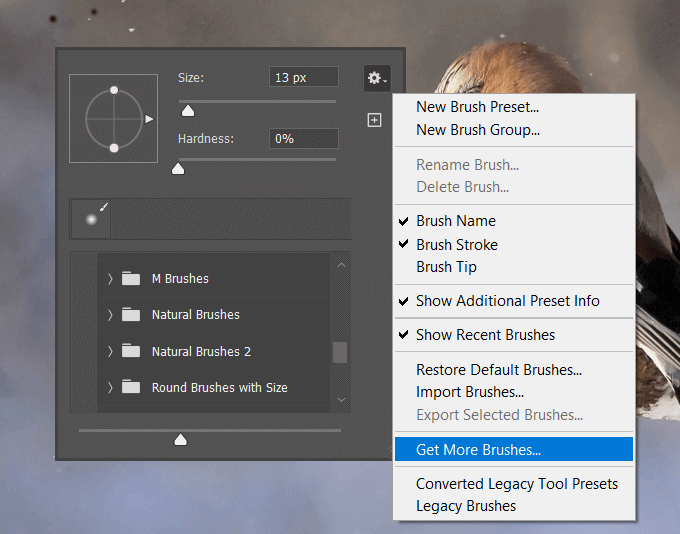
クリックすると、Adobeの 2020年春のブラシの新作 を開くブラウザーウィンドウが表示されます。
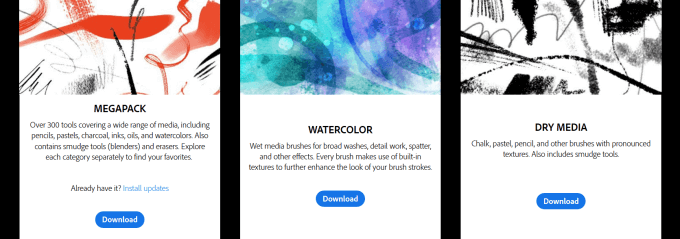
水彩という2番目のブラシをダウンロードしましょう。
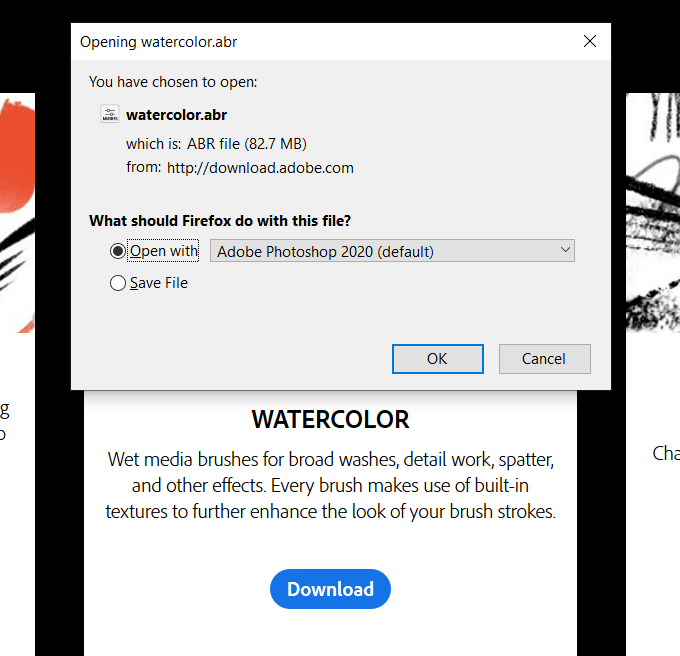
ファイルタイプがABRファイルであることに注意してください。 [OK]をクリックしてファイルをダウンロードします。この場所からブラシを追加すると、Photoshopは[ブラシ]パネルの下部にダウンロードを追加します。
ブラシを見つけるには、同じ手順に従います。 ブラシツールをクリックし、Photoshopウィンドウ内を右クリックして、ブラシリストの一番下までスクロールします。水彩はリストの一番下に表示されます。
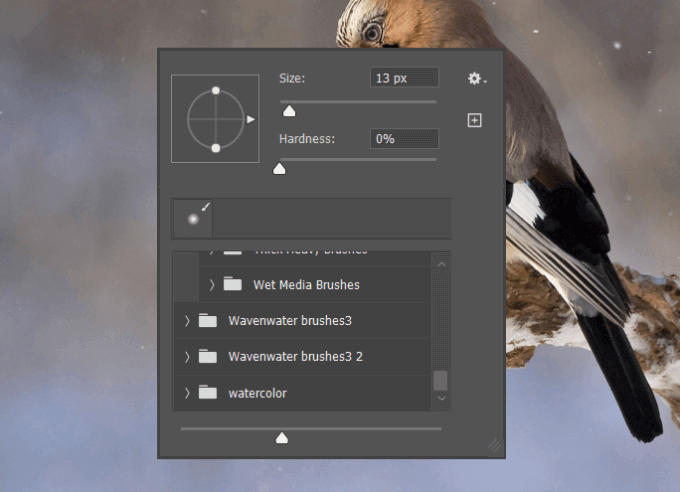
Photoshop以外からカスタムブラシをインストールする方法
zipファイルはどこからでもダウンロードできますそれを得る。 クリエイティブマーケット ではアドオンとして多くのものが利用できます。
解凍して.ABRファイルを探します。 Photoshopから、[編集]>[プリセット]>[プリセットマネージャ]に移動します。
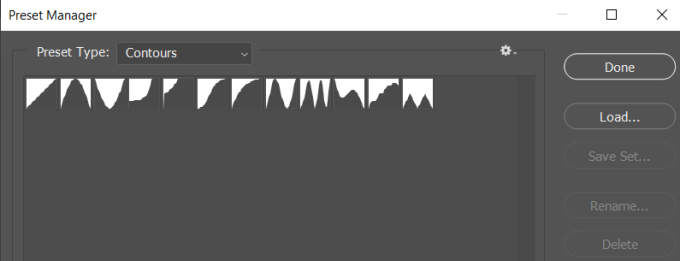
[ロード]をクリックします、新しいブラシファイルに移動し(.ABRファイルであることを確認します)、[開く]をクリックします。新しいブラシファイルがブラシリストの最後に表示されます。
よく使用するブラシを上にドラッグすることで、リストの上位に移動できます。
ブラシにアクセスする別の方法は、左側のナビゲーションにある[ブラシツール]アイコンをクリックすることです。上部のバーナビゲーションをスキャンして、ブラシツールのさまざまな設定を確認します。
上部のバーのペイントブラシの横にある矢印をクリックします。
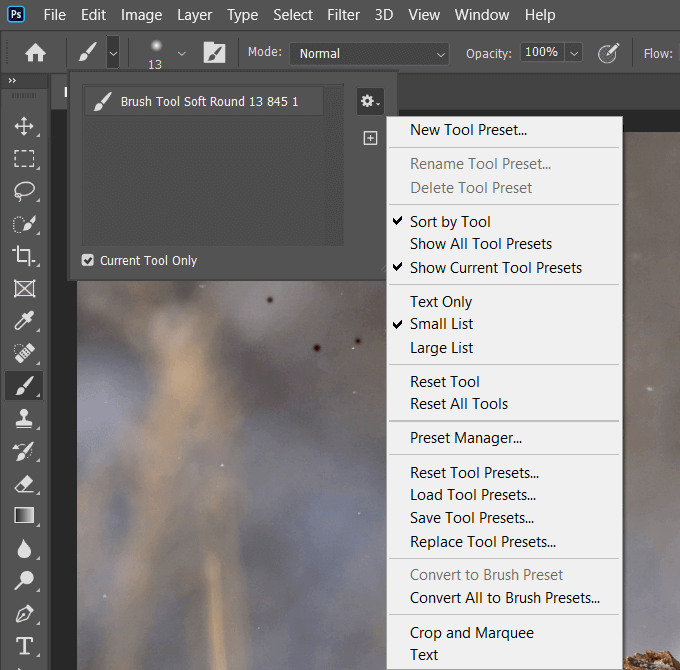
下の数字上部のナビゲーションにあるスターバーストは、ブラシのリストを開きます。
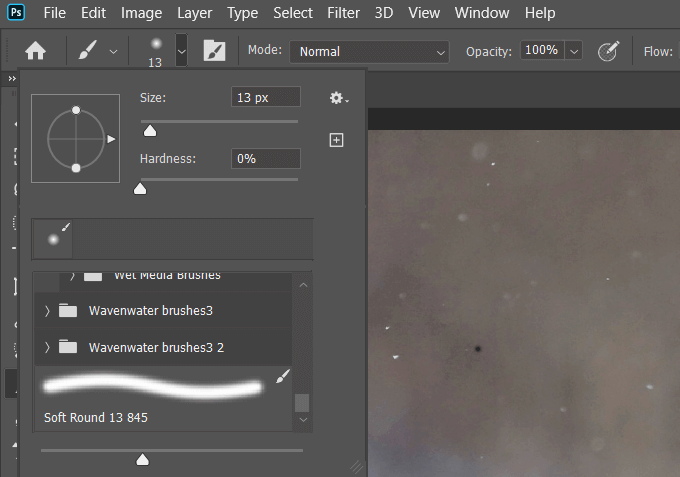
サイドパネルには、ブラシの設定と使用可能なすべてのブラシが表示されます。
使用方法Photoshopのブラシ
ブラシツールを使用すると、Photoshopプロジェクトですばらしいことができます。はじめに、左側のツールバーから[ブラシツール]をクリックします。
最初にブラシを選択し、作成している画像をクリックします。 1回クリックすると、ブラシストロークの配置が1つ表示されることに注意してください。
または、マウスを押したままカーソルをドラッグして、ストロークをさらに作成できます。
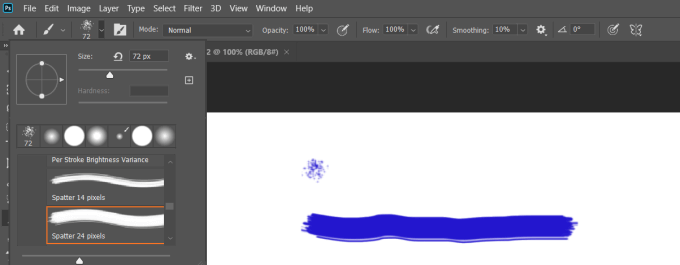
上部のツールバーでは、ブラシのモード、不透明度、フロー、およびサイズを制御できます設定を変更します。ブラシを適用する前に変更を加える必要があることに注意してください。
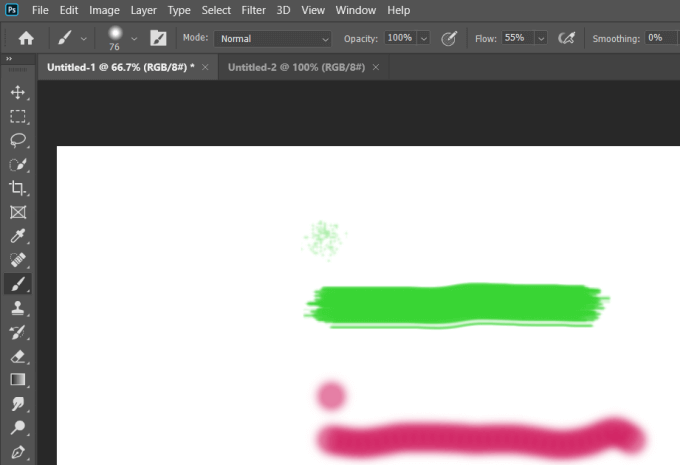
より詳細な設定にアクセスするには、上部ナビゲーションの四角形のブラシアイコンをクリックしてブラシパネルを開きます。

これらの設定を調整すると、それぞれが異なるブラシの動作に影響します。
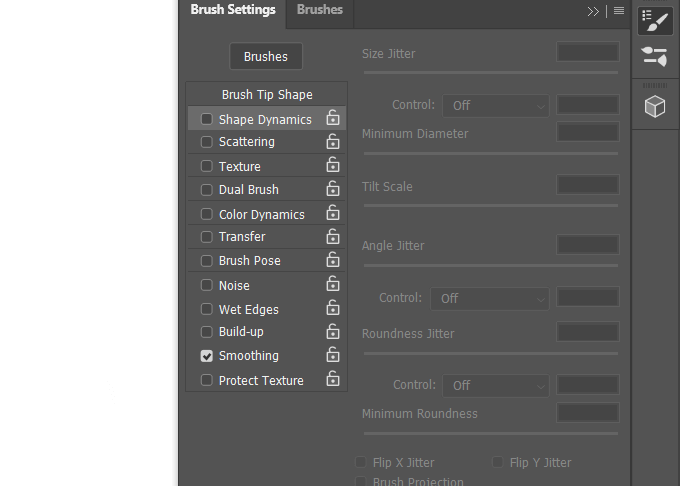
以下は、さまざまな色とサイズのさまざまなブラシストロークのスクリーンショットです。
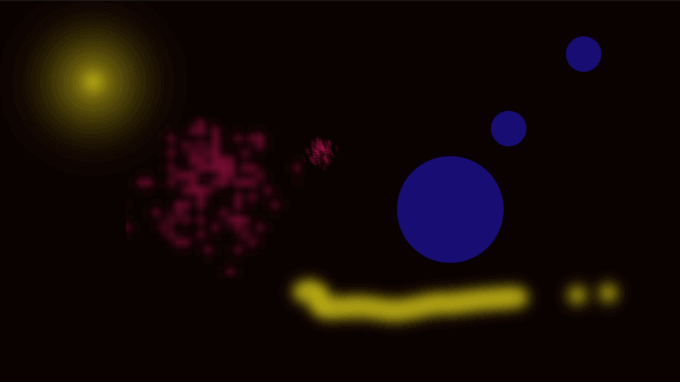
サイズを変更するナビゲーションバーの設定を使用するか、ショートカットを使用してブラシストローク。ストロークを大きくするには、キーボードの右側のブラケットをクリックします。小さくするには、左角かっこを使用します。
色を変更するには、ポップアップの詳細設定ボックスの横にある右側のカラーパレットを使用します。
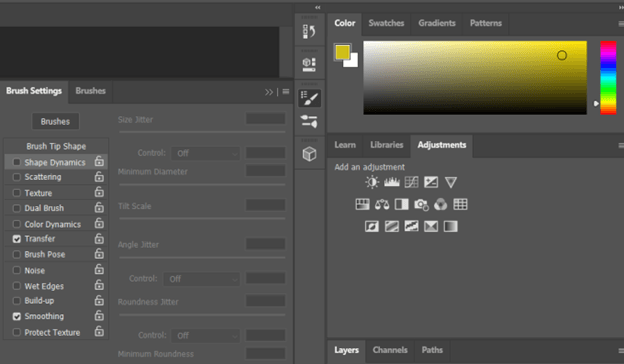
ハードラウンドブラシの使用方法
このブラシには、ハードエッジがしっかりしています。これは、ベースレイヤーの塗りつぶしやテクスチャの作成に使用するのに適したツールです。
まず、[ブラシツール]をクリックします。次に、ブラシアイコンの横にある上部のドロップダウンを使用して、使用可能なブラシを表示します。 ハードラウンドブラシを選択します。
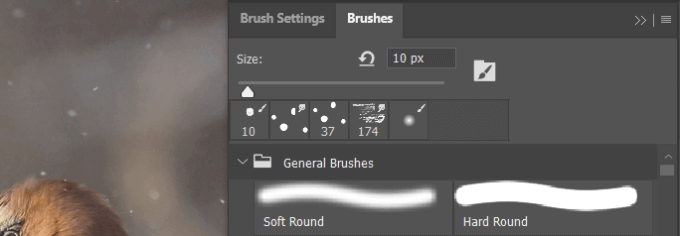
下の画像では、ハードラウンドブラシを使用して、既存のスケッチにテクスチャを追加しています。
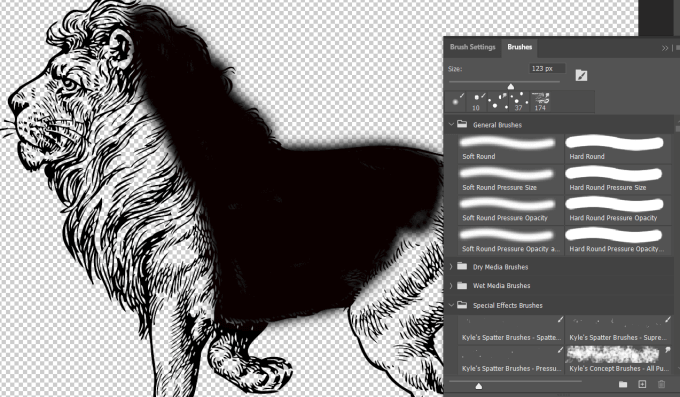
ソフトラウンドブラシを使用する
ソフトラウンドブラシは硬度が異なります。これらを0°に設定すると、完全にソフトなエッジになります。または、硬化レベルを高く調整してバランスをとります。
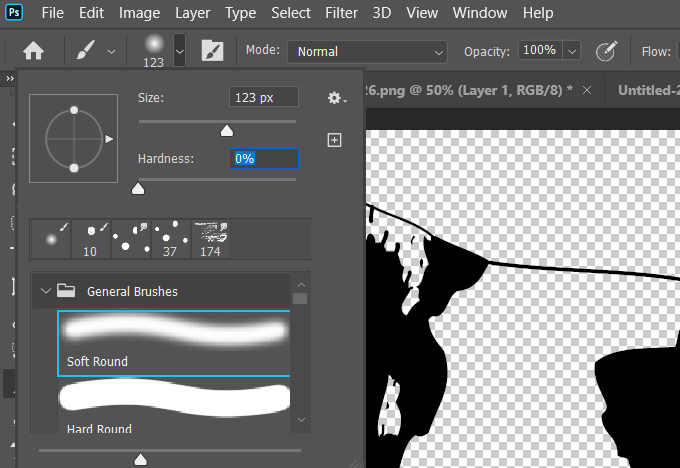
下のスケッチに示すように、ソフトラウンドブラシを使用して、一般的なブレンド、ディテールの追加、光と影の改善を行います。
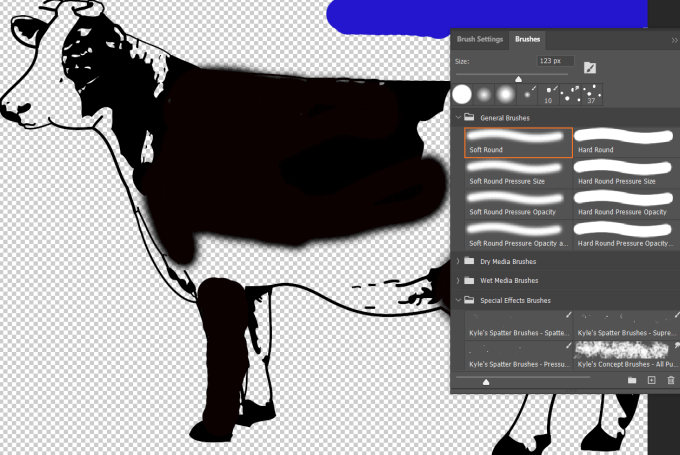
ブラシの用語を理解する
さまざまなブラシとその使用方法に関しては、非常に多くのオプションがあります。 Photoshopの設定と用語を学ぶことは、プロジェクトでPhotoshopブラシを最適に使用する方法を理解するのに役立ちます。
いくつかの主要なブラシ用語は次のとおりです。ブラシストロークの太さまたは細さ。
Photoshopのブラシでできるクールでクリエイティブなことをいろいろ試して楽しんでください。最良の結果を得るには、広範な実験と実践が必要です。