Windows または Mac で Steamの使用中に接続エラーは発生しません が表示されますか?ゲーム クライアントでインターネットへの接続に問題が発生し、上記のエラー メッセージが表示される場合があります。この問題を回避するには、いくつかの解決策を適用できます。それらの解決策が何であるかを説明します。
Steam がインターネットに接続できない の理由はたくさんありますが、主な理由は、インターネット接続に問題がある、Steam がダウンしている、VPN を使用している、ファイアウォールが Steam のインターネットへのアクセスをブロックしている、などです。
インターネット接続を確認してください
ネットワークの問題が発生した場合、インターネット接続は最初に確認する項目です。たとえば、接続がダウンしているため、Steam がプラットフォームのサーバーに接続できない可能性があります。
デスクトップで Web ブラウザを開いてサイトを起動すると、それを確認できます。サイトの読み込みに失敗した場合は、インターネット接続に問題があります。この場合は、次の基本的な解決策に従ってインターネットの問題を解決してください。
ルーターを再起動します
インターネット ルーターに軽微な問題が発生し、インターネットが機能しなくなる可能性があります。この場合、ルーターを再起動してください でデバイスの多くの軽微な問題を修正します。
デバイスの 電源ボタンを押すと、ほとんどのルーターを再起動できます。一部のルーターでは、コンピュータの Web ブラウザからアクセスできるデバイスの設定メニューから再起動できます。この方法では、コミットして再起動などのオプションを選択してルーターを再起動します。

ルーターが再起動したら、Steamを起動し、同じエラーが発生するかどうかを確認します。
ネットワーク アダプター ドライバーを更新します
コンピュータのネットワーク アダプタは、インターネットへの接続方法です。 このアダプターは古いドライバーを使用している可能性があります により、インターネット接続に問題が発生します。この場合、Windows PC のデバイス マネージャー ユーティリティを使用して、アダプターの最新ドライバーを検索してインストールします。
Mac ではこのプロセスに従う必要はありません。
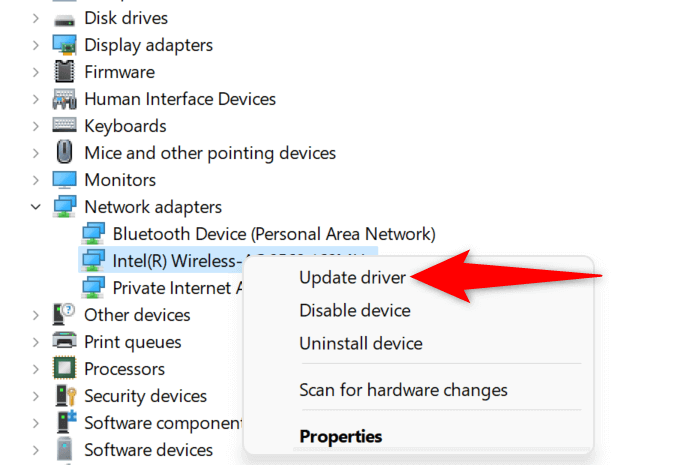
Steam ネットワークがダウンしていないか確認します
Steam のサーバーで障害が発生し、Steam クライアントがそれらのサーバーに接続できなくなる可能性があります。いくつかのサードパーティ サイトを使用して、該当するかどうかを確認できます。
ダウンディテクター のようなサイトを使用して、ユーザーが Steam の使用に関する問題を報告したかどうかを確認できます。 Steam がダウンしているかどうかは、非公式の Steam ステータス サイトを使用して確認できます。 Steamの非公式Twitterアカウント は、プラットフォームの停止を確認するのにも適した場所です。
プラットフォームがダウンしている場合は、会社が問題を解決するまで待つ必要があります。問題を解決するために、あなた側では何もすることはできません。
Windows または Mac コンピュータを再起動します
それでも Steam に接続なしエラーが表示される場合は、Windows または Mac コンピュータに軽微な問題がある可能性があります。これらのオペレーティング システムにはこのような軽微な問題が存在するのが一般的であり、コンピュータを再起動する までに修正できます。
これにより、すべてのシステム機能がオフになって再ロードされ、多くの小さな問題が修正されます。
Windows の場合
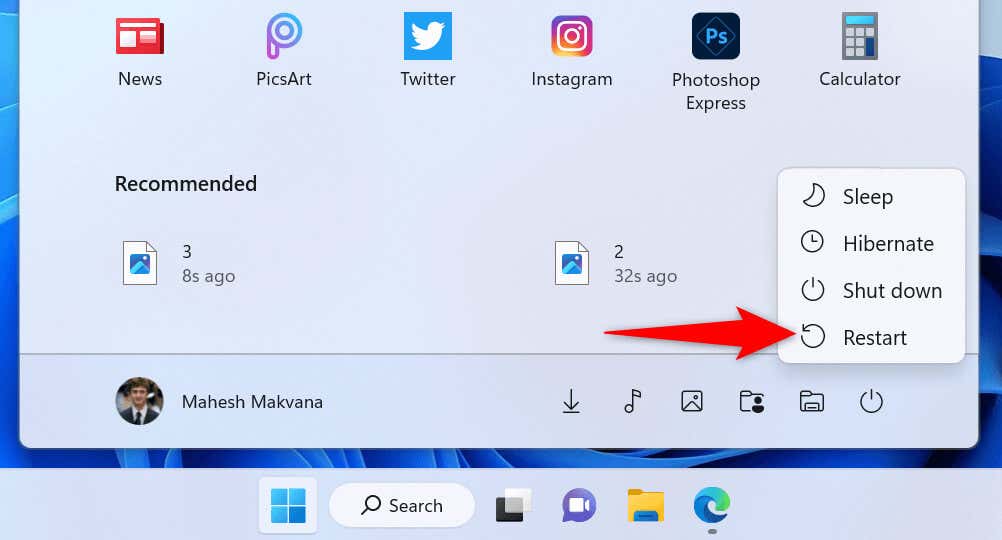
macOS の場合
管理者として Steam を実行
アプリに必要な権限がない可能性があるため、Steam はインターネットに接続できません。これは通常、管理者権限なしでアプリを実行した場合に発生します。
この問題は 管理者モードでアプリを起動する までに修正して、機能するために必要なすべての権限を付与できます。これにより、Steam 接続エラーが解消されるはずです。
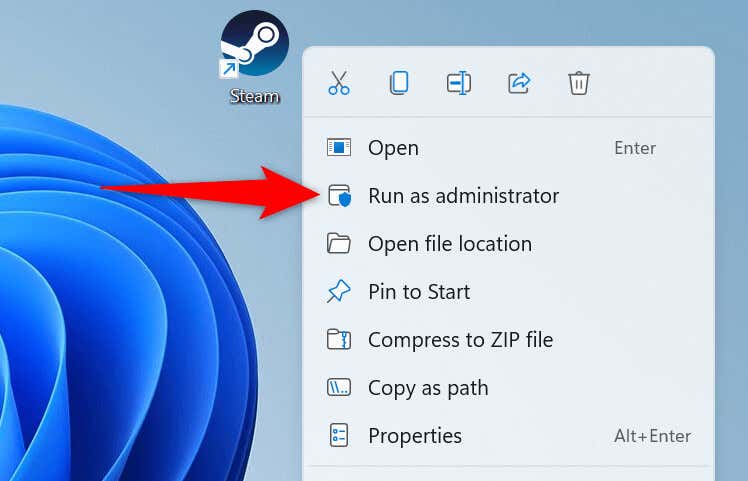
管理者としてアプリを実行した後で Steam の接続なしエラーが修正された場合は、次の手順に従って、Windows が常に管理者権限でアプリを起動するようにします。.
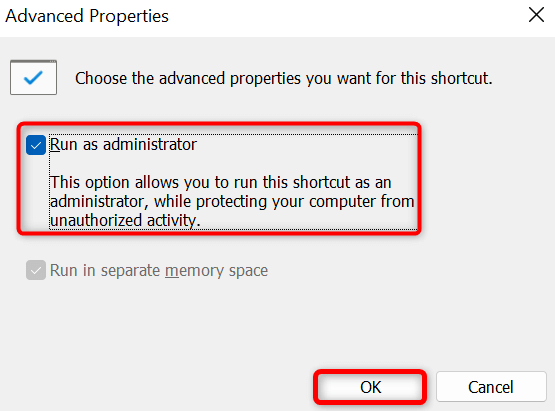
アプリを更新して Steam の接続なしエラーを修正する
古いアプリを使用しているため、ネットワーク接続 Steamのエラー が表示されません。このようなバージョンは、かなり前にビルドされたものであるため、問題を引き起こすことが知られています。
アプリを最新バージョンに更新してこの問題を修正してください。 Windows と Mac で Steam をすばやく簡単に無料で更新できます。次の方法では、Steam の組み込みオプションを使用してアプリを更新することに注意してください。つまり、Steam で接続エラーがたまにしか表示されない場合に、この方法を使用できるということです。
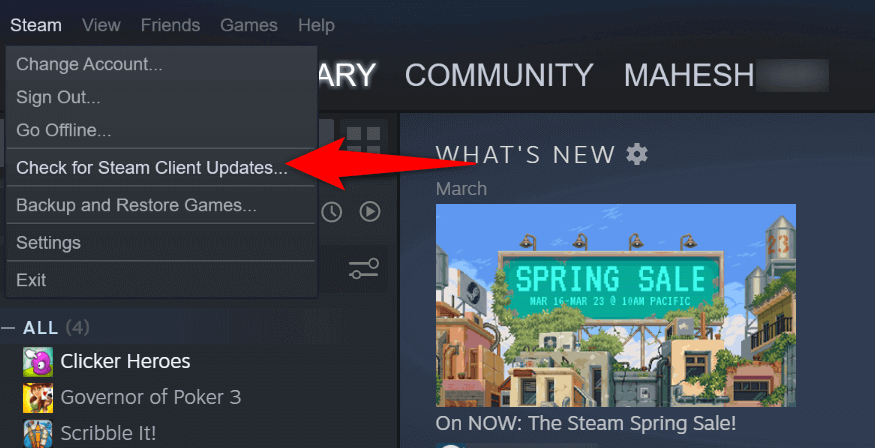
Steam のインターネット接続エラーを修正するには VPN をオフにしてください
VPN アプリは、サードパーティのサーバーを介してインターネット トラフィックをルーティングします。このメカニズムは Steam アプリで問題が発生する である場合があります。この場合、VPN サービスをオフにして、問題が解決するかどうかを確認してください。
ほとんどの VPN アプリでは、アプリを開いてメイン画面の大きなオン/オフ切り替えを選択することでサービスを無効にできます。次に、Steamを起動し、アプリがインターネットに接続しているかどうかを確認します。
コンピュータのファイアウォールをオフにする
それでも Steam がインターネットに接続できない場合は、Windows または Mac のファイアウォールがアプリのインターネットへのアクセスをブロックしている可能性があります。これはさまざまな理由で発生しますが、それを修正する 1 つの方法は ファイアウォールを無効にする にすることです。
Windows の場合

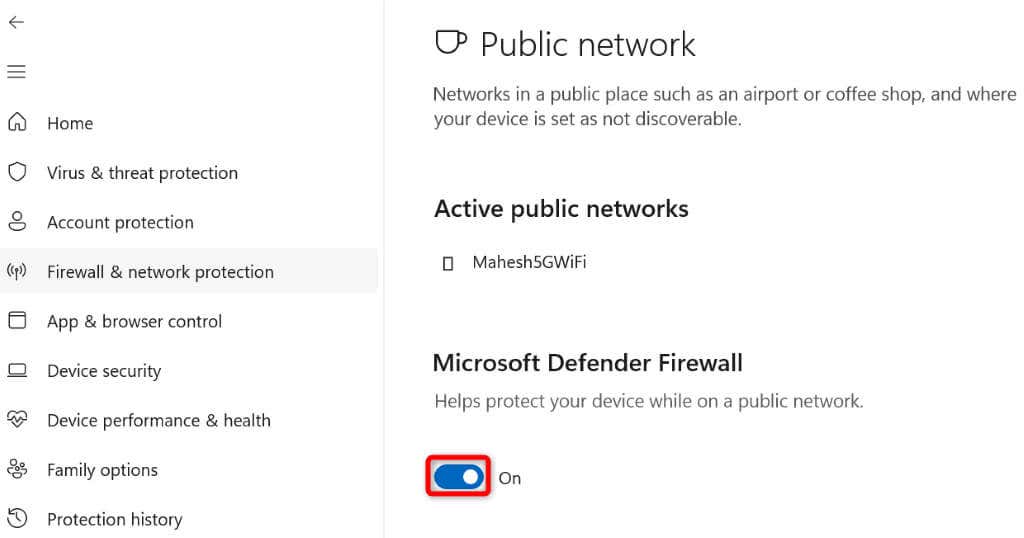
macOS の場合
sudo デフォルト write /Library/Preferences/com.apple.alf globalstate -int 0
Steam の接続に TCP モードを使用するようにします
Steam UDPを使用します がデフォルトの接続モードです。ネットワークの問題が発生した場合は、このモードを TCP に変更して、問題が解決されるかどうかを確認する価値があります。
Windows の場合
-tcp
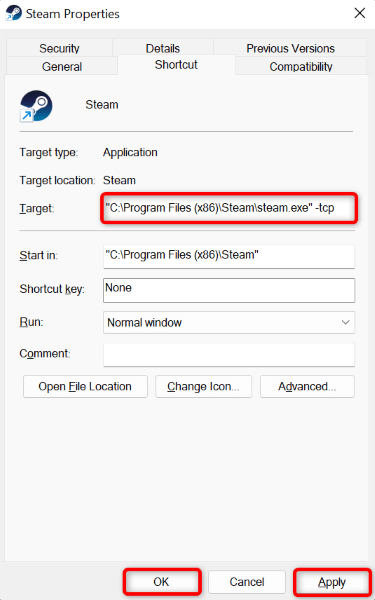
macOS の場合
steam.app –args -tcp を開きます
Steam をアンインストールして再インストールする
Steam 接続なしエラーが続く場合は、アプリのコア ファイルが破損している可能性があります。ウイルスや悪意のあるアプリなどの多くのアイテムが原因で、アプリのファイルが使用できなくなる可能性があります。この場合、ファイルを修正することはできませんが、アプリをアンインストールして再インストールする は可能です。
Steam を再インストールすると、新しい動作するアプリ ファイルを取得できるようになり、問題のあるファイルによって引き起こされた問題が解決されます。
Windows の場合
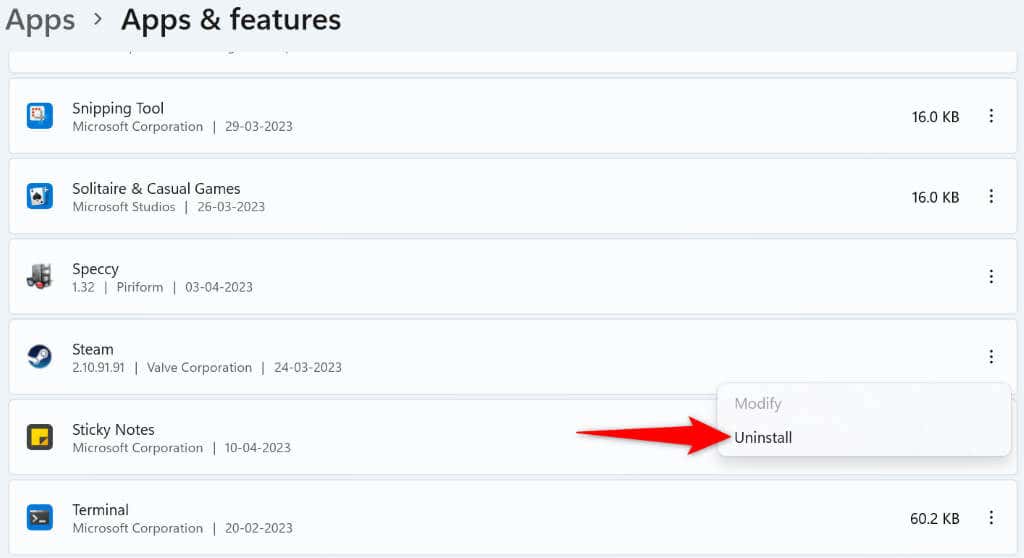
macOS の場合
Steam の接続不能問題に別れを告げましょう
Steam が接続なしエラーを強制的に表示する アプリがインターネットに接続できない場合。上記で概説した修正を使用すると、問題を解決し、Steam がサーバーに接続できるようになります。
これを完了すると、ゲーム クライアントのオンライン機能が期待どおりに動作し始めます。お楽しみください!
.