PCゲーマー全員が同意していると思われることが1つあるとすれば、それはFPS(1秒あたりのフレーム数 )を知ることが重要であるということです。これは、熱狂的なファンがハードウェアと最適化のパフォーマンスを測定する方法であり、実際には、競争力のあるシューティングゲームでの競争に足を踏み入れることができます。
1秒あたりのフレーム数を表示するためのオプションはたくさんありますが、その多くは非常に集中的であるため、実際にシステムのパフォーマンスを低下させる可能性があります。幸いなことに、SteamにはFPSカウンターが組み込まれており、Steamゲーム をプレイするたびに表示できます。設定して確認する方法は次のとおりです。
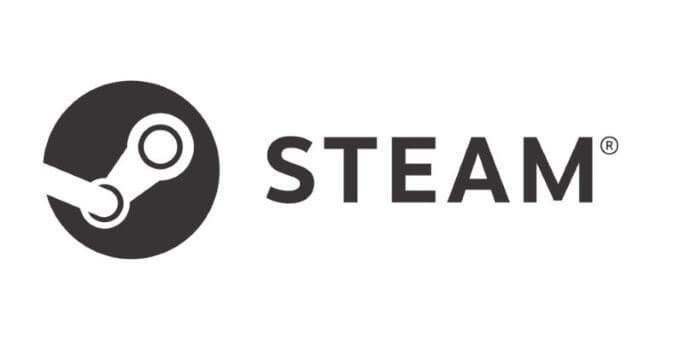
Steamの内蔵FPSカウンターを表示する方法
Steamの内蔵FPSカウンターへのアクセスは簡単です。ゲームに参加していないときは、Steam>Settingsに移動し、左側のメニューからIn-Gameを選択します。画面の中央にはオプションのリストがあります。 ゲーム内FPSカウンターを選択し、ドロップダウンボックスをクリックします。
デフォルトでは、「オフ」に設定されています。表示するカウンターの位置は、左上、右上、左下、右下の4つから選択できます。位置を選択したら、[わかりました]をクリックしてゲームを起動します。表示すると、フレームレートが表示されます。
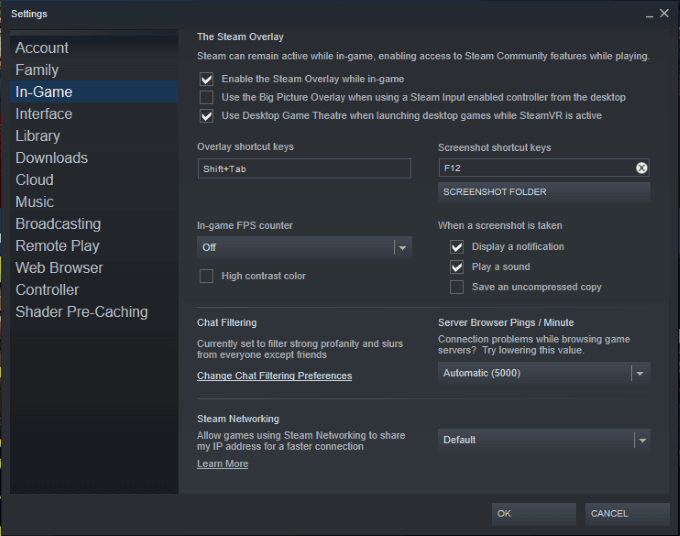
別のオプションを利用できます。ドロップダウンボックスの下にある[ハイコントラストカラー]をクリックします。これにより、ゲームの背景色に関係なく、数字が見やすくなります。この機能を有効にしないと、数値が白で表示され、空や雲に対して見づらくなります。
理想的なターゲットフレームレート
人間の目は約30を変換できます。 1秒あたりのフレーム数ですが、それを超えると料金の違いを区別する になる可能性があります。ゲームに関しては、30フレーム未満のものはすべて標準以下と見なされます。 1秒あたり24フレーム未満では、画像はまとまりがなく、ぎこちなく見えます。
In_content_1 all:[300x250] / dfp:[640x360]- ->30フレーム/秒はあなたが目指すべき最低限のものと考えられています。これはシングルプレイヤーゲームでは完全に許容できる数値ですが、カウントを増やすと映画のようになります。
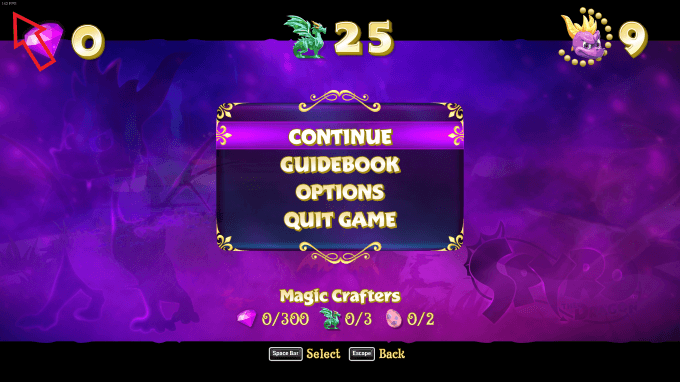
マルチプレイヤーをプレイする場合、1秒あたり60フレームが最低です。その数のフレームはよりスムーズなエクスペリエンスを提供し、ほとんどのゲーム機でのパフォーマンスの「ターゲット」と見なされます。
ただし、特定のゲームでは、最高級のマシンが毎秒300フレーム以上に達する可能性があります。 1秒あたりに生成されるフレームが多いほど、画面上のアニメーションはスムーズになります。テストによると、フレームレートが高いと、シューティングゲームでの照準も向上します。これらの競争の激しいゲームでより良いパフォーマンスを発揮するのに最適です。
低いフレームレートを処理する方法
組み込みのSteamFPSカウンターを有効にして、お気に入りのゲームで30未満のレートが表示される場合、原因となる可能性のあるさまざまな原因がいくつかあります。これらの可能性を特定して排除またはアップグレードすると、パフォーマンスが向上します。
最初に確認するのは、ゲームの推奨仕様と最小仕様です。少なくとも最小の推奨事項を満たすために、コンピューターに適切なコンポーネントがあることを確認してください。そうでない場合は、標準以下のパフォーマンスが表示されます。推奨事項を満たしていない場合は、コンピューターのコンポーネントをアップグレードする を選択するのが最善の方法です。

多くの場合、フレームレートはグラフィックカードの品質 。古いGPUを使用している場合は、より新しい、より新しいオプションにアップグレードすることをお勧めします。予算にやさしい良い選択はGTX1650です。新しいRTX3000シリーズなどの最高級品を目指したい場合は、幸運の供給が限られているため、これらのカードのコストが上昇します。大幅に高い。
GPUをアップグレードする場合は、消費電力が大きくなることを考慮して、マザーボードと電源もアップグレードする必要がある場合があるため、この点に注意してください。 GPU以外では、CPUのアップグレードが必要かどうかも検討する必要があります。
フレームレートが予想よりも低い理由の最後の可能性は、最適化です。システムがどれほど強力であっても、ゲームが原因でフレームが低くなる人もいます。たとえば、Microsoft Flight Simulatorを例にとると、すべてのコンピューターに集中していて、完璧なフレームレートを取得しているゲーマーはほとんどいません。
代替フレームカウンター
そうでない場合SteamのFPSカウンターを使用したい場合(またはSteam上にないゲームの1秒あたりのフレーム数をカウントする必要がある場合)、別のオプションがあります。
フラップ strong>FRAPSは、おそらく今日利用できる最も人気のあるFPSカウンターです。それは長い間存在していて、Windowsと広く互換性があります。 FRAPSは完全に無料でダウンロードして使用でき、多数のカスタマイズオプションがあります。
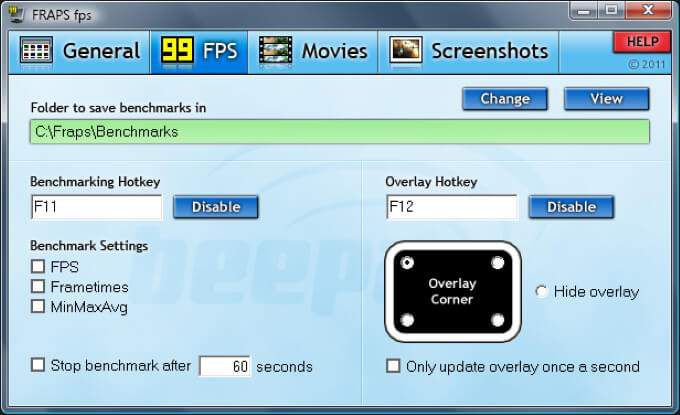
画面のどのコーナーにカウンターを表示するか、カウンターの頻度を選択できます更新され、その他多数。これは、フレームレートを追跡するための最良のオプションの1つです。
GeForceエクスペリエンス strong>Nvidiaグラフィックカードを使用している場合は、GeForce Experienceソフトウェアを利用して、1秒あたりのフレーム数を表示できますが、注意してください。 AMDグラフィックカードをお持ちの方はご利用いただけません。
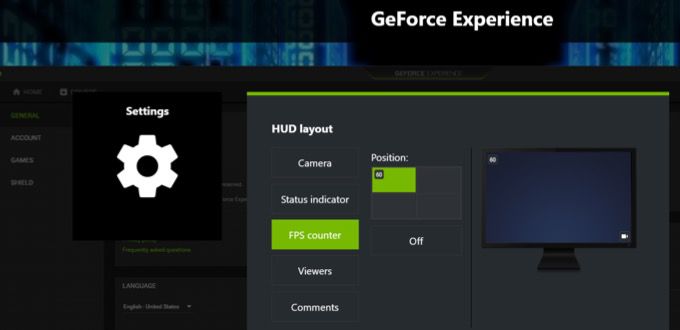
GeForce Experienceは、単なるフレームカウンターではありません。グラフィックカードの設定に完全にアクセスでき、ニーズと目的のパフォーマンスに合わせてカードをカスタマイズできます。
FPSモニター strong>FPSモニターは、フレームを追跡するためのもう1つの無料オプションですが、ユーティリティはそれだけではありません。 FPSモニターは、RAMとCPUの使用状況、HDDの速度など、システムパフォーマンスに関連する他の多くの情報を表示できます。
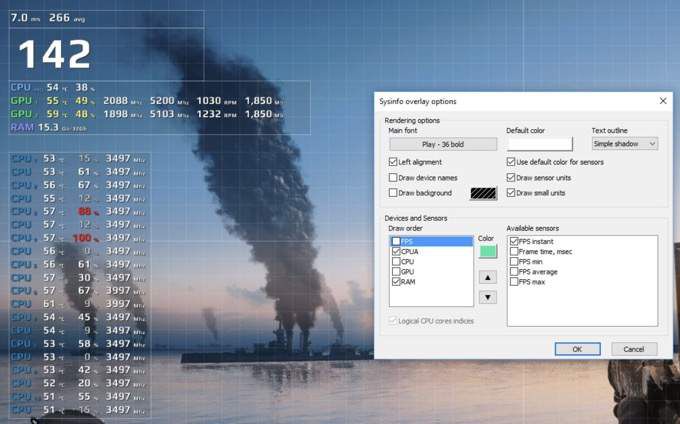
オーバーレイをカスタマイズして、表示方法を変更することもできます画面上で。これは、ハードウェアがクリティカルポイントに近づいている場合にFPSモニターが警告を発するため、コンピューターのパフォーマンスを微調整するときに特に役立ちます。
ハードコアゲーマーであろうとパフォーマンス愛好家であろうと、FPSカウンターを使用してコンピューターを最適化し、ゲーム体験を向上させる方法を理解することが重要です。これらのカウンターの1つを使用して、お気に入りのゲーム中にコンピューターが実際にどのように動作するかを確認します。