大胆さ は、最高のオーディオ編集パッケージの1つであり、完全に無料であるという事実も奇跡のようなものです。専門家や愛好家が同様に使用するAudacityは、レコーディングエンジニア、ポッドキャスター 、オーディオ復元のプロ、およびオーディオデータを操作する必要のあるその他の人に最適なソフトウェアです。
必要なものがすべてどこにあるかがわかれば、使用するのもそれほど難しくありません。問題は、Audacityが非常に直感的でなく、一般的なアクションを実行する方法を理解するのが難しいことです。オーディオの分割は、そのような機能の1つにすぎません。この記事では、Audacityでオーディオを分割するいくつかの異なる方法と、知っておく価値のあるいくつかの重要なトリックについて説明します。

キーボードショートカットの単語
写真やビデオ編集ソフトウェア と同様に、マウスを使用するよりも、最も重要なキーボードショートカットを学習することをお勧めします。多くのオーディオ編集作業には、数十または数百もの反復アクションが含まれ、これらにマウスを使用すると、作業が大幅に遅くなる可能性があります。そのため、必要に応じて、マウスメニューの手順とキーボードショートカットの両方を提供します。
オーディオクリップの分割
Audacityでクリップを分割すると、連続したものを分離することになります。 2つの部分のサウンドファイル。これを行う理由はたくさんあります。
Audacityでオーディオクリップを分割する実際の操作は簡単です:

これで、独立して新しいクリップセクション。
In_content_1 all:[300x250] / dfp:[640x360]->クリップの結合
クリップを再度結合したい場合はどうすればよいですか?基本的に同じプロセスです。

これで、すべてのクリップが再び1つのオーディオになります。
ステレオトラックをモノラルトラックに分割する
ほとんどのマイク はモノラルで録音します。つまり、オーディオチャンネルは1つだけです。ただし、ステレオマイクまたは2つの別々のマイクを使用するレコーダーで1つのステレオトラックを作成できます。
2つのマイクを使用してポッドキャストを録音し、各スピーカーの音声が1つのステレオトラックにトラップされたとします。 2つのモノラルトラックに分割することで、それぞれを個別に編集できます。
このオプションは、Audacityのメインメニュー構造にあるオプションではなく、トラックのドロップダウンメニューから選択する必要があります。
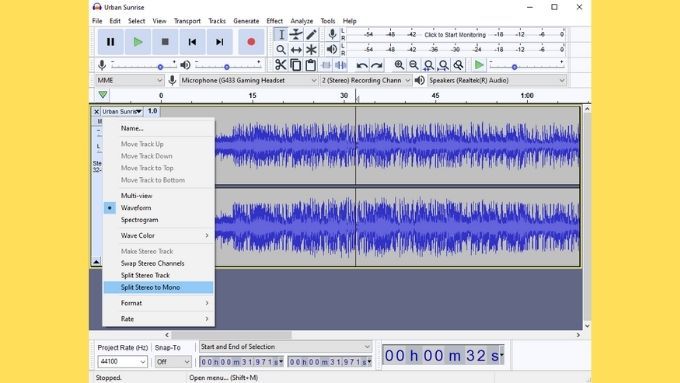
各チャンネルが独自のモノラルトラックになるのがわかります。

ここからは、独自の編集とエフェクトを備えた個別のトラックとして扱うことができます。
ラベルを使用してAudacityでオーディオトラックを分割する
これは、ビニールやカセットテープなどの古いメディア を記録および保存する方法としてAudacityを使用したいすべての人々のためのものです。これらのメディアは1つの長いオーディオとして録音されますが、おそらくトラックに分割することをお勧めします。
このメガレコーディングのセクションを面倒に分割してエクスポートする代わりに、各トラックの開始にラベルを付けて、次に、ラベル付けされた各トラックを独自のファイルとして自動的にエクスポートします。オーディオをクリーンアップして好みに合わせて復元したと仮定して、ラベルを使用してエクスポートされたトラックにオーディオを分割する方法は次のとおりです。




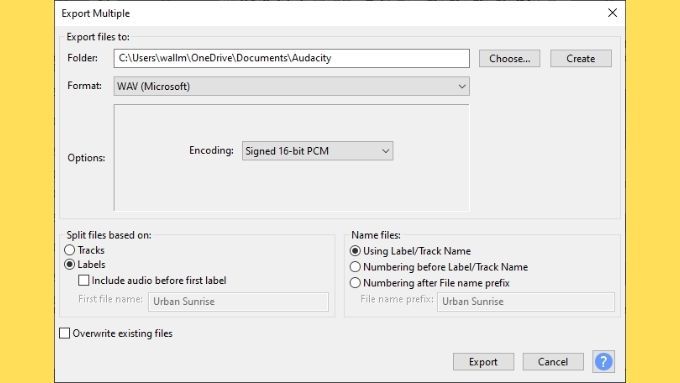
これで、ラベルが付けられた各セクションが個別のファイルとして保存されます。各トラックの詳細が完了したら、OK(「保存」ではなく)を選択するだけで、各トラックのメタデータを順番に追加するように求められます。
UmsとAahsを削除する沈黙
録音を準備する際の最も重要な(そして最も退屈な)仕事の1つは、不要なノイズの除去です。これは、ポッドキャストや教育用ビデオなどの音声録音の場合に特に当てはまります。
話すと、録音に多くのアーティファクトが発生する可能性があります。誰かが台本を読んでいないときは、umsやahsなどの口頭でのチックが非常に一般的です。これらはリスナーの気を散らし、録音の制作品質を低下させる可能性があります。また、過度の呼吸音、唇を鳴らす音、嚥下音、およびほとんどの人がヘッドホンを介して直接耳に当てたくないその他の人間の音を除去することもできます。
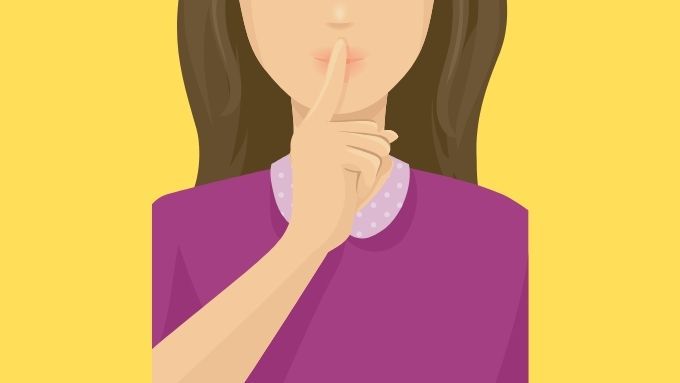
そのセクションを選択して削除します。これにより、オーディオがトラックで占めていた時間も削除されます。つまり、トラックを短くして、残しておきたいオーディオの部分の間のスペースを削除します。それはあなたがやりたいことかもしれませんが、そうでない場合は、代わりにそれらのセクションを単に消音して、トラック上のすべてのオーディオサンプルの相対位置を保持することができます:
これですべてです、トラックは進みますあなたが沈黙するセクションで静かに。これは、バックグラウンドノイズが多い録音では問題になる可能性があります。そのような場合、沈黙は非常に明白になります。幸いなことに、Audacityには、バックグラウンドノイズを減らすことができる優れた機能があります。これには、制作品質を向上させるという歓迎すべき副作用もあります。
バックグラウンドノイズをすばやく除去する
バックグラウンドノイズの除去は、一貫したノイズ源にのみ実際に適用されます。これらには、録音機器への干渉のハム、エアコンのヒスノイズ、およびその他の同様のノイズが含まれます。
Audacityで削除するのは簡単です:
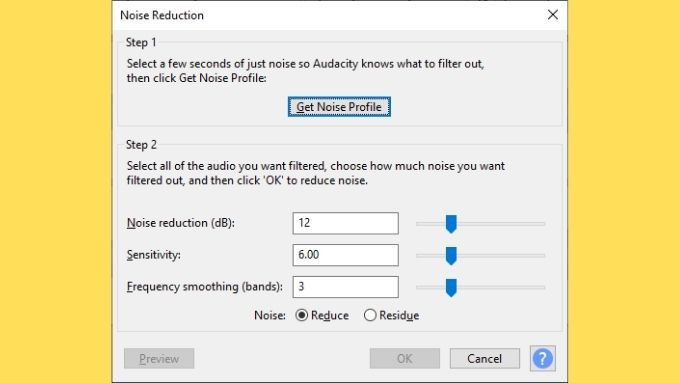
トラックのバックグラウンドノイズが(あるとしても)はるかに少なくなるはずです。聞くのがより快適になります。
サウンドの理解
これらのショートカットとAudacityでオーディオを分割するための一般的な機能を使用すると、効率的になることができます。サウンドエディタ。ポッドキャストはよりタイトになり、音質が向上し、最終製品も向上します。
オーディオエンジニアリングの列車を動かし続けたい場合は、これらのクイック大胆さのヒントであなたの声をプロフェッショナルに をチェックしてみてください。