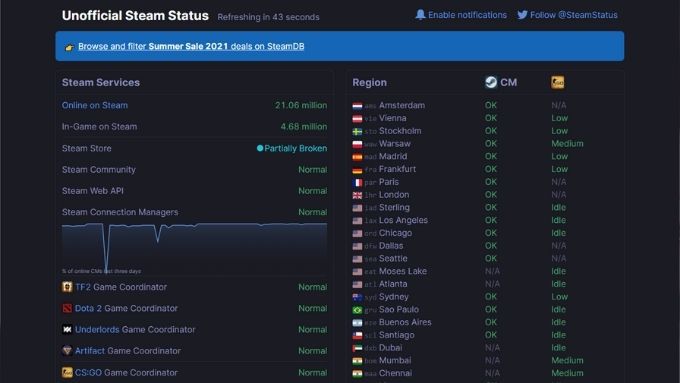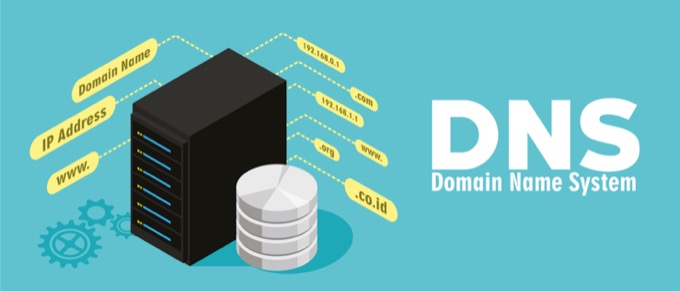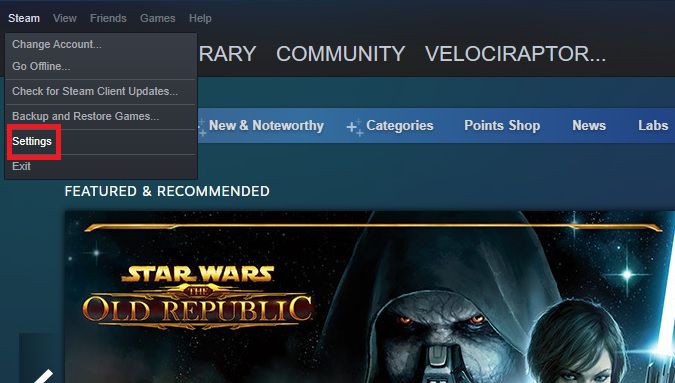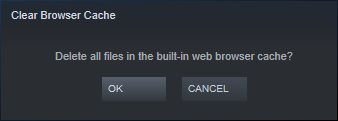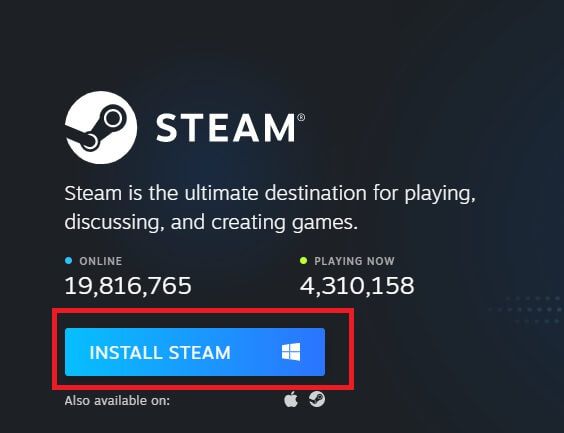Steamエラーコード-105を修正する方法
蒸気 は、PCゲームで最も人気のあるデジタルストアフロントです。 Steamのソフトウェアは通常非常に信頼性がありますが、ユーザーは時々エラーに遭遇します。たとえば、Steamクライアントがサーバーへの接続に問題がある場合、Steamエラーコード-105がポップアップします。
エラーコード-105がオンラインショッピングやゲームの時間の邪魔になる場合、問題を解決するためにできることがいくつかあります。

Steamエラーコード-105とは何ですか?
エラーコード-105に付随するメッセージは、「サーバーに接続できません」です。これは、Steamクライアントソフトウェアがサーバーに情報を要求しようとしていることを示しています。返事はありません。
Steamだけでこのエラーが発生していると想定します。他のインターネットベースのサービスも使用できない場合、これはSteam固有の問題ではありません。その場合は、一般的なインターネット接続のトラブルシューティングを行う方がよいでしょう。推奨されるリソースは次のとおりです。
 インターネットが接続されているが機能していない場合のトラブルシューティングの10のヒント
ネットワーク接続のトラブルシューティングを行うための8つの簡単な方法
Windows10で断続的なインターネット接続を修正する方法
インターネットが接続されているが機能していない場合のトラブルシューティングの10のヒント
ネットワーク接続のトラブルシューティングを行うための8つの簡単な方法
Windows10で断続的なインターネット接続を修正する方法
問題がSteamのみにある場合は、さらに解決策を読んでください。
Steamがダウンしているかどうかを確認してください
Steamのサーバーが実際にダウンしている場合はどうなりますか?問題があなたの側にあると常に思い込まないでください。 Steamのようなメガサービスでさえダウンタイムに苦しむでしょう。ホーム接続とSteamのサーバー間で問題が発生する可能性のあるさまざまなインターネットコンポーネントは言うまでもありません!
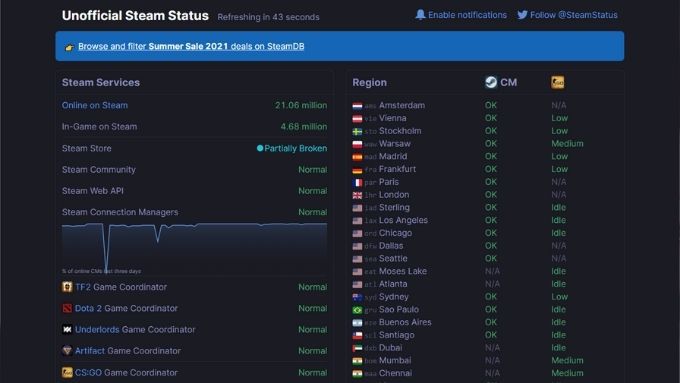
Steamがダウンしているかどうか、またはあなただけがSteamStat であるかどうかをすばやく確認するのに最適な場所です。正式にはValveやSteamと提携していませんが、それでも問題なく動作します。 Steamですべての人に問題が発生していることが示された場合は、問題が修正されるのを待つだけです。
ルーターを再起動する
ルーターは専用のコンピューターであり、それは時々奇妙に特定の方法でうまくいかない可能性があることを意味します。エラーコード-105のようなサーバー接続エラーが発生した場合の最初のステップは、ルーターの電源を切り、1分待ってから、もう一度電源を入れることです。これが解決する接続の問題の数は驚くべきものです。
DNSをフラッシュする
DNSまたはドメインネームシステム は、Webブラウザが特定に登録されたサーバーのIPアドレスを見つけるのに役立ちますWebアドレス。名前と電話帳を使用して人の電話番号を検索するのと同じです。
コンピュータはWebサイトアドレスとそれに関連するIPアドレスのキャッシュを保持しているため、DNSを待つ必要はありません。通常のサイトにアクセスするたびにサーバー。残念ながら、そのキャッシュは古くなったり破損したりする可能性があり、接続エラーが発生することがあります。
明確な説明については、Windows、Mac、Android、iOSでDNSキャッシュをクリアする方法 を確認してください。
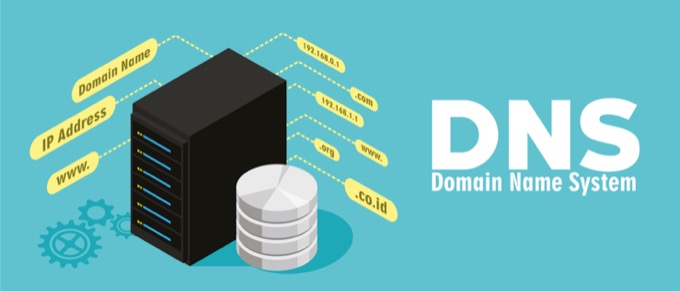
さまざまなDNSサーバーを試す
Steamの場合現在のDNSサーバーが正しいIPアドレスを解決できないため、サーバーに接続できません。Steamエラーコード105が発生する可能性があります。DNSサーバーを別のものに変更してみてください。 GoogleのパブリックDNSサーバー(アドレス8.8.8.8および8.8.4.4)は、高速で人気があり、信頼性の高い選択肢です。変更を行うための詳細な手順については、WindowsでDNSプロバイダーを変更する方法 にアクセスしてください。
ルーターが使用するDNSサーバーを指定するオプションもあります。これは、個別にオーバーライドしない限り、ネットワークに接続されているすべてのデバイスに影響します。カスタムDNSサーバーアドレスを入力できる場所を確認するには、ルーターの特定の取扱説明書を参照する必要があります。
ファイアウォールを確認する
OSでSteamのクライアントがリストに追加されているはずです。インストール時の組み込みファイアウォールの例外の数。ただし、さまざまな理由でそのリストから削除された可能性があります。発生した理由に関係なく、ファイアウォールの例外をチェックして、Steamがブロックされていないことを確認する必要があります。
これを行う方法の詳細な説明については、Windows10ファイアウォールのルールと設定を調整する をお読みください。 MacユーザーはMacファイアウォール:それを有効にして構成する方法 をチェックアウトする必要があります。

サードパーティのファイアウォールを使用している場合は、特定のソリューション。また、一部のアンチウイルスソフトウェアパッケージにはファイアウォールも付属しているため、一時的に無効にするか、Steamの例外を追加することをお勧めします。
管理していないファイアウォールを使用している場合は、 学校や職場のファイアウォールを回避する方法 をご覧ください。
VPNとプロキシサーバーを無効にする
VPNまたは仮想プライベートネットワークは、コンピュータとWebの間にプライベートネットワークトンネルを作成します。それはあなたの実際の場所を隠し、サードパーティがあなたのネットワークトラフィックをスパイするのを防ぎます。残念ながら、VPNはSteamの利用規約によって明示的に禁止されています。アクティブなVPNがある場合は、VPNをオフにして、Steamエラーが解決されるかどうかを確認します。

同様に、プロキシサーバーの使用も問題になる可能性があります。プロキシサーバーを使用せずにインターネットに直接接続してみてください。 コンピュータのプロキシサーバー設定を確認する方法 を読んでWindowsとMacのプロキシサーバー設定を変更または無効にする方法を学ぶことができます。
広告ブロッカーを無効にする
広告ブロッカーは侵襲的であるとして人気がありますWebでの広告は圧倒的であり、マルウェアの発生源でさえあります。ただし、場合によっては、広告ブロッカーがSteamに干渉する可能性があります。広告ブロッカーを無効にするかアンインストールして、Steamがサーバーに接続できない理由かどうかを確認してください。
Steamウェブブラウザキャッシュをクリアする
Steamは組み込みのウェブブラウザを使用しますコンテンツを取得して表示します。他のブラウザと同様に、コンテンツキャッシュがあります。 ChromeやFirefoxなどのブラウザと比較して、このキャッシュの管理はそれほど効率的ではありません。キャッシュを手動でクリーンアップすることは、Steamエラーコード105などのサーバーエラーが発生した多くのユーザーにとっての解決策のようです。その方法は次のとおりです。
スチームを開きます。
スチーム>設定を選択します。
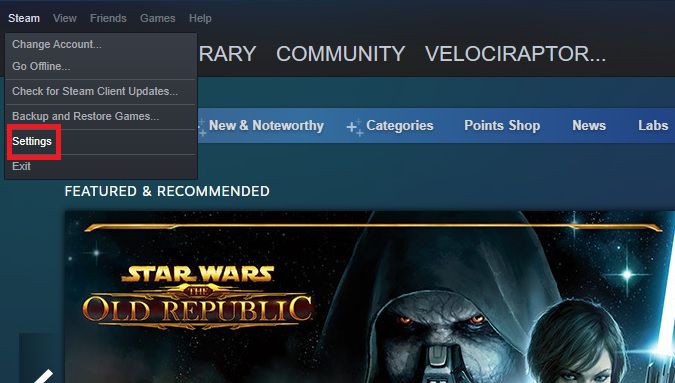 [Webブラウザ]セクションで、[Webブラウザキャッシュの削除]を選択します。
[Webブラウザ]セクションで、[Webブラウザキャッシュの削除]を選択します。
 求められたら確認するには、[OK]を選択します。
求められたら確認するには、[OK]を選択します。
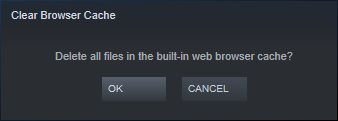
Steamがキャッシュをクリアしたことを示すメッセージは表示されません。設定メニューを閉じて、Steamをもう一度使用してみてください。
最新バージョンのSteamをインストールする
エラーコード-105などのエラーはバグの結果である場合があります。 Steamの最新バージョンにアップデートすると、多くのエラーが解決する可能性があります。通常、Steamは、起動するとすぐに更新の準備ができていることを通知するはずです。
ただし、サーバー接続の問題により、それが発生しなくなる可能性があります。したがって、Steamクライアントの最新バージョンを手動でインストールする必要があります。
選択したブラウザで、store.steampowered.com
に移動します。緑のSteamのインストールボタン。

青のSteamのインストールボタン。
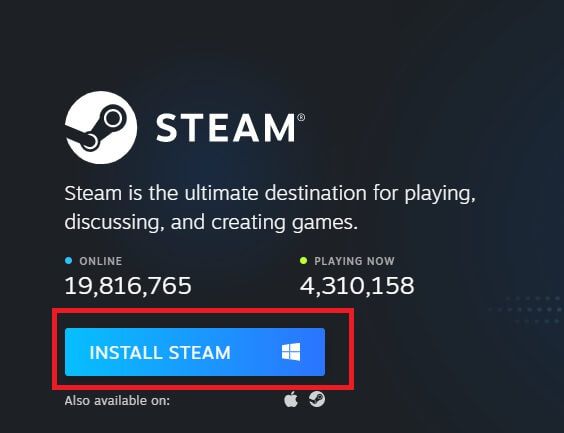 SteamSetup.exeのダウンロードが完了するのを待ってから、プログラムを実行して指示に従います。
SteamSetup.exeのダウンロードが完了するのを待ってから、プログラムを実行して指示に従います。
最新バージョンをインストールしたら、Steamを再起動して、エラーがなくなったかどうかを確認します。ゲームを機能させるのではなく、ゲームに戻っていただければ幸いです。 105エラーコードの追加の解決策を見つけた場合は、コメントでお知らせください。
<!-AI CONTENT END 1->
関連記事: