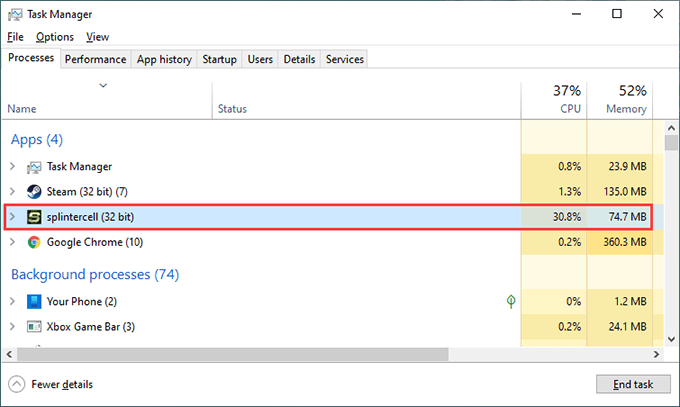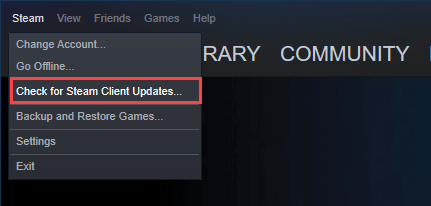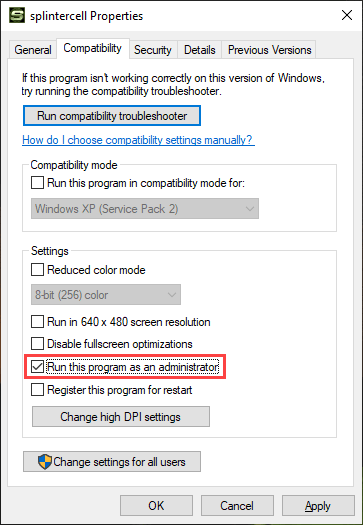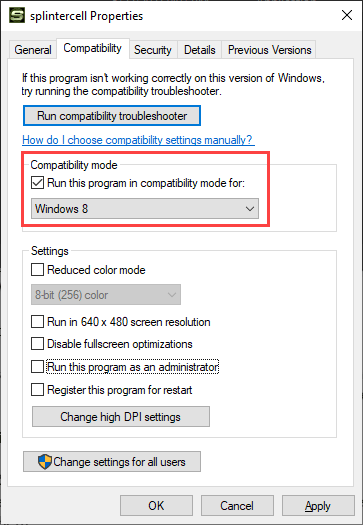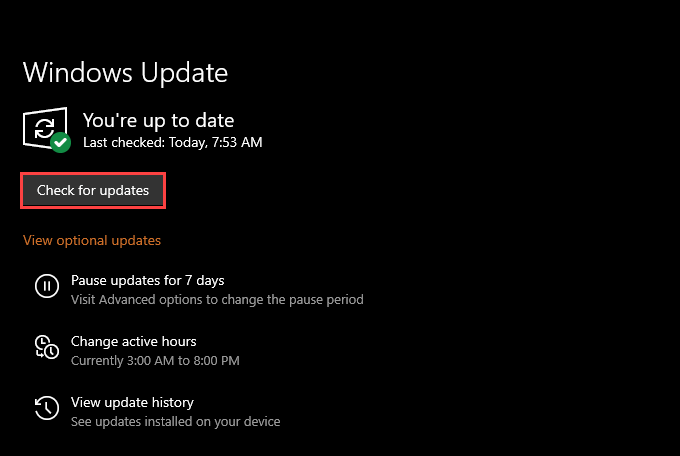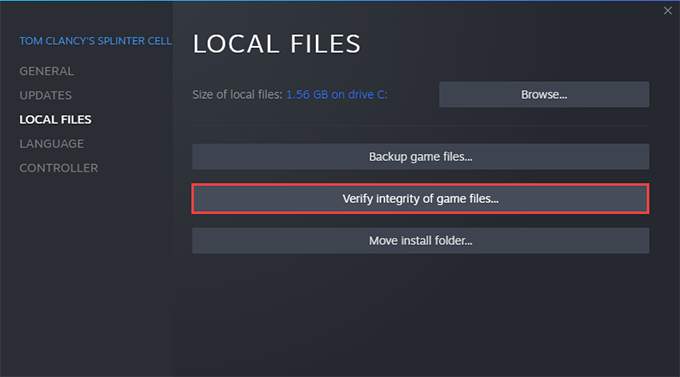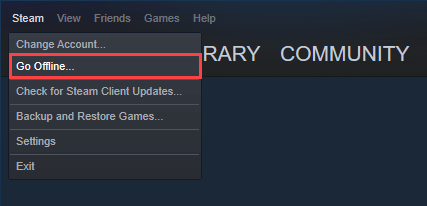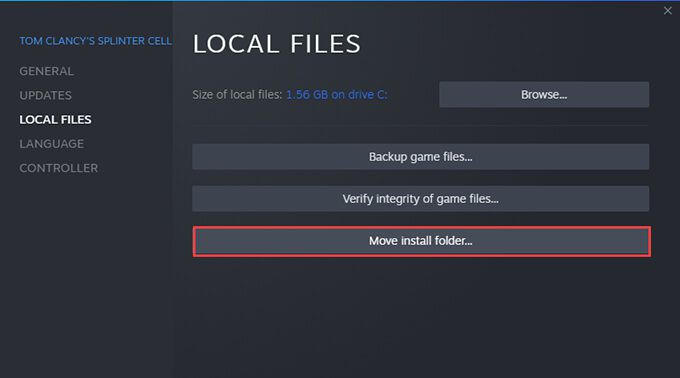家 ヘルプデスク Steamゲームが起動しませんか?ゲームを再開するための13の修正
Steamゲームが起動しませんか?ゲームを再開するための13の修正
Steamは、50,000以上のビデオゲームの非常に多様なライブラリを誇っていますが、それらすべてを問題なく実行できるという保証はありません。ハードウェア構成の違い、オペレーティングシステム間の非互換性、ソフトウェアの競合などの要因により、PCまたはMacでゲームが正しく動作しなくなる可能性があります。
ただし、Steamゲームのいずれかが起動しない場合は、正常に動作します。以下のソリューションのリストから、それを起動して実行するために必要なものが見つかるかもしれません。
インストールしたばかりのビデオゲームであろうと、問題なくプレイできるタイトルであろうと。以前は、次の解決策を表示順に実行することをお勧めします。
1。 Steamゲームを強制終了して再試行する
場合によっては、Steamゲームが明確な理由なしに起動時にハングすることがあります。その場合は、再起動時に別のショットを試みる前に、メモリから完全に強制終了することが役立つ場合があります。
Steamゲーム(PC)を強制終了する 1 。タスクバーを右クリックして、タスクマネージャー を選択します。
2。 詳細を選択します。
3。 [プロセス ]タブでゲーム関連のプロセスを選択し、[タスクの終了 ]を選択します。
強制終了Steamゲーム(Mac) 1。 Spotlight検索でアクティビティモニター を検索して開きます(コマンド + スペース を押します)。
2。 CPU タブ内でゲーム関連のプロセスを選択します。
3。ウィンドウの上部にある停止 ボタンを選択します。
2。コンピュータを再起動する
それでも強制終了してもゲームがスタックする場合は、PCまたはMacを再起動して続行する必要があります。ほとんどの場合、Steamまたはオペレーティングシステム内のグリッチがSteamゲームの起動を妨げるのを防ぐ必要があります。
3。保留中の更新を適用する
Steamクライアントの新しい更新には、特定のビデオゲームタイトルの既知の問題を修正するのに役立つ多数のバグ修正が含まれています。 Steamを更新するには、Steam メニューを開き、Steamクライアントの更新を確認 を選択します。
さらに、次のことを確認する必要がありますそのSteamは、開発者がパッチをリリースするたびに、誤動作しているビデオゲームをすぐに更新します。これを行うには、Steamライブラリ を開き、ビデオゲームを右クリックまたはControlキーを押しながらクリックして、[プロパティ ]を選択します。次に、[更新 ]サイドタブに切り替えて、[このゲームを常に更新する ]を選択します。
4。ビデオゲームの要件を確認する
コンピュータが実行に必要な最小システム要件(処理速度のしきい値、使用可能な物理メモリ、互換性のあるビデオカードなど)を満たしていない場合、Steamゲームがまったく開始されないことがあります。
その情報は、ゲームのSteamストアページの下部にあるシステム要件 セクションにあります。 PCまたはMacがサポートされていない場合は、次の方法でSteamに払い戻しをリクエストする を実行できます。
5。管理者としてゲームを実行する(PCのみ)
昇格された権限でSteamビデオゲームを実行することは、ビデオゲームを正しく起動するのに役立つもう1つの修正です。
これを行うには、ファイルを開きますエクスプローラーでローカルディスク(C :) >プログラムファイル(x86) >スチーム >スチームアプリ >に移動します一般的 。続いて、ゲームに関連するフォルダを開きます。次に、メインの実行可能ファイルを見つけて右クリックし、管理者として実行 を選択します。
それが役立つ場合は、ゲームを管理者として自動的に実行するように設定することをお勧めします。これを行うには、ゲームの実行可能ファイルを右クリックし、[プロパティ ]を選択して、[このプログラムを管理者として実行する ]の横にあるチェックボックスをオンにします。
一度実行すると、Steamクライアントから直接起動する場合も含め、ゲームは常に管理者として実行する必要があります。
6。互換モードでゲームを実行する(PCのみ)
Windows 10を実行しているPCで比較的古いビデオゲームをプレイしている場合は、互換モード で実行してみてください。
これを行うには、ビデオゲームの実行可能ファイルを右クリックして、[プロパティ ]を選択します。次に、[互換性 ]タブで、[このプログラムを互換モードで実行する ]の横にあるチェックボックスをオンにして、[Windows 8 ]を選択します。
それでも違いがない場合は、同じ画面で[互換性トラブルシューティングツールの実行 ]オプションを選択します。これは、ゲームがコンピューターで動作するために選択する必要のあるオペレーティングシステムのバージョンを理解するのに役立ちます。
7。 Windows / macOSの更新
WindowsまたはmacOSの問題により、Steamゲームの起動に失敗する場合もあります。これを修正する最善の方法は、保留中のオペレーティングシステムの更新を適用することです。
Windowsの更新 開始 メニューを開き、 設定 >更新とセキュリティ >WindowsUpdate に移動します。次に、[更新を確認する ]を選択します。更新が表示された場合は、[ダウンロードしてインストール ]を選択して適用します。
また、[オプションの更新を表示 ]を選択して保留中のハードウェアドライバの更新(ビデオカードなど)を適用します。
macOSの更新 Apple メニューを開き、システム環境設定>ソフトウェアアップデート 。保留中の更新がある場合は、[今すぐ更新 ]を選択します。
macOSの更新で問題が発生した場合は、これを修正する方法は次のとおりです 。
8 。ドライバーの更新/ロールバック(PCのみ)
オペレーティングシステムを最新の状態に保つ限り、PCは新しいグラフィックスドライバーを自動的にインストールする必要があります。ただし、ビデオカードの製造元のWebサイト(NVIDIA 、AMD 、またはインテル )を確認することをお勧めします。これは、よくある場所だからです。最新のドライバーは、利用可能になり次第リリースされます。
ただし、新しいドライバセットをインストールした後に問題が発生した場合は、それらをロールバックします を実行することをお勧めします。これを行うには、[開始 ]ボタンを右クリックして[デバイスマネージャー ]を選択します。次に、[ディスプレイアダプタ ]を展開し、[プロパティ ]オプションを選択します。最後に、ドライバー タブに切り替えて、ロールバックドライバー を選択します。
9。 Steamゲームの整合性を確認する
誤動作しているビデオゲームのインストールの整合性を確認することで、Steamゲームが起動しない場合のファイルの破損を除外できます。 Steamクライアントはそれを支援する組み込みの手段を提供します。
Steamライブラリを起動することから始めます。次に、ビデオゲームを右クリックまたはControlキーを押しながらクリックして、[プロパティ ]を選択します。その後、ローカルファイル のサイドタブに切り替えます。最後に、ゲームファイルの整合性を確認する を選択します。
10。サードパーティのウイルス対策ソフトウェアを無効にする
Windows 10コンピューターでサードパーティのウイルス対策ソフトウェアを使用していますか?その場合は、一時的に無効にしてみてください。次に、問題のあるSteamゲームの再起動を試みます。それがSteamゲームの起動に役立つ場合は、ウイルス対策ユーティリティを再度アクティブにしますが、ゲームを免除プログラムのリストに追加します。
11。オフラインモードでプレイする
Steamのオフラインモード でビデオゲームをプレイしてみてください。これは、Steamのサーバーへの接続に起因する問題を克服するのに役立つはずです。
これを行うには、Steam メニューを開き、オフラインにする を選択します。次に、Steamライブラリからゲームを起動します。
後でSteamをオンラインモードに戻す場合は、Steam メニューを開きます。もう一度、オンラインにする を選択します。
12。別の場所に移行する
コンピューター上の別の場所にゲームを移行することも、役立つ修正の1つです。 Steamライブラリを起動し、ビデオゲームを右クリックまたはControlキーを押しながらクリックして、プロパティ を選択するだけです。次に、ローカルファイル のサイドタブに切り替えて、インストールフォルダの移動 を選択します。
13。ビデオゲームを再インストールする
上記の修正のいずれも機能しない場合は、破損したビデオゲームのインストールに対処している可能性があり、新しいダウンロードでしか修正できません。
まずはSteamライブラリ。次に、ビデオゲームを右クリックまたはControlキーを押しながらクリックして、[アンインストール ]を選択します。その後、PCを再起動します。次に、Steamライブラリ内でビデオゲームを見つけて、インストール を選択します。
スチームゲームの修正
上記の修正は、障害のあるSteamの修正に役立つはずです。 PCまたはMacで開くことを拒否するビデオゲーム。ただし、引き続き問題が発生する場合は、Steamクライアント自体のトラブルシューティングを試してください をお勧めします。または、Steamサポートに連絡する 。
<!-AI CONTENT END 1->
関連記事: