Trello プロジェクト管理用 を使用する場合、多くのタスクを手動で行うことがあります。しかし、Butler for Trello を使用すると、代わりにワークフローとタスクを自動化できます。
リストの自動作成、カードの移動、ラベルの適用、チームメンバーを追加する 、リストの並べ替えなどを行います。ボタンを作成したり、ルールを設定したり、コマンドを実行してこのような時間のかかるタスクを自動化するには、Butler for Trello の使用方法を詳しく見てみましょう。
Trello の Butler とは何ですか?
Butler は Trello の無料自動化ツールです。これを使用すると、カードやボードの単純なタスクまたは高度なタスクを自動化できます。最も良い点は、コーディングの知識が必要ないことです。つまり、誰でも Butler を使用して自動化を作成できるということです。
Butler はすべての Trello アカウントで利用できます。ただし、お持ちのアカウントの種類に応じて、制限と割り当て がいくつかあります。
バトラーと一緒に何ができますか?
自動化ツールとして、ボタン、ルール、コマンドを 毎日の Trello タスクをはるかにシンプルにします に追加できます。ワークフローを自動化し、アクションを実行し、他のアクションをトリガーすることができます。
Trello で Butler を使用する方法
Butler とは何か、そしてそれを Trello で使用して何ができるのかの基本を理解したところで、それを使用していくつかの自動化を作成してみましょう。
バトラーと オートメーションを作成する するには 2 つの方法があります。カードまたはリストから直接設定することも、バトラー ディレクトリを使用することもできます。これにより、最も都合の良い場所で Butler コマンドを設定できるようになります。 Butler Directory を使用する利点は、利用可能なすべての自動化を 1 か所で確認し、設定できることです。それでは、そこから始めましょう。
バトラー ディレクトリを使用する
.ボードの上部で [オートメーション ] を選択してオートメーション タイプを選択するか、[メニューを表示] >[オートメーション ] を選択して、バトラー ディレクトリを開きます。右上。
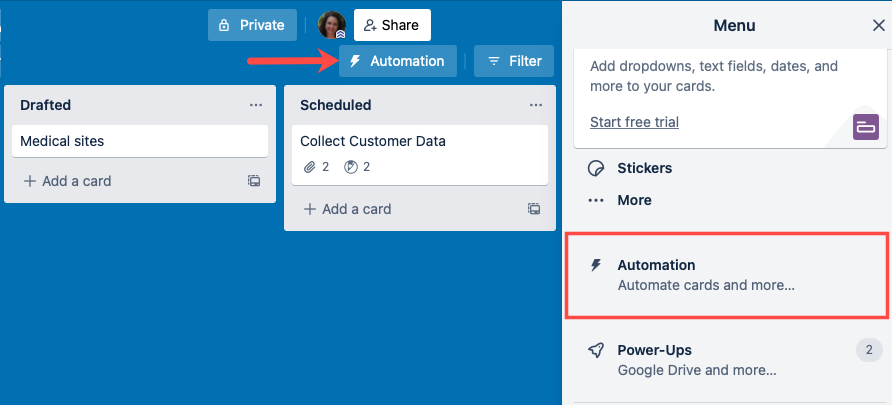
左側に、すべてのオートメーション タイプが表示されます。どれかを選択するだけで開始できます。
ボードボタンの作成
ここでは、ボード ボタン を選択し、作成ボタン を選択します。
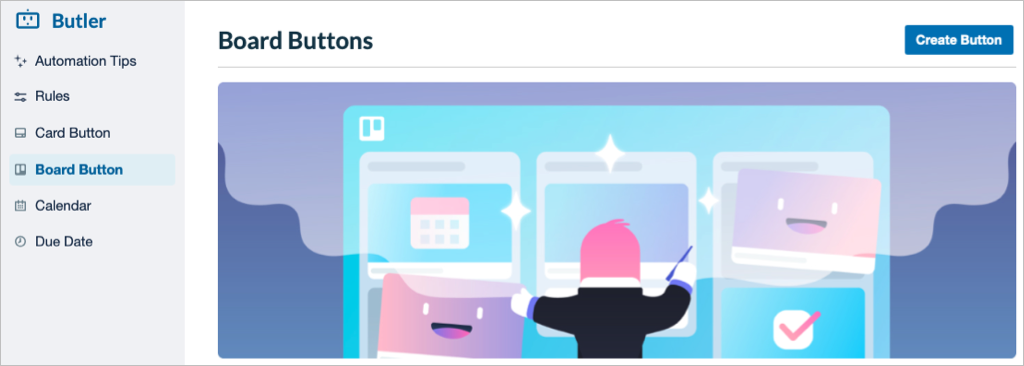
ボタンにタイトルを付け、アイコンを選択し、必要に応じてデフォルトでボタンを有効にします。次に、アクションの追加 を選択します。
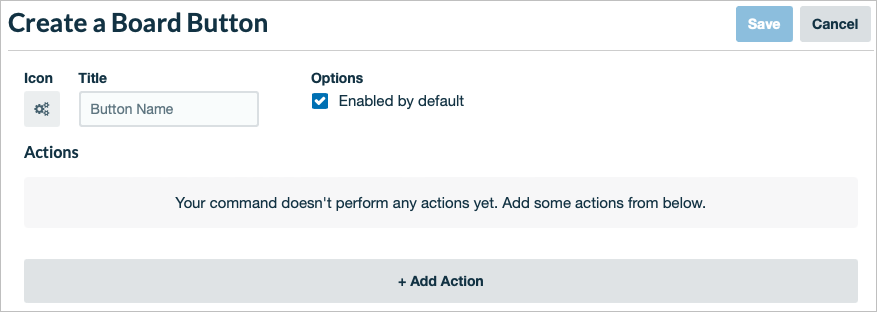
次に、ボタンのアクションを選択します。カードの追加、カードの移動、リストの作成、リストの並べ替えなどの操作を行うことができます。
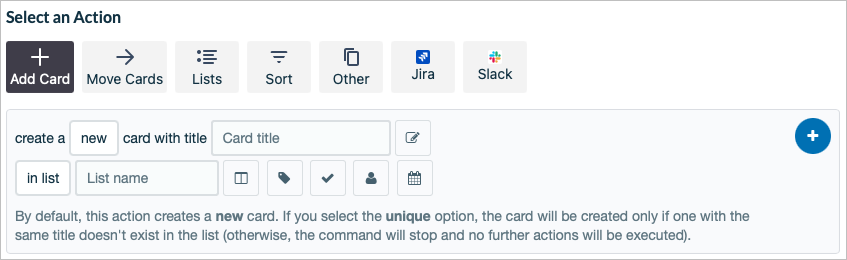
選択したアクションに応じて、リストの選択、ラベルの選択、タイトルの追加など、アクションに必要なフィールドに入力します。右側のプラス記号 を選択して、ボタンにアクションを追加します。
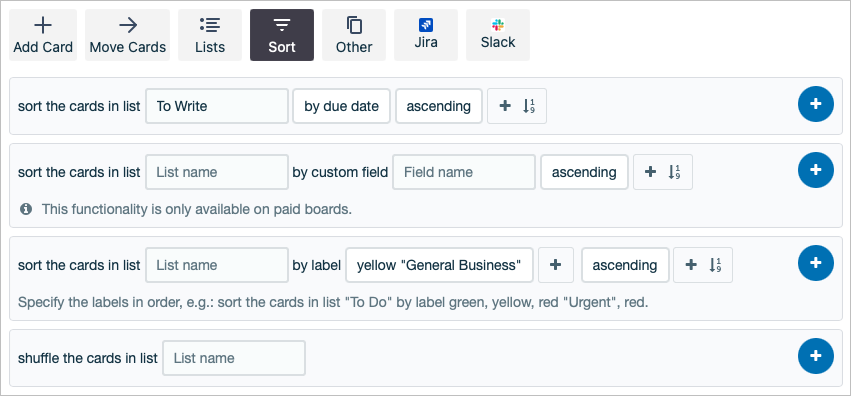
必要に応じて、ボタンに複数のアクションを設定できます。アクションを追加するには、必ずプラス記号 を使用してください。
終了したら、上部の [保存 ] を選択します。
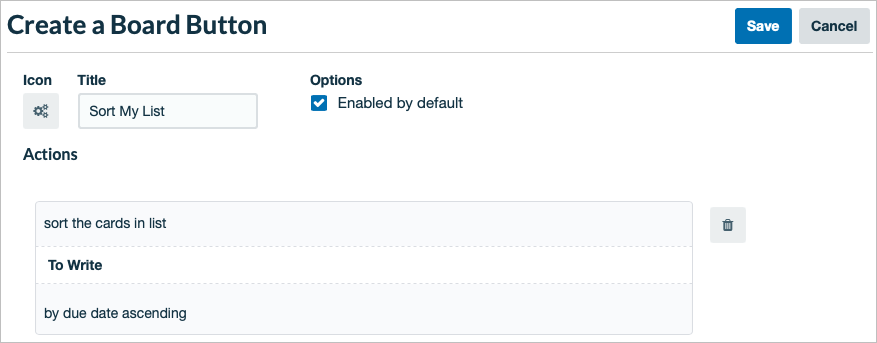
左側のオプションを選択すると、新しいボード ボタンが表示されます。その後、必要に応じてボタンを編集、コピー、削除できます。また、ワークスペース内の現在のボードまたはすべてのボードで使用することを選択することもできます。
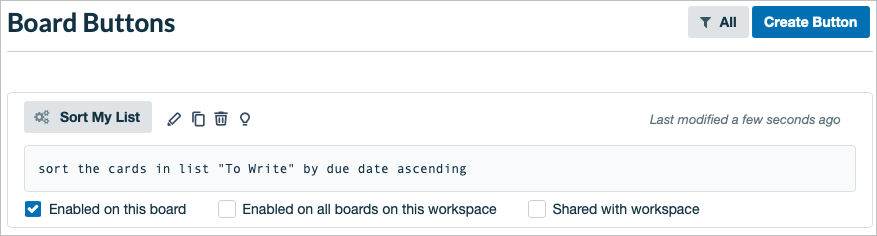
ボードの上部にボード ボタンが表示され、そのアクションを実行したいときにいつでもそれを使用できます。
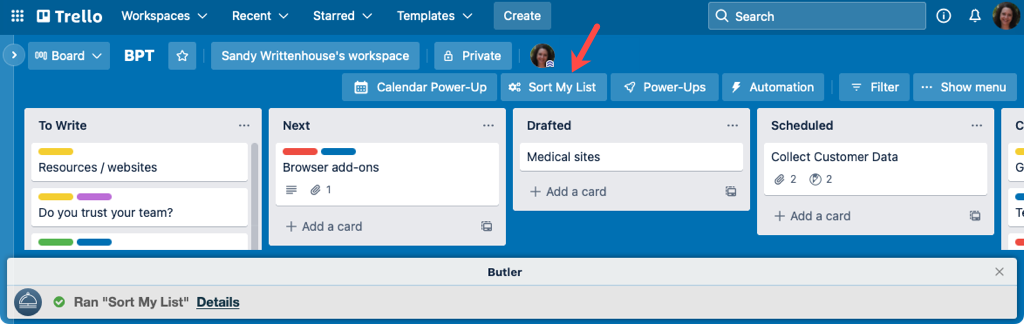
カレンダー コマンドを作成する
Butler Directory を使用した別の例として、カレンダー コマンドを作成します。左側のカレンダー を選択し、右側のコマンドの作成 を選択します。
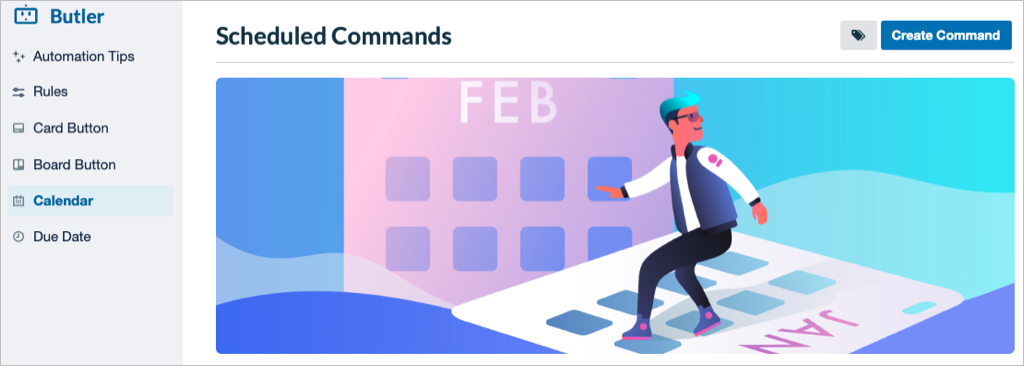
カレンダー コマンドには選択したり名前を付けたりする必要がないため、[トリガーの追加 ] を選択するだけです。
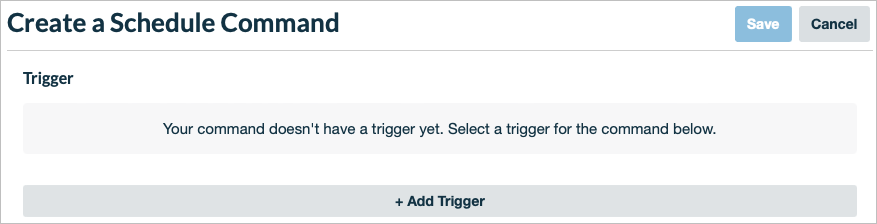
次に、[スケジュールの選択 ] セクションを使用して、日、月、年、または日付と時刻 (該当する場合) に基づいてコマンドを設定します。コマンドにトリガーを追加するには、 右側のプラス記号 を忘れずに使用してください。
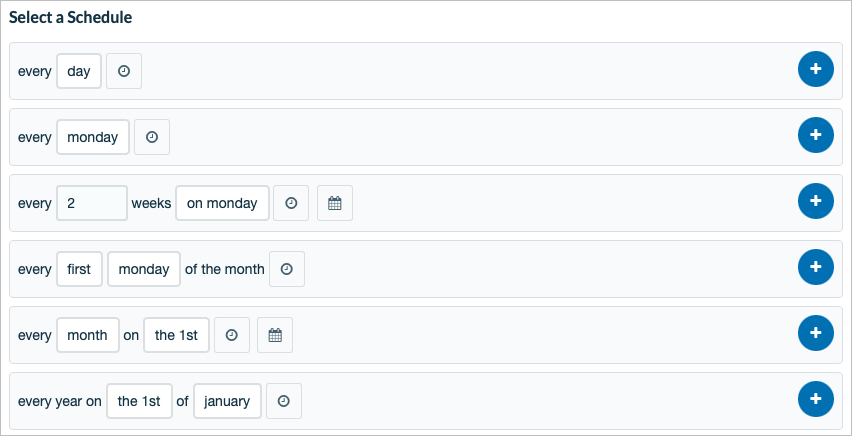
トリガーの準備ができたら、アクションを設定します。これらは、カードの追加やリストの並べ替えなど、ボタンに表示されるアクションと同じタイプです。.
選択したアクションの必須フィールドに入力し、プラス記号 を使用してコマンドに追加します。必要に応じて、カレンダー トリガーに基づいてアクションを追加できます。
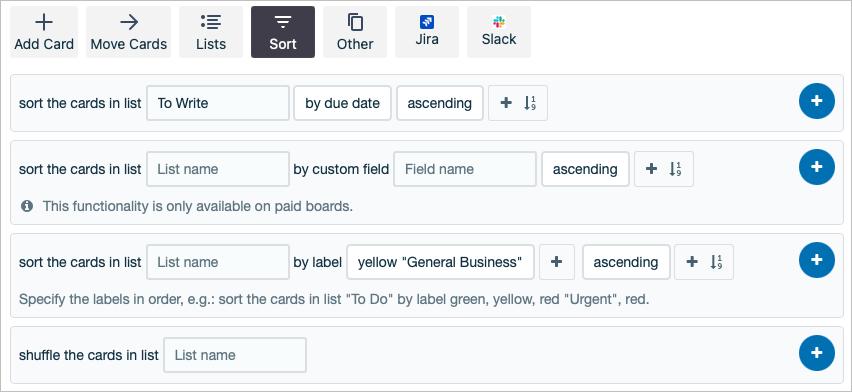
終了したら、上部にあるコマンドの詳細を確認し、保存 を選択します。コマンドは、設定したスケジュールに基づいて自動的に実行されます。
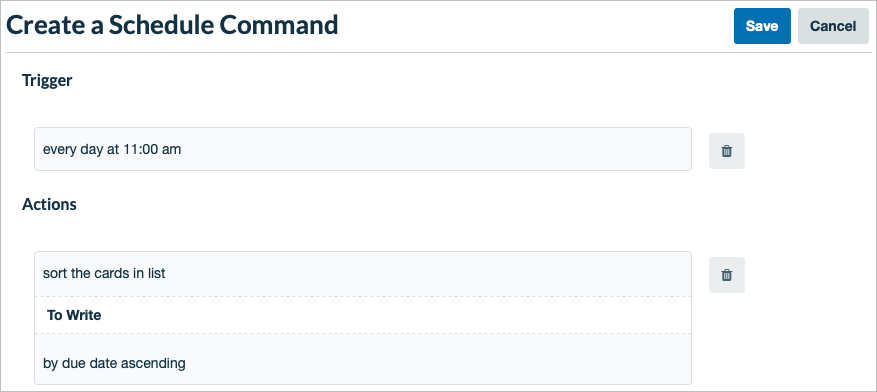
その後、コマンドを別のボードに追加したり、コマンドを実行、編集、コピー、削除したりするオプションが表示されます。
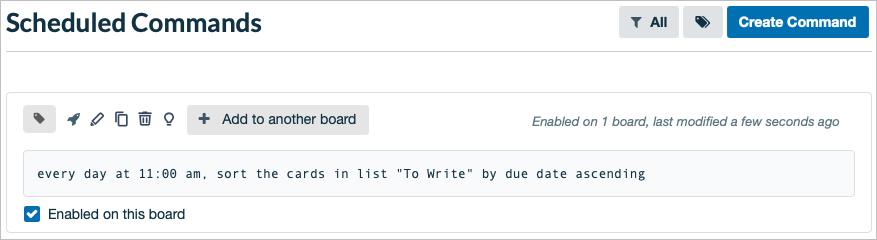
カード ボタンの作成
前述したように、カードまたはリストに直接オートメーションを作成することもできます。それでは、もう 1 つの例を使用して、カード ボタンを設定してみましょう。
カードを開き、カード裏面の オートメーション の下にある追加ボタン を選択します。次に、追加するボタンを選択します。
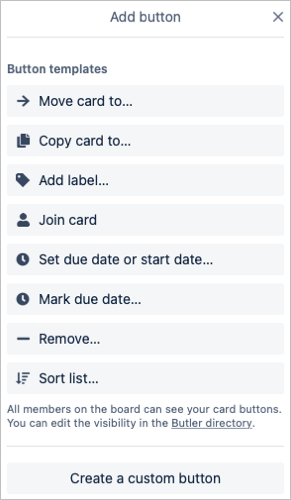
ボタンに名前を付け、アイコンを選択し、ボタンの選択に応じて必須フィールドに値を入力します。追加のアクションが必要な場合は、アクションの追加 を選択してさらに追加します。
完了したら、[ボタンを追加 ] を選択すると準備完了です。その後、同じボード上のすべてのカードにボタンが表示されます。
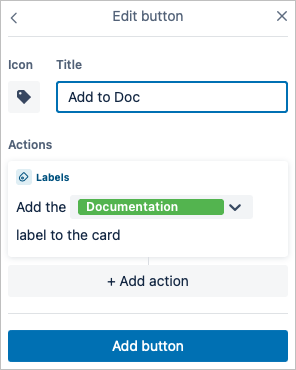
バトラー ディレクトリにアクセスすると、カード ボタン セクションにもボタンが表示されます。これにより、ボードの管理、編集、ボタンの削除が簡単に行えます。
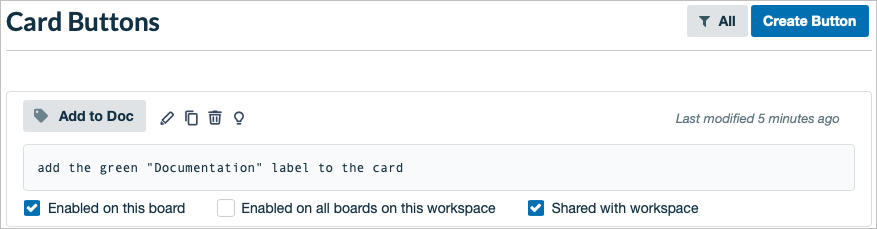
このチュートリアルとこれらの例を使用すると、最初のバトラー オートメーションを設定する準備が整います。 Trello ワークフローをパワーアップします はどうしますか?
.