今日の超高速のインターネット速度と最先端のデスクトップ ハードウェアにより、途切れ途切れの YouTube 動画は過去のものになったはずです。残念ながら、そうではありません。この問題が発生した場合に YouTube を修復する方法を説明します。
ビデオの再生中に YouTube がフリーズしたり途切れたりすることはありますか?不安定なインターネット接続、誤って設定された品質設定、古いビデオ ドライバーなど、さまざまな理由が原因で発生することがよくあります。 PC および Mac で途切れ途切れの YouTube 動画を修正する方法については、この記事を読んでください。
インターネット接続を確認してください
まず、インターネットに問題がないことを確認してください。そのための最善の方法は、Vimeo や Netflix などの代替オンライン ビデオ ストリーミング サービス、または Android や iPhone の YouTube アプリを使用してみることです。ビデオのぎくしゃくした状態やバッファリングが引き続き発生する場合は、次のことを試してください。
問題が解決しない場合は、遅いWi-Fiを解決する または イーサネット接続 に対して他にできることを確認してください。
サーバー側の問題を確認する
ビデオ再生が途切れるのは、YouTube のサーバー側の問題が原因である可能性もあります。 Google はこれを確認する専用のオンライン ポータルを提供していませんが、ダウンディテクタ や 今ダウン中ですか? などのサードパーティ ツールをいつでも使用して、YouTube が何らかのサービスを利用しているかどうかを確認できます。

ビデオ品質を下げる
YouTube は、インターネット接続とハードウェアの速度に応じてビデオの品質を自動的に調整する機能を備えていますが、常にそうなるとは限りません。インターネット接続やコンピュータが処理できない高解像度で停止する可能性があります。
ビデオの品質を手動で下げてみてください。全画面モードで、メディア プレーヤー ペインまたは画面の左下隅にある歯車の形の設定 アイコンを選択します。次に品質 をポイントし、サブ HD 解像度 (360p または 480p) を選択します。

それが役立つ場合は、視覚的な明瞭さとパフォーマンスの間の適切なバランスが見つかるまで、徐々に作業を進めてください。
Web ブラウザを更新します
次の修正には、YouTube がビデオ再生に依存する VP9 コーデックに関する既知の問題を解決するために Web ブラウザを更新することが含まれます。.
Web ブラウザは自動的に更新される傾向がありますが、念のため手動でチェックすることをお勧めします。たとえば、Chrome メニュー を開いて ヘルプ >>Google Chrome について を選択すると、Chrome を強制的に更新できます。
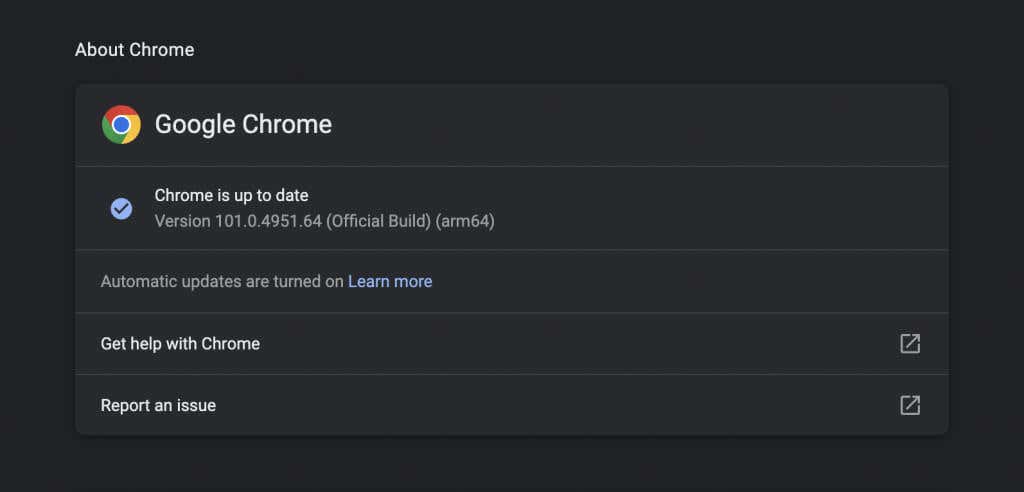
Edge、Safari、または Firefox を使用していますか? PC 上の Web ブラウザを更新する と マック の方法を学びましょう。
注 : YouTube では、最新の HTML5 ブラウザでのビデオ再生に Adobe Flash Player を使用しなくなりました。オンラインで読む内容に反して、Flash プラグインをインストール、更新、または使用する必要はありません。また、フラッシュは死んだ 。
閲覧データを消去する
古い閲覧データは、YouTube の途切れだけでなく、他のサイト全般の問題も含め、多くの問題の一般的な原因です。ブラウザのキャッシュをクリアして、違いが生じるかどうかを確認してください。
もう一度、Chrome を例として、新しいタブに「chrome://settings/clearBrowserData 」と入力し、Enter を押します。次に、時間範囲 を常時 に設定し、Cookie とその他のサイト データ とキャッシュされた画像とファイル を選択します。カテゴリを選択し、データを消去 を選択します。

詳細については、clearing the cache in any browser for PC and マック のガイドをご覧ください。
アドオンを再確認してください
ブラウザ拡張機能も、YouTube ビデオの再生が途切れる原因の 1 つです。アクティブなアドオン (具体的には、コンテンツ ブロッカーまたは YouTube を強化すると主張する拡張機能 ) を無効にして、問題が解決するかどうかを確認してください。その後、問題のある項目を特定するまで、別のタブで YouTube をリロードしながら、それらを 1 つずつ再アクティブ化できます。
アドオンを有効または無効にする には、ブラウザの拡張機能マネージャーにアクセスする必要があります。たとえば Chrome では、Chrome メニュー を開き (アドレス バーの右側にある 3 つの点を選択)、その他のツール >拡張機能 を選択します。 .
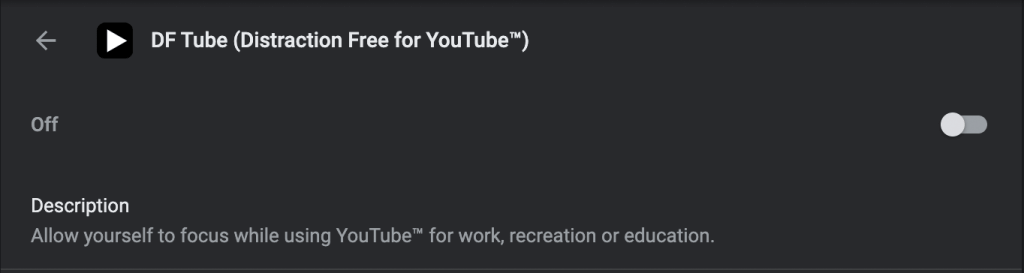
ハードウェア アクセラレーションを無効にする
ハードウェアアクセラレーション は両刃の剣です。コンピューターのハードウェアを使用してレンダリング パフォーマンスを向上させますが、一部のシステムに悪影響を与える可能性があります。したがって、Safari を除くほとんどのブラウザでは、この機能を無効にすることができます。.
Chrome で [設定 ] ペインを開き、[詳細設定 ] >[システム ] に移動します。次に、[利用可能な場合は ハードウェア アクセラレーションを使用する ] の横にあるスイッチをオフにします。 Microsoft Edge や Opera など、他の Chromium ベースのブラウザでも同じアプローチを使用できます。
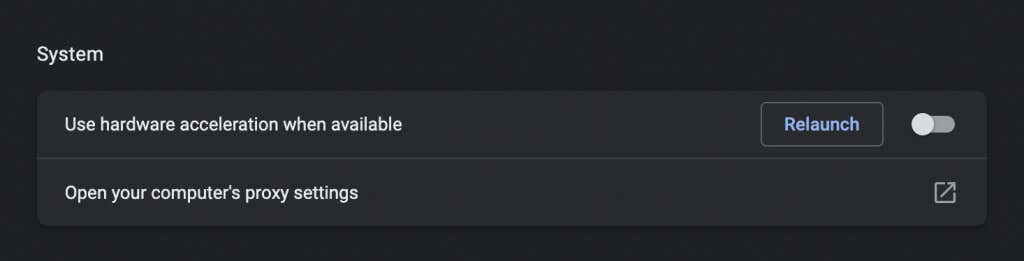
Firefox では、[設定 ] >[全般 ] >[パフォーマンス ] に移動し、[推奨パフォーマンス設定を使用する ] の横のボックスのチェックを外します。 >そして有効な場合はハードウェア アクセラレーションを使用する ことで、ハードウェア アクセラレーションを無効にします。
これで問題が解決しない場合は、PC または Mac のビデオ ドライバーとシステム ソフトウェアを更新して、トラブルシューティングを続行できます。
ビデオ ドライバーを更新する
最新のグラフィック カード ドライバーを使用すると、特に PC でのパフォーマンスの問題を回避できます。ビデオ カードの製造元の Web サイト (エヌビディア 、AMD 、インテル ) でアップデートがあるかどうかを確認し、インストールしてください。または、さらに良いアイデアは、コンピュータで すべてのドライバーを自動更新するドライバー アップデーター ツール を使用することです。
Mac を使用している場合は、システム ソフトウェアを最新バージョンに更新すると、グラフィック ドライバーも更新されます (これについては次に説明します)。
システム ソフトウェアを更新する
オペレーティング システムの根本的な問題によって、ビデオ再生の問題が発生する可能性もあります。この問題は、最新の Windows または macOS アップデートをインストールすることで修正できます。
Windows 10 および 11 では、[スタート] メニュー を開き、[設定 ] >[Windows Update ] >[更新プログラムの確認 ] を選択します。 >>ダウンロードしてインストール します。さらに、オプションのアップデートを表示 を選択し、利用可能な場合は Microsoft 認定のハードウェア ドライブをインストールします。
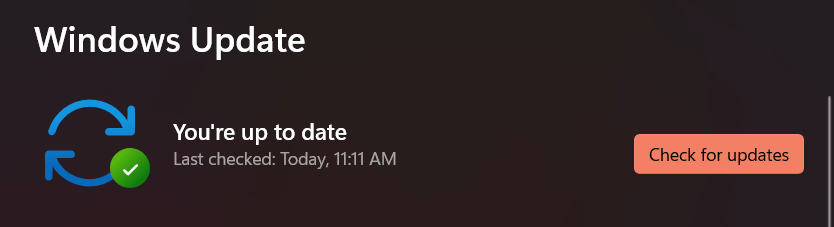
Mac では、アップル メニュー を開き、システム環境設定 を選択します。次に、ソフトウェア アップデート 今すぐアップデート を選択して、macOS を最新バージョンにアップデートします。
ブラウザを切り替える
YouTube のビデオの途切れや再生が途切れる問題が解決しない場合は、最後の手段としてブラウザを切り替えることをお勧めします。 YouTube は Chrome 上で最もよく動作しますが、Google が両方をサポートしていることを考えると、これは驚くべきことではありません。.
Safari や Firefox などのブラウザを使用している場合は、Chrome で YouTube を視聴してみてください。 Chrome で問題が発生する場合は、Edge や Opera などの 別の Chromium ベースの Web ブラウザを使用する を試してください。その前に、いつでも ブラウザを出荷時設定にリセットする を試すことができます。
.