3部構成シリーズのこの最終部では、VeraCryptを使用してWindowsハードドライブを暗号化する方法を検討します。パート1では通常の暗号化されたフォルダの作り方 を示し、パート2では暗号化されたフォルダー内に隠しフォルダーを作成する方法 を示しました。
しかし、今度はアンティを上げてハードドライブを暗号化します。勇気を養うために数杯の固い飲み物を飲んだ後、今度はこのショーを公演します。

スヌーパーを防ぐためにWindowsハードドライブを暗号化する方法
これは実際にはそれほど難しくありません。これらの手順を順番に実行するだけで、お使いのコンピューターが顔に爆発しないことを願っています。すでにVeraCryptがインストールされていると仮定していますが、インストールされていない場合はここで入手 を実行できます。
まず、VeraCryptを開き、「ボリュームの作成」をクリックします。
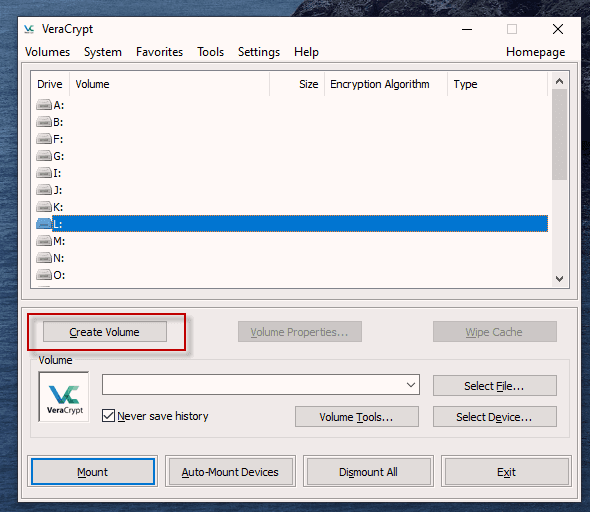
3つのオプションが表示されます。前の記事の最初の2つは既に完了しています。今日は、オプション番号3に進みます。「システムパーティションまたはシステムドライブ全体を暗号化します。」
「次」をクリックして続行します。
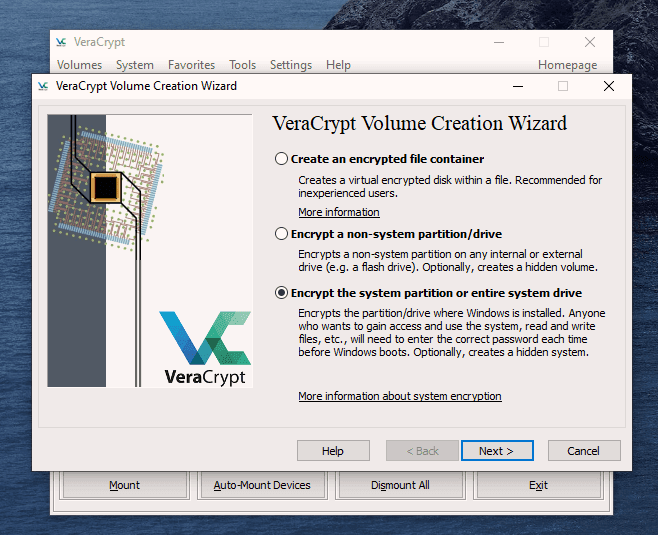
この場合、 「非表示のオペレーティングシステム」ではなく、通常の暗号化の場合。最初のオプションを選択し、「次」をクリックして次に進みます。
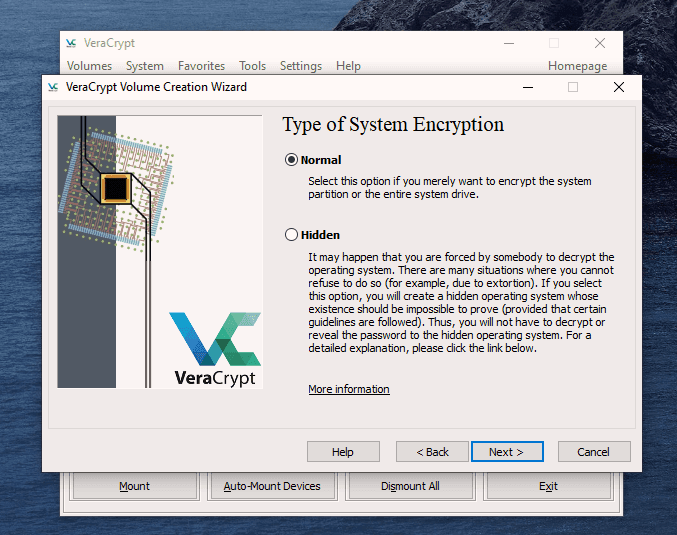
個人的には、ハードディスクドライブの一部をWindowsオペレーティングシステムで暗号化するだけでよいと思います(反対するかもしれませんが)。
シンプルに(これは常に私のマントラです)、オプション1に進みました-「Windowsシステムパーティションを暗号化する」。2番目のオプションを選択することもできますが、その場合、たくさんのすべてがうまくいかない場合の結果についての警告。
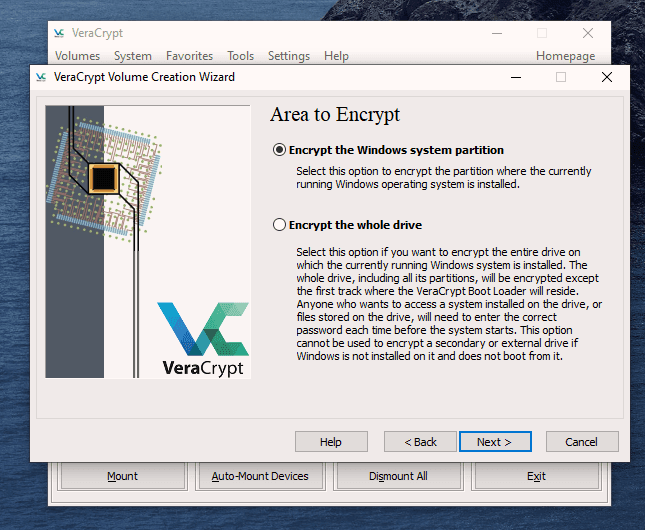
コンピューターにWindowsしかない場合は、シングルブートシステムを使用します。コンピューターに複数のオペレーティングシステム(WindowsやLinuxなど)がある場合、それはマルチブートシステムです。いずれかを選択してください。
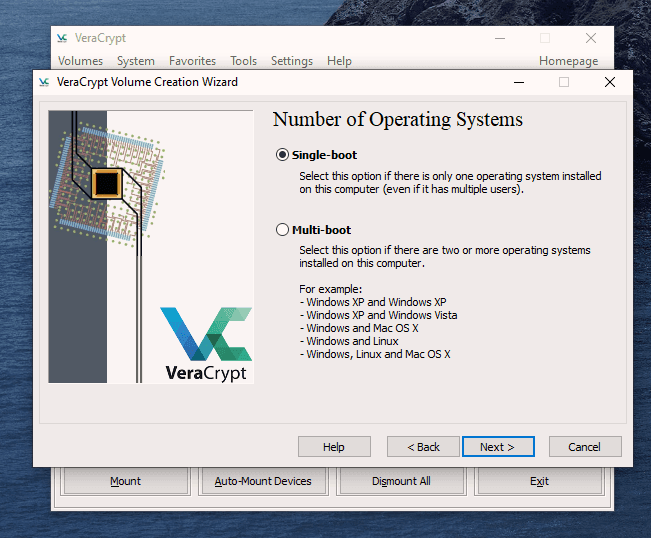
どの暗号化オプションが必要かを尋ねられますが、前の記事で示したように、特別な理由がない限り、暗号化プロトコルはデフォルトのままにしておく必要があります。これは、政府が秘密文書を暗号化するために使用するAES標準です。また、ハッシュアルゴリズムはそのままにします。
「次へ」をクリックします。
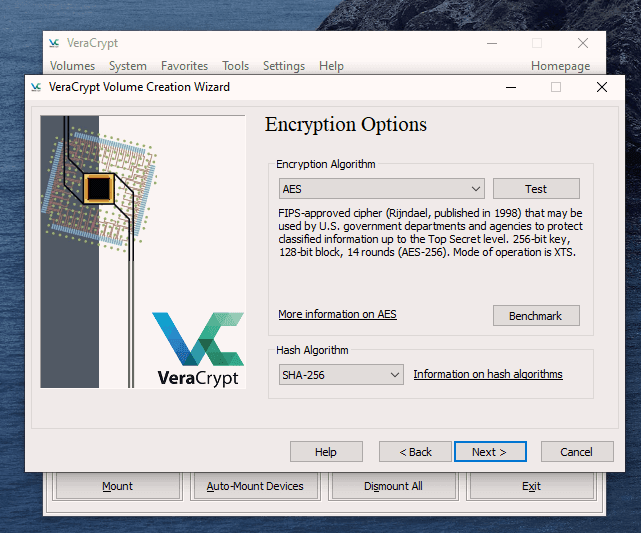
目的のパスワードを指定したら、暗号化キーを生成します。可能な限り強力にするには、マウスまたはトラックパッドを「ランダムな順序」でVeraCryptウィンドウの周りに移動する必要があります。
そうすると、下部のバーが赤から黄色に変わり、最後に緑になります。緑色のバーが画面の一番右端に来たら、「次へ」をクリックします。
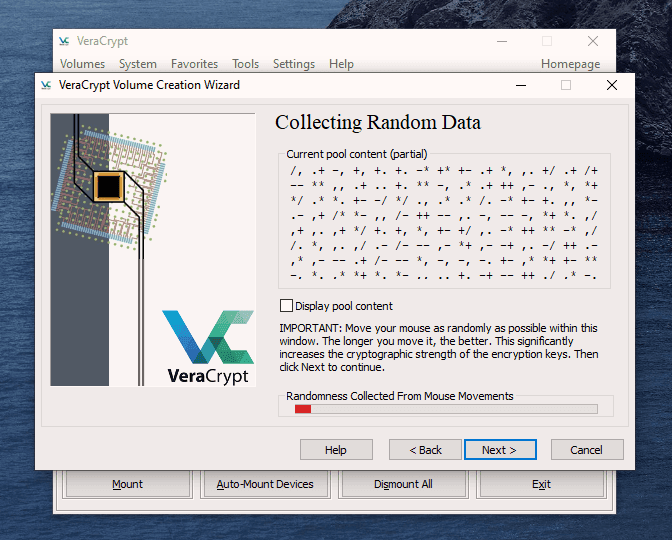
現在、ハードドライブ(またはその一部)を暗号化しているので、ハードドライブから自分をロックする場合、特別な注意を払う必要があります。これはVeraCrypt Rescue Disk(VRD)と呼ばれ、VeraCryptブートローダーまたはWindowsの損傷を修復し、(できれば)ログインできるようにします。
ただし、ではありませんこのレスキューディスクを使用するには、暗号化パスワードが必要になるため、セキュリティ上のリスクがあります。
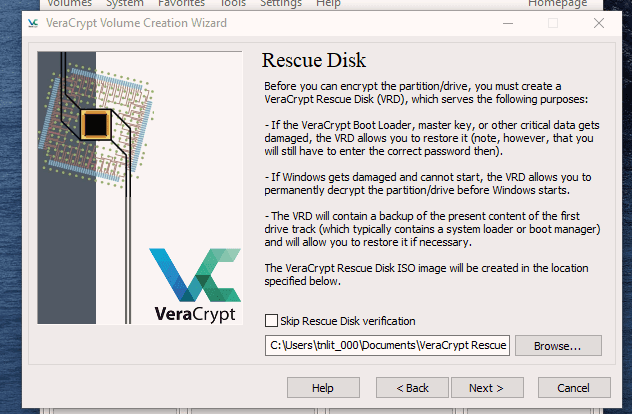
VeraCryptは、作成されたレスキューディスクを配置する領域を選択します。ただし、必要に応じて[参照]ボタンをクリックして、別の場所に簡単に移動できます。 「Rescue Diskverificationをスキップ」の選択を解除しないでください-これは必須です。
「次へ」をクリックします。
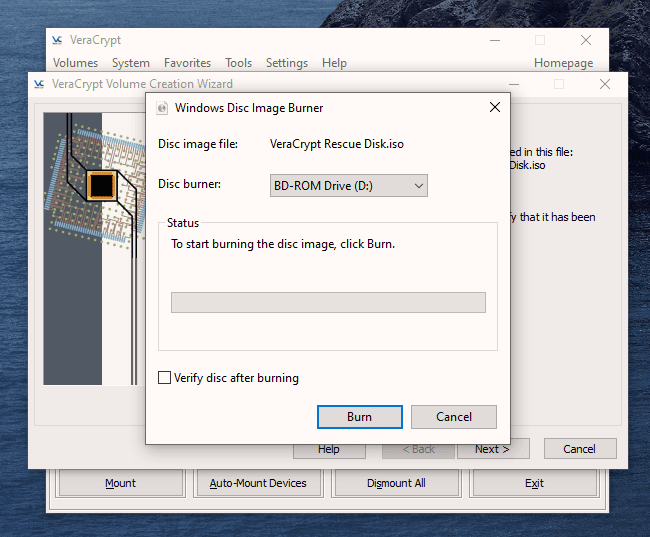
この次のステップは、Windows Disc Image Burnerを開きます。レスキューディスクはISOファイルであり、ディスクバーナーを選択する必要があることがわかります。あなたのハードドライブ。通常の700MBのCDディスクで十分です。 「書き込み後にディスクを確認」を選択します。
ディスクがバーナードライブに挿入されたら、「書き込み」をクリックしてプロセスを開始します。
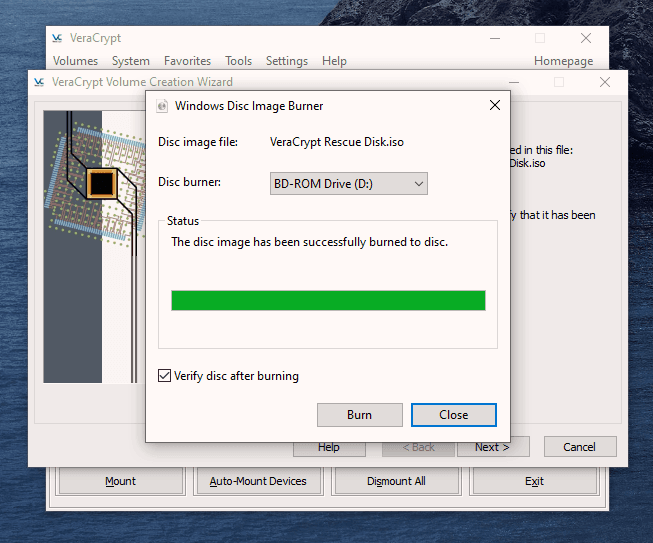
プロセスが完了すると、ディスクバーナーはハードドライブのトレイを開きます。トレイを再び閉じて、ディスクを実行します。ディスクイメージバーナーがディスクを検証し、すべてが正常に機能したことを確認できます。
うまくいけば、最終的にこれが表示されることを期待します。
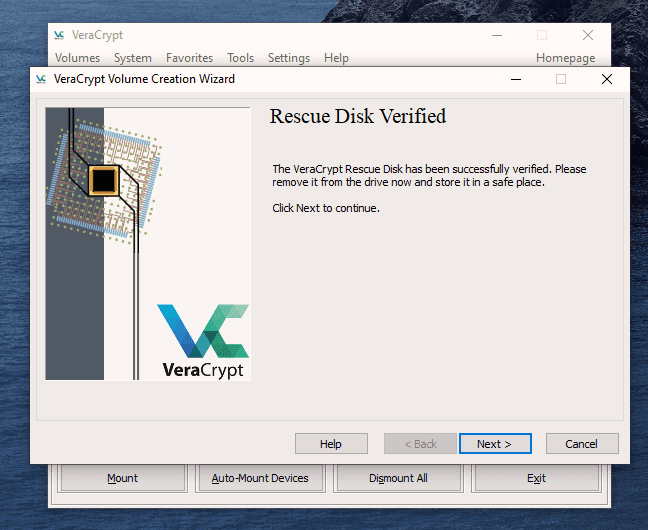
VeraCryptが暗号化を開始する前に事前テストを行う時間です。ハードドライブまたはパーティション(選択内容によって異なります)。
次のスクリーンショットにあるように、Windowsシステムが再起動し、ブートローダーがインストールされ、すべてが正常に完了したと仮定して、システムが暗号化を開始します。 「テスト」をクリックしてそのプロセスを開始します。
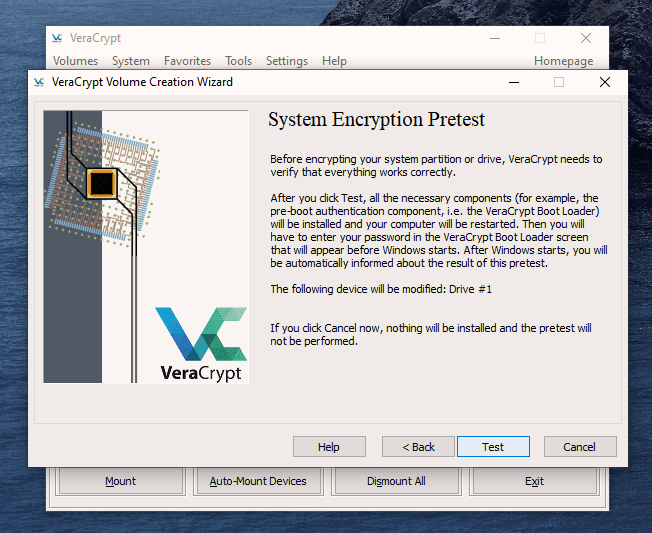
コンピューターが再起動すると(Windowsが読み込まれる前に)、次の画面が表示されます。
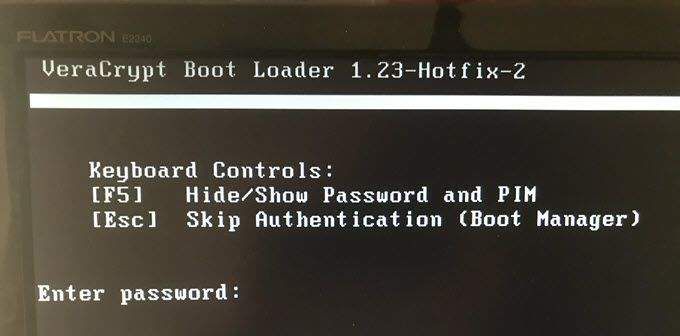
指定されたスペースにパスワードを入力します。パスワード設定でPIMを指定しなかった可能性があります(指定しませんでした)。その場合、PIMを要求するときに空白のままにしてEnterキーを押します。
システムがログインするのを待ちますこれを行うのが初めての場合は、ログインプロセスが若干遅れる可能性があります。
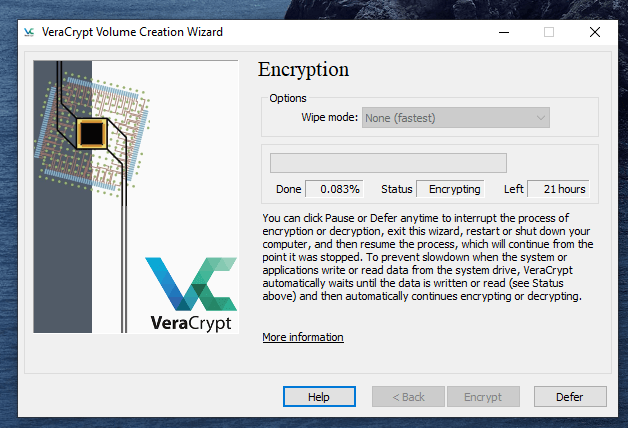
パスワードが正常に検証されると、システムは暗号化を開始します。ご覧のとおり、システムの大きさによってはシステムを暗号化するのに長い時間がかかるため、これを行うためにコンピューターを一晩放置する必要がある場合があります。
それが完了すると、コンピューターの安全性が大幅に向上します。おせっかいなルームメイトが無駄にコンピューターに侵入して、片思いの愛のラブレターを読もうとするとき、満足して対処します。