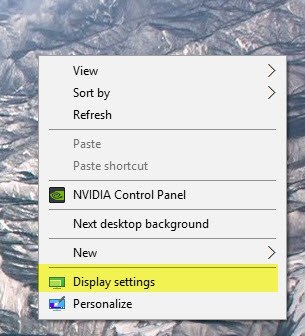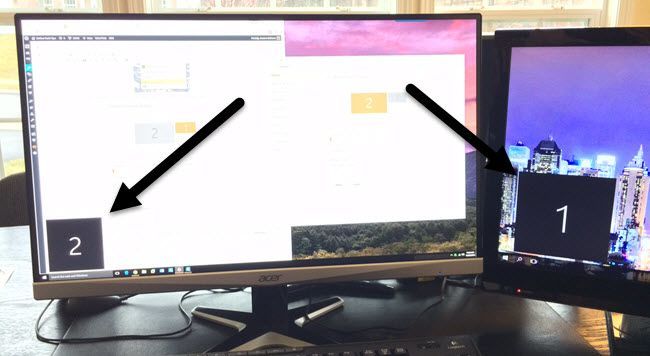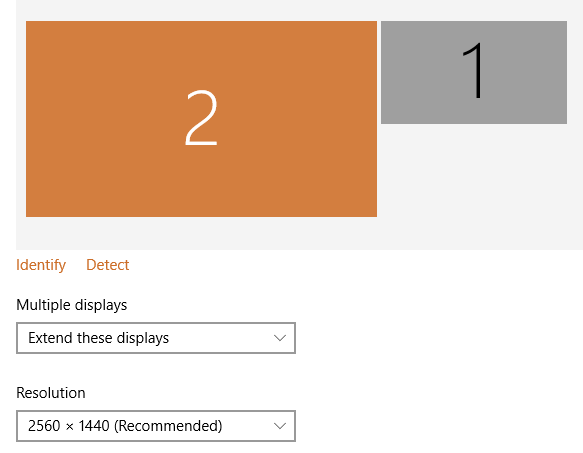デュアルモニターの設定は高価で複雑な作業でしたが、安価なグラフィックスカードと安価なモニターのおかげで、今日のデュアルモニターをサポートすることができます。
Windowsの最新バージョンは以前はサードパーティのデュアルモニタソフトウェア しか使用できなかった多くの機能をネイティブにサポートしています。たとえば、各モニタには独自のタスクバーと[スタート]ボタンがあります。
この記事では、Windowsでのデュアルモニターの要件について説明します。また、各モニターは異なる背景を持つことができます
デュアルモニタの要件
2台のモニタをPCに接続するには何が必要ですか?まあ、明らかに、あなたは2台のモニターが必要です!では、どんなモニターが必要ですか?幸いにも、モニターは同じである必要はありません。
 あなたが好きなら、あなたは完全に異なるモニターを持つことができますが、明らかに同じモニターのうちの2つがあなたに最良の結果を与えるでしょう。異なるモニターを使用する場合、主な問題は解像度に関するものです。 1つのモニターを1920×1080、もう1つのモニターを1366×768で稼動させることができます。
あなたが好きなら、あなたは完全に異なるモニターを持つことができますが、明らかに同じモニターのうちの2つがあなたに最良の結果を与えるでしょう。異なるモニターを使用する場合、主な問題は解像度に関するものです。 1つのモニターを1920×1080、もう1つのモニターを1366×768で稼動させることができます。
あるモニターから別のモニターにプログラムを移動すると、それに従って自動的にリサイズされます。このような人がいるかもしれません。したがって、2つの異なるモニタを使用する場合は、両方が同じ解像度(720p、1080p、1440,2160など)をサポートしていることを確認してください。
、すべてうまく動作します。両方のモニターは、単純にネイティブの解像度で動作します。
モニターに関しては、後ろ側の接続を考慮する必要があります。
たとえば、1つのモニターにHDMIが搭載されている場合は、VGA、グラフィックスカードに2つのHDMI出力があるか、グラフィックスカードが2つ以上搭載されていて、それぞれにHDMI出力がある場合を除き、他のモニタのDVIまたはDisplayPort入力に接続してください。
グラフィックスカードには、異なる接続を使用する複数の出力があります。例えば、私のNVidiaグラフィックスカードには、HDMI、DVI、VGAポートがそれぞれ1つずつあります。ハイエンドのゲームカードでのみ、同じタイプの複数のポート(2つのHDMIポートまたは2つのDVIポート)を備えた1枚のグラフィックスカードが表示されます。
モニターを購入しようとする場合は、おそらく、複数の入力を持つモニターを入手することをお勧めします。新しいモニターには、HDMI、DVI、DisplayPortの3つの接続があります。
通常、モニターの価格は安いが、モニタの接続がグラフィックスカードの出力と一致していることを確認してください。これは、複数の出力を持つ単一のグラフィックスカードまたは複数のグラフィックスカードという2つ目の要件をもたらします。
上記のゲームカードには、デュアルDVI-D、1xHDMI、1xDisplayPortのような深刻なポートを持つゲーム用グラフィックカードがあります。この単一のグラフィックスカードを使用すると、最大4台のモニターをこの1台のPCに接続できます。ご覧のように、グラフィックスカードの出力によって、モニタの背面にどのような接続が必要かが決まります。
また、DVIを使用する場合は、 DVI-Dをサポートするグラフィックカードおよびモニタ
もう1つの重要な点は、現在使用している60Hz以上ではなく、30Hzで4Kモニターしか使用できないということです。これは、DVI-DはデュアルリンクDVIの略で、 HDMI。 HDMI 2.0がリリースされるまで、それは単なるハードウェアの制限です。ただし、DisplayPortの最新バージョン(バージョン1.3)は、60Hzで5Kディスプレイ(5,120 x 2880)をサポートできます。 DisplayPortバージョン1.2aは、60Hzでも4Kディスプレイをサポートすることができます。
Windowsのデュアルモニタ設定
この記事では、Windowsでデュアルモニタを使用する方法について説明します。これはオペレーティングシステムの最新バージョンです。
2台目のモニターを接続すると、Windowsは自動的にモニターを検出し、モニターに2台目のデスクトップを表示する必要があります。 1つのモニターを1次モニターとして指定する必要があることに注意してください。 2番目のモニタが空白の場合、または間違ったモニタがプライマリに設定されている場合は、デスクトップを右クリックしてディスプレイの設定を選択して変更できます。
ディスプレイをカスタマイズする画面が表示されます。ここで1と2が表示されます。 s>6
上部の数字ボックスをクリックすると、各モニタの設定を調整できるようになりました。選択したモニターはカラーになり、選択されていないモニターはグレーになります。まず、机の上の左側のモニタが実際にWindowsで正しく番号が付けられていることを確認します。私の例では、2は左側に、1は右側にあります。 識別ボタンをクリックすると、各ディスプレイに数字が表示されます。
数字が一致しない場合[メインディスプレイにする]チェックボックスをオンにしてメインディスプレイを切り替えます。私の例で見てきたように、2台のモニタは私の机の左側のモニタなので、Windowsが見ているものと一致します。
テキストとアプリケーションのスケーリングを変更することができます。 4Kモニターを使用していて、すべてが小さすぎて見ることができません。あなたが肖像画モードに旋回するモニターを持っていない限り、オリエンテーションを風景に保つことができます。
最後のオプションが最も重要です。デフォルトでは、これらのディスプレイを拡張するを選択することをお勧めします。これにより、2つ目のモニタをプログラムなどの別のディスプレイとして使用できます。ラップトップの場合は、[これらのディスプレイを複製するまたは高解像度の外部モニタに接続している場合はXのみ表示オプションのいずれかを選択します。
下部の[詳細表示設定]リンクをクリックすると、各モニタの解像度も調整できます。次に、タスクバーが各モニター上でどのように動作するかを設定できます。これを行うには、タスクバーを右クリックして[プロパティ]に移動します。
 複数のディスプレイというセクションがあります。ここでは、すべてのディスプレイにタスクバーを表示するかどうかを選択できます。各ディスプレイに別々のタスクバーがあり、スタートメニューを別々に開くことができますが、プログラムなどを開くときにクリックすると、プライマリディスプレイで実際に開くことになります。
複数のディスプレイというセクションがあります。ここでは、すべてのディスプレイにタスクバーを表示するかどうかを選択できます。各ディスプレイに別々のタスクバーがあり、スタートメニューを別々に開くことができますが、プログラムなどを開くときにクリックすると、プライマリディスプレイで実際に開くことになります。
すべてのディスプレイにタスクバーを表示している場合は、タスクバーのボタンを表示するオプションを変更することをおすすめしますメインウィンドウのタスクバーとウィンドウが開いているタスクバーまたはウィンドウが開いているタスクバーに移動します。これにより、2番目のディスプレイのプログラムだけが2番目のディスプレイのタスクバーに表示されます。
最後に、バックグラウンドを使って作業するときは、スパンを選択して両方のモニタでパノラマ画像をスパンすることができます。 パーソナライゼーションの下に背景のオプションを追加することができます。
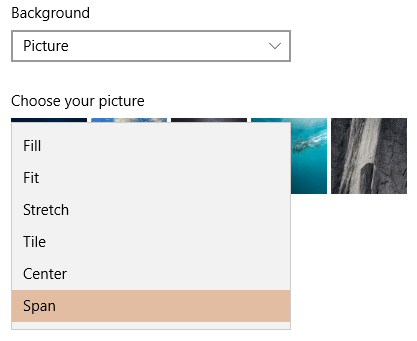 デュアルモニターの取り扱い時に?残念ながら、かなり厄介な問題がいくつかあり、Windows 10の新しいバージョンでうまくいけばうまくいけばいいです。
デュアルモニターの取り扱い時に?残念ながら、かなり厄介な問題がいくつかあり、Windows 10の新しいバージョンでうまくいけばうまくいけばいいです。
私の主な不満は、複数の仮想デスクトップを持つWindows 10のデュアルモニターを使用していることです。 Windows 10で新しい仮想デスクトップ機能を使用し、デュアルモニターを使用する場合は、デスクトップを切り替えるたびに、2台目のモニターも切り替わります。これは、プライマリモニタ上の別のデスクトップに切り替えるたびに、セカンダリデスクトップが常に切り替わることを意味します。
各モニタに独自の仮想デスクトップセットがあっても、それはまだサポートされていません。全体として、Windows 10は複数のモニタをサポートするうえでうまくやっています。ご不明な点がございましたら、お気軽にコメントしてください。お楽しみください!