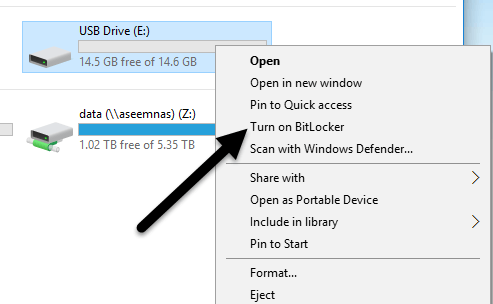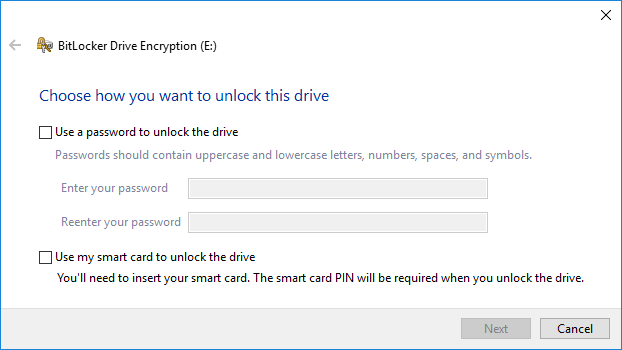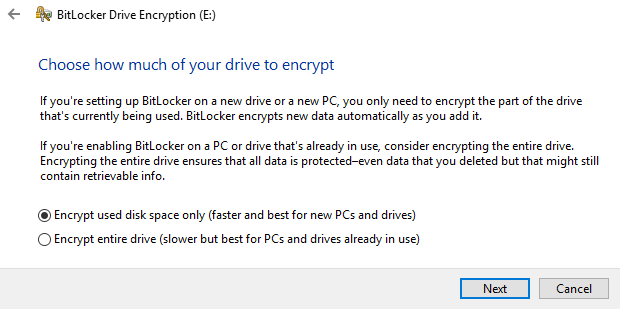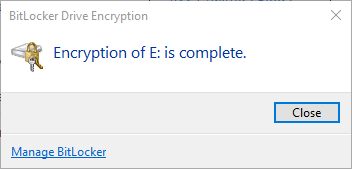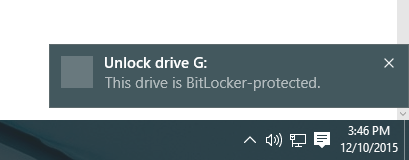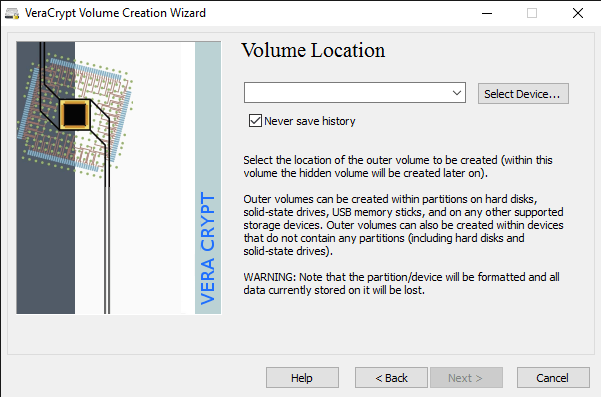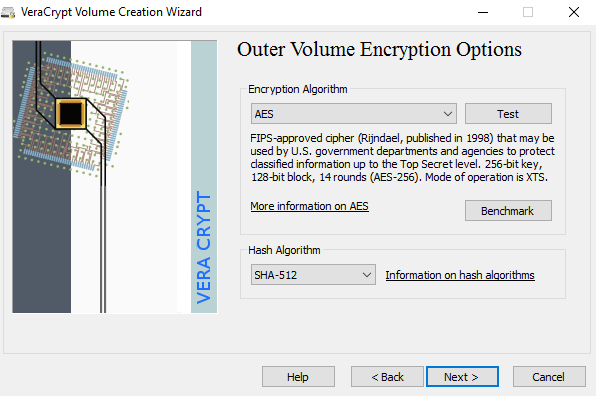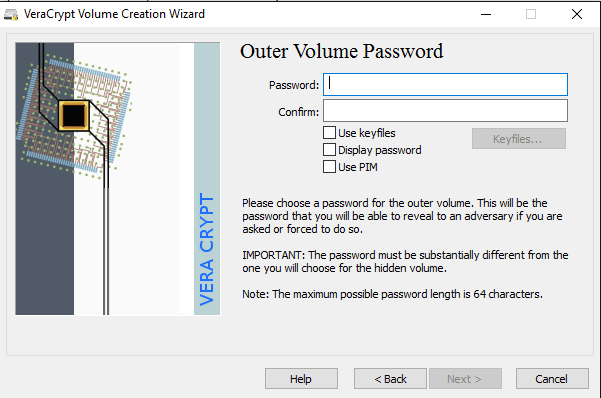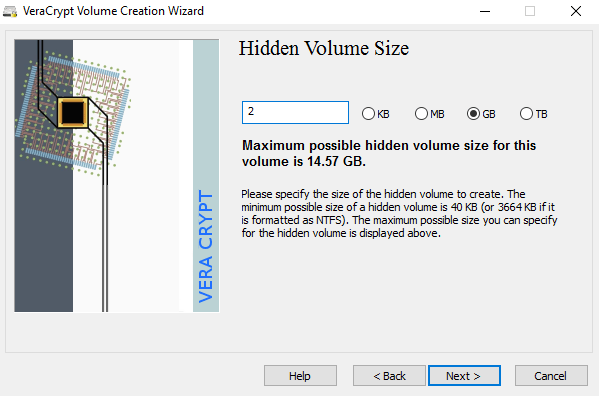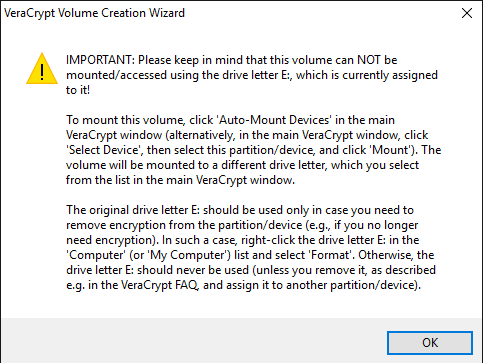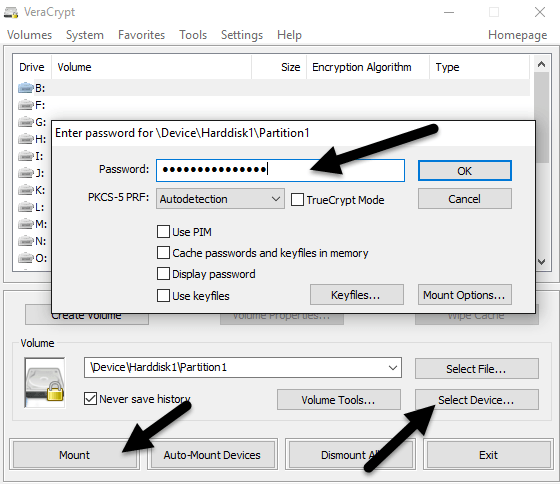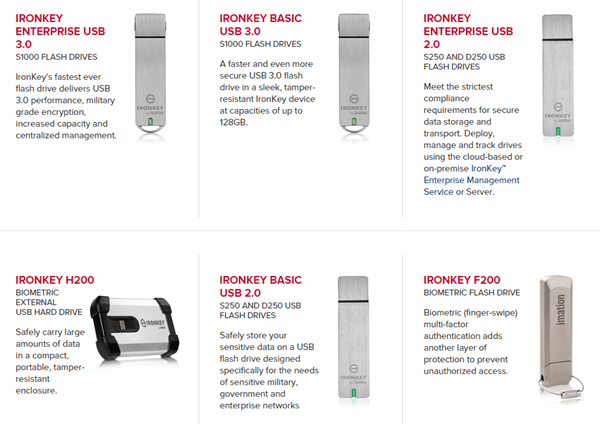機密情報をUSBドライブで持ち運ぶ場合は、紛失や盗難の際に暗号化を使用してデータを保護することを検討する必要があります。私はすでにWindows用のBitLockerまたはMac用のFileVault(組み込みオペレーティングシステムの両方の機能)をハードドライブを暗号化する に使用する方法について話しました。
USBドライブの場合、 WindowsでBitLockerを使用したり、ハードウェアで暗号化されたUSBドライブをサードパーティから購入したり、サードパーティ製の暗号化ソフトウェアを使用したりして、ドライブで暗号化を使用することができます。
この記事では、 3つの方法すべてについて、またそれらを実装する方法について話してください。詳細に入る前に、完全な暗号化ソリューションは保証されていないことに注意してください。 BitLocker、サードパーティの暗号化ソフトウェア、およびハードウェアで暗号化された多くのUSBドライブがセキュリティホールや脆弱性を発見されました。ハッキングする可能性があります。
それでは、暗号化を使用する際のポイントはありますか?はい、間違いなく。
第二に、セキュリティを常に向上させ、データを安全に保つためにソフトウェア、ファームウェアなどを更新しています。
方法1 - Windows上のBitLocker
BitLockerはUSBドライブを暗号化し、パスワードが必要なときはいつでも入力する必要がありますPCに接続します。 BitLockerを使い始めるには、USBドライブをコンピュータに接続してください。ドライブを右クリックし、BitLockerを有効にするをクリックします。
次に、ドライブのロックを解除する方法を選択します。パスワードの使用、スマートカードの使用、または両方の使用を選択できます。
次に、パスワードの保存方法を選択する必要があります。
Microsoftアカウントに保存したり、ファイルに保存したり、回復キーを印刷したりすることができます。 Microsoftアカウントに保存すると、後でMicrosoftサーバーに保存されるため、後でデータを復旧する時間が大幅に短縮されます。しかし、法的執行機関があなたのデータを求めている場合、マイクロソフトは令状が発給されれば、回復キーをポニーアップする必要があるということです。
ファイルに保存する場合は、ファイルがどこかに保存されていることを確認してください安全です。誰かが簡単に回復キーを見つけることができれば、すべてのデータにアクセスできます。ファイルに保存したり、鍵を印刷してから、銀行のロックボックスなどに保存することができます。
どのドライブを暗号化するかを選択します。新品の場合は、使用済みのスペースを暗号化して、追加すると新しいデータを暗号化します。
使用しているWindowsのバージョンによっては、この画面を参照してください。 Windows 10では、新しい暗号化モードまたは互換モードのどちらかを選択するよう求められます。 Windows 10には、以前のバージョンのWindowsと互換性のないより優れた強力な暗号化機能があります。セキュリティをさらに強化したい場合は、新しいモードを使用してください。ただし、古いバージョンのWindowsにドライブを接続する必要がある場合は、互換モードにしてください。
その後、ドライブの暗号化が開始されます。
これで、別のWindows 10マシンに移動した場合ドライブを接続すると、通知エリアに少しのメッセージが表示されます。 Windowsの以前のバージョンでは、エクスプローラに移動します。
ドライブアイコンを表示すると、最後に、ドライブにアクセスするためにドライブをダブルクリックすると、パスワードの入力が求められます。
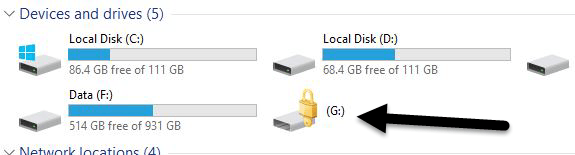 [その他のオプション]をクリックすると、リカバリキーを使用するオプションも表示されます。
[その他のオプション]をクリックすると、リカバリキーを使用するオプションも表示されます。
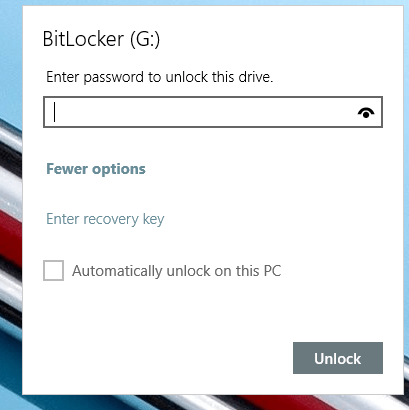 後でBitLockerを無効にしたい場合は、ドライブを右クリックして[BitLockerを管理]を選択します。
後でBitLockerを無効にしたい場合は、ドライブを右クリックして[BitLockerを管理]を選択します。
また、パスワードを変更したり、パスワードを変更することもできます。回復キーをもう一度押し、スマートカードの確認を追加し、自動ロックをオンまたはオフにします。全体として、サードパーティのツールを必要としないフラッシュドライブを簡単かつ安全に暗号化する方法です。
方法2 - VeraCrypt
そこに安全かつ安全だと主張するデータ暗号化ソフトウェアがありますが、このいわゆる品質を保証するための監査は行われていません。暗号化に関しては、コードがセキュリティ専門家のチームによって監査されていることを確認する必要があります。
この時点で私が推奨するプログラムはVeraCrypt です。これまでに人気のあるTrueCryptをベースにしています。ダウンロードするための唯一の推奨バージョンであるTrueCrypt 7.1a をダウンロードすることはできますが、もはや作業中です。 コードが監査されました とありがたいほど重大なセキュリティ上の脆弱性は見つかっていません。
しかし、それにはいくつかの問題があるため、 VeraCryptは基本的にTrueCryptを採用し、監査で見つかった問題のほとんどを修正しました。
プログラムを実行すると、ドライブレターといくつかのボタンが表示されたウィンドウが表示されます。
ボリュームを作成するには、まずボリュームを作成する必要があります。作成ウィザードがポップアップし、いくつかのオプションがあります。 暗号化されたファイルコンテナを作成するを選択するか、非システムパーティション/ドライブを暗号化するかを選択できます。最初のオプションは、単一のファイルに格納された仮想暗号化ディスクを作成します。 2番目のオプションは、USBフラッシュドライブ全体を暗号化します。最初のオプションでは、暗号化されたボリュームにいくつかのデータを格納し、残りのドライブには暗号化されていないデータを格納することができます。
次の画面では、S VeraCryptボリュームを作成するを選択するか、 非表示のVeraCryptボリュームその違いを詳細に理解するには、リンクをクリックしてください。基本的には、スーパーセキュアなものが必要な場合は、最初の暗号化されたボリューム内に2番目の暗号化されたボリュームを作成するため、隠しボリュームを使用します。本当の機密データを第2の暗号化ボリュームに格納し、いくつかの偽のデータを第1の暗号化ボリュームに格納する必要があります。
このようにして、誰かがあなたのパスワードを諦めさせると、第1のボリュームの内容だけが表示され、第2のボリュームの内容は表示されません。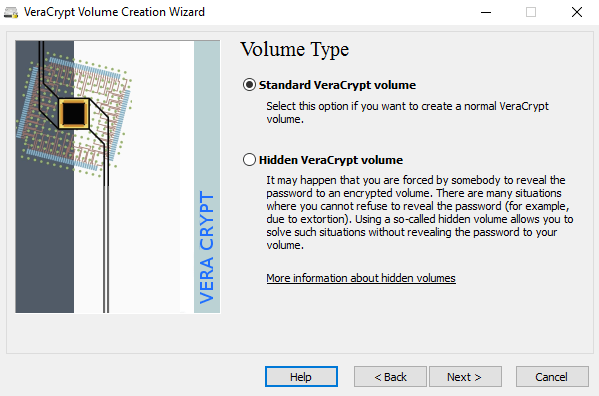 隠されたボリュームにアクセスするときに複雑さはありません。ドライブをマウントするときに別のパスワードを入力するだけなので、隠されたボリュームを使ってセキュリティを強化することをお勧めします。
隠されたボリュームにアクセスするときに複雑さはありません。ドライブをマウントするときに別のパスワードを入力するだけなので、隠されたボリュームを使ってセキュリティを強化することをお勧めします。
次の画面で標準モードを選択して、VeraCryptが通常のボリュームと隠しボリュームを作成するようにしてください。次に、ボリュームの場所を選択する必要があります。
デバイスの選択ボタンをクリックしてから、リムーバブルデバイスの場合パーティションまたはデバイス全体を選択できます。 リムーバブルディスク1を選択しようとすると、暗号化されたボリュームがパーティションを含まないデバイスにしか作成できないというエラーメッセージが表示されたので、ここでいくつかの問題が発生する可能性があります。
私のUSBスティックは1つのパーティションしか持たなかったので、/ Device / Harddisk / Partition1 E:を選択するだけで問題なく動作しました。隠しボリュームを作成することを選択した場合は、次の画面で外部ボリュームのオプションが設定されます。
アルゴリズムとハッシュアルゴリズム。何が何を意味するのか分からない場合は、デフォルトにしておき、「次へ」をクリックしてください。次の画面では、外側のボリュームのサイズを設定します。外側のボリュームのサイズは、パーティションのサイズと同じになります。この時点で、外部ボリュームのパスワードを入力する必要があります。
外部ボリュームと隠れボリュームのパスワードは、違うので、良い、長くて強いパスワードを考えてみてください。次の画面では、大きなファイルをサポートするかどうかを選択する必要があります。ドライブに4GBを超えるファイルを格納する必要がある場合は、yesを選択するだけです。
21
次に、外のボリュームと私はここでの設定を変更しないことをお勧めします。 FATファイルシステムはVeraCryptに適しています。 フォーマットボタンをクリックすると、ドライブ上のすべてが削除され、外部ボリュームの作成プロセスが開始されます。
このフォーマットでは、通常はWindowsで行われるクイックフォーマットとは対照的に、ドライブ全体が表示されます。完了したら、データを外側のボリュームにコピーするように指示されます。
データをコピーしたら、隠しボリュームの処理を開始します。 。ここでは、暗号化のタイプをもう一度選択する必要があります。これは、すべての意味を理解していない限り、私は一人で離れることになります。 [次へ]をクリックすると、隠しボリュームのサイズを選択できるようになりました。外部ボリュームに他のものを追加しないと確信できるのであれば、隠れたボリュームを最大限にすることができます。
しかし、隠しボリュームのサイズを小さくすることもできます好き。それはあなたに外側のボリュームでより多くの部屋を与えるでしょう。
次に、非表示のボリュームにパスワードを与えてから、次の画面でフォーマットをクリックして隠れたボリュームを作成する必要があります。最後に、隠しボリュームへのアクセス方法を示すメッセージが表示されます。
ドライブにアクセスする唯一の方法は、 VeraCryptを使用します。 Windowsでドライブ文字をクリックしようとすると、ドライブを認識できず、フォーマットする必要があるというエラーメッセージが表示されます。
代わりに、VeraCryptを開いて、まず最初にリストからドライブ文字を選択してください。次に[デバイスの選択]をクリックし、リムーバブルディスクパーティションをリストから選択します。最後に、[マウント]ボタンをクリックします。ここでパスワードの入力を求められます。外部ボリュームのパスワードを入力すると、そのボリュームは新しいドライブ文字にマウントされます。隠しボリュームのパスワードを入力すると、そのボリュームがロードされます。
方法3 - ハードウェアで暗号化されたUSBフラッシュドライブ
ハードウェアを購入する方法は3つあります暗号化されたUSBフラッシュドライブ。
方法1と2は優れていますが、まだ有効ですが、会社によって作成された独自の暗号化アルゴリズムを使用している可能性があります。ハードウェアベースのソリューションほど理想的ではないソフトウェア暗号化ソリューションです。ハードウェア暗号化により、ドライブ上のデータにすばやくアクセスできるため、ブート前の攻撃を防ぎ、暗号化キーをチップに格納して、外部に保存されているリカバリキーを削除する必要がありません。
AES-256ビットを使用しているか、またはFIPSに準拠していることを確認してください。
彼らは非常にビジネスに携わってきました。長い時間と消費者のための本当に高いセキュリティ製品をいくつか持っている企業へのすべての方法。あなたが実際に安全なフラッシュドライブを必要としていて自分でやりたいと思わないなら、これが最良の選択です。安いものではありませんが、少なくともあなたのデータが安全に保存されていると感じることができます。
Amazonのようなサイトでは安いオプションがたくさん表示されますが、レビューを読むと何かが起こったときに「ショックを受けた」人々を常に見つけ、パスワードやそれに類するものを入力しなくてもデータにアクセスすることができました。
この記事では、フラッシュドライブ上のデータを暗号化して安全にアクセスできます。ご不明な点がございましたら、お気軽にコメントしてください。お楽しみください!