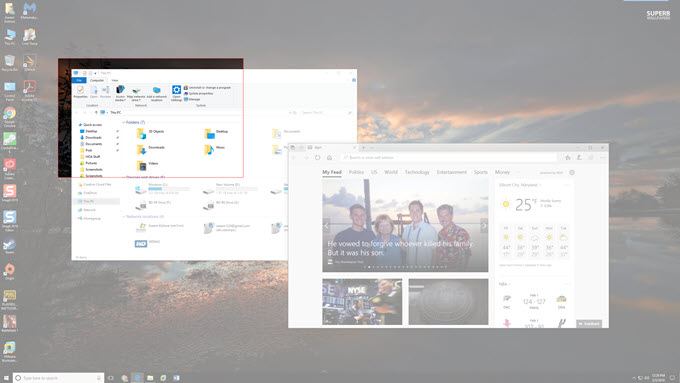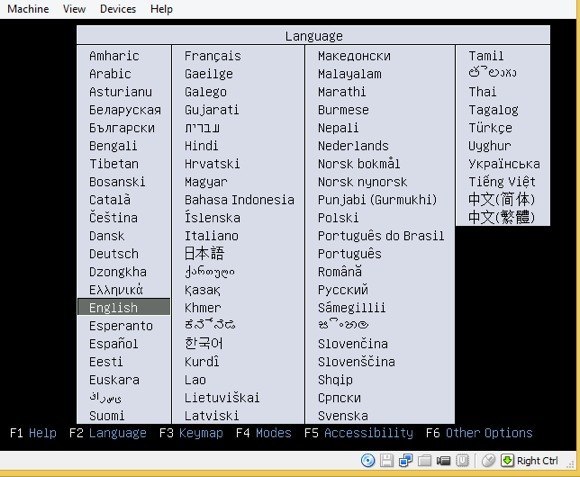スクリーンショットを撮ることは、Windows、特に新しいSnipping Toolを含むWindows Vistaと7で常に楽しいものでした。基本的にはVista以降、サードパーティのソフトウェアを使わずにWindowsでスクリーンショットを撮る方法が2つあります。キーボードショートカットやSnippingツールを使用することです。
Windows 7以前は、スクリーンショットを取るのは非常に複雑でした。画面全体、または画面の特定の領域であってもよい。 Windows 10では、作業がずっと簡単で、多くの作業をせずに完璧なスクリーンショットを取得するにはいくつかの方法があります。この記事では、さまざまな方法をすべて取り上げます。また、Windowsの起動画面のスクリーンショットをキャプチャする最善の方法についても簡単に説明します。
また、OneNoteを使用してスクリーンショットをキャプチャする の方法に関する記事と通常の容疑者
良いPrtScrとAlt + PrtScrデスクトップ上またはWindowsストアアプリでPrtScrを使用すると、画面全体のスクリーンショットが表示され、クリップボードに保存されます。 Alt + PrtScrは、そのウィンドウがWindows Storeアプリケーションであっても、アクティブなウィンドウのスクリーンショットを取得します。
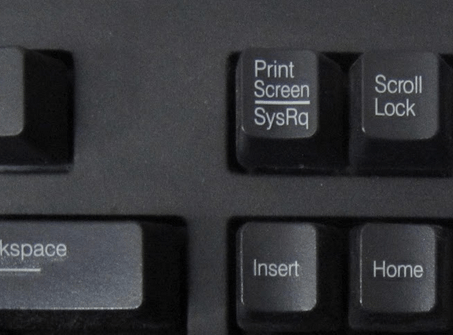 >ラップトップを使用している場合は、Alt + Fn + PrtScrという若干異なるキーコンボを使用する必要があります。
>ラップトップを使用している場合は、Alt + Fn + PrtScrという若干異なるキーコンボを使用する必要があります。
Windowsキー+ PrtScr
Windows 8/10には、Windowsキー+ PrtScrという新しいキーボードショートカットも追加されています。これは、画面全体をキャプチャし、スクリーンショットの画像フォルダに自動的に保存する気の利な小さなショートカットです。
PrtScrだけを押すと、画面全体がクリップボードにコピーされますが、イメージをファイルに保存しません。また、ラップトップでWindows + Ctrl + PrtScrまたはWindows + Fn + PrtScrを押す必要があります。 / h3>
Windows 10の新しいバージョンでは、Windowsキー+ SHIFT + Sを押すと、画面の一部のスクリーンショットをすばやくキャプチャできます。画面が白くなり、カーソルが十字線に変わります。
次に、クリップボードに保存します。スクリーンショットを任意のアプリケーションに貼り付けることができます。
Snipping Tool
Windows 10のスナップツールは、以前のバージョンのWindowsとほぼ同じです。 Windows 10でSnipping Toolを開くには、スタート画面でsnippingと入力してください。
Windows 8では、スクリーンショットをキャプチャするための4つの異なるオプションから選択できます(フリーフォーム、長方形、ウィンドウ、全画面) Snipping Toolを開いてStoreアプリを開いて開いてStore Appのスクリーンショットを撮ることができます。ストアアプリで、Ctrl + PrtScrを押します。 Windows 8は、スナップツールを開いているデスクトップにすばやく戻ってから、画面オーバーレイでStoreアプリに戻ります。これで、選択したオプションに応じてキャプチャを開始できます。
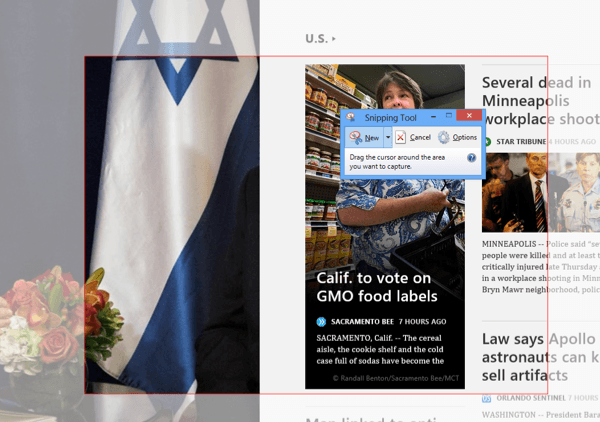
Windows 8で自動的にStoreアプリに戻ることができない場合は、Windows Key + Tabあなたの背部there.YouあなたはWindowsの店のアプリは通常のプログラムのように今開いているので、この問題はありませんし、はるかにスクリーンを取得する方が簡単です。
Windows起動画面
Windowsがロードされる前に画面に何かをキャプチャしたい場合は、あなたがカメラを取り出して写真を撮り始めるまでは不可能です。起動画面やBIOSなどのスクリーンショットを撮るためのキーボードショートカットはありません。
だから、カメラで撮られていない素晴らしいスクリーンショットを取得する人はいますか?スクリーンショットは、仮想マシンを使用してキャプチャできます。仮想マシンはホストオペレーティングシステム内にロードされるため、起動プロセス全体が表示されます。ここでは仮想マシンについて詳しくは触れませんが、私の前の投稿はVirtualBoxの使い方 、Hyper-Vを有効にする方法 、VMWare Fusionの使い方 / p>
これらは仮想マシンの作成に使用できる3つの異なるプログラムです。 VirtualBoxは無料でオープンソースなので、私はそれを使うことをお勧めします。 Hyper-Vも無料ですが、使用するにはもう少し複雑です。 VMWareにはおそらく最良のツールがありますが、かなりの金額のコストがかかります。お楽しみください!