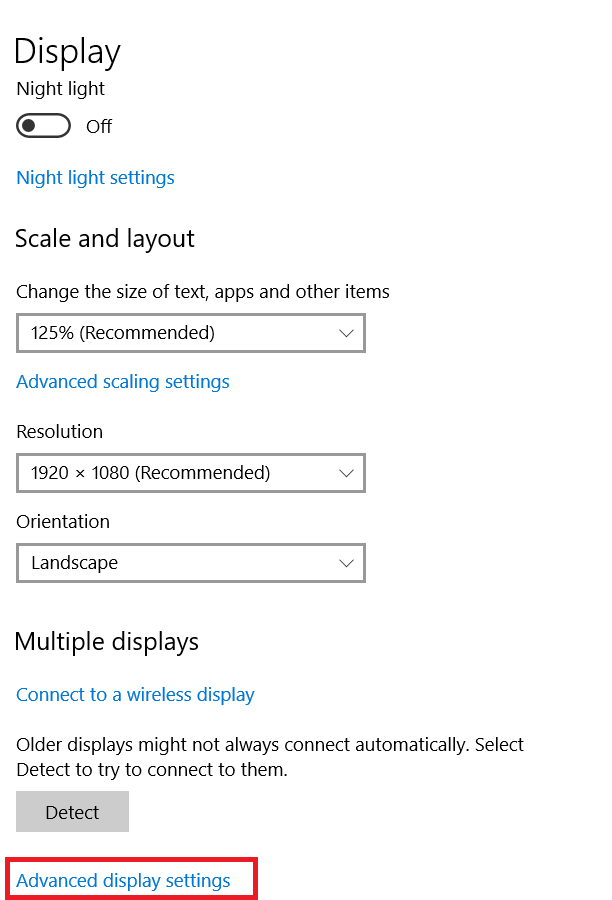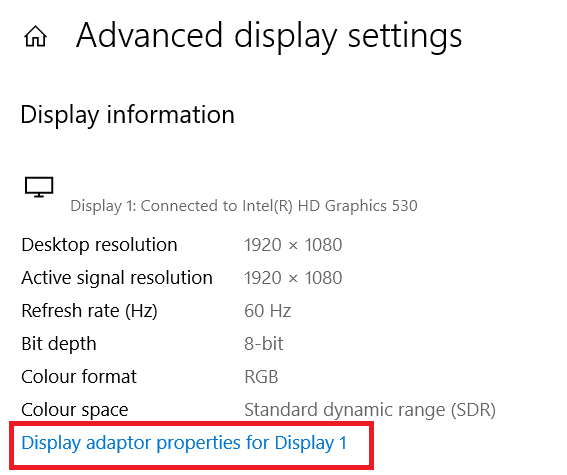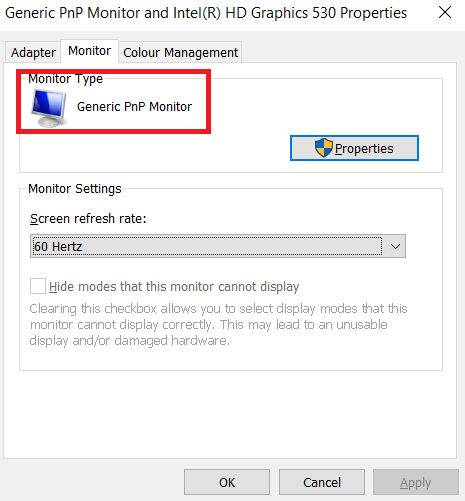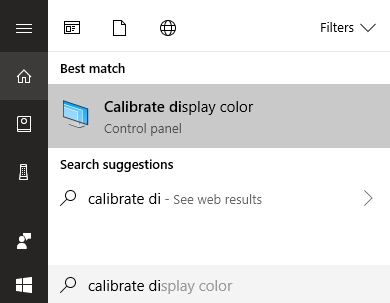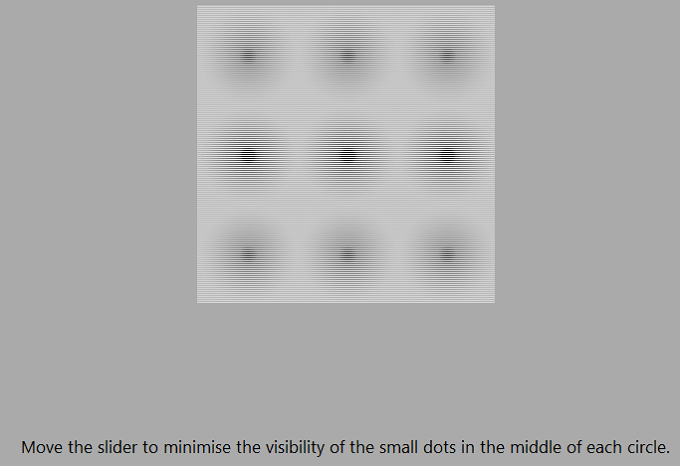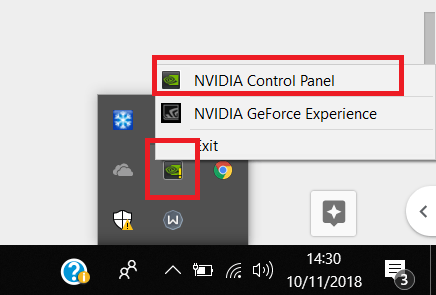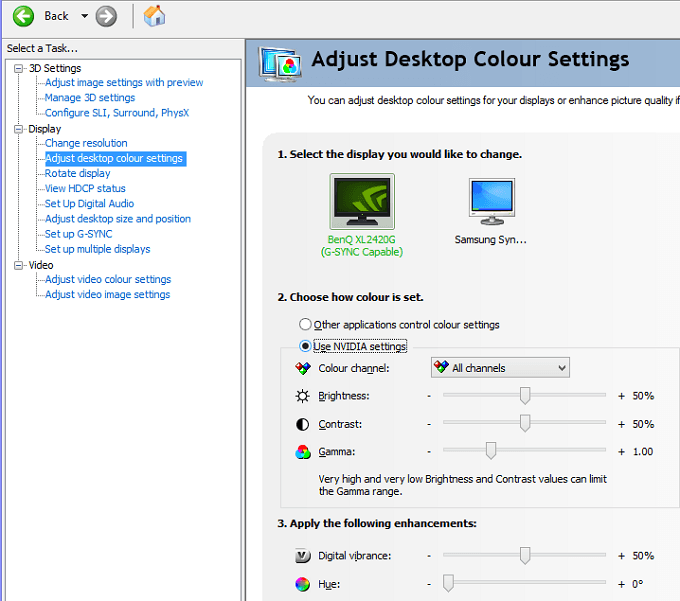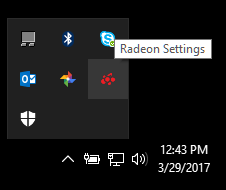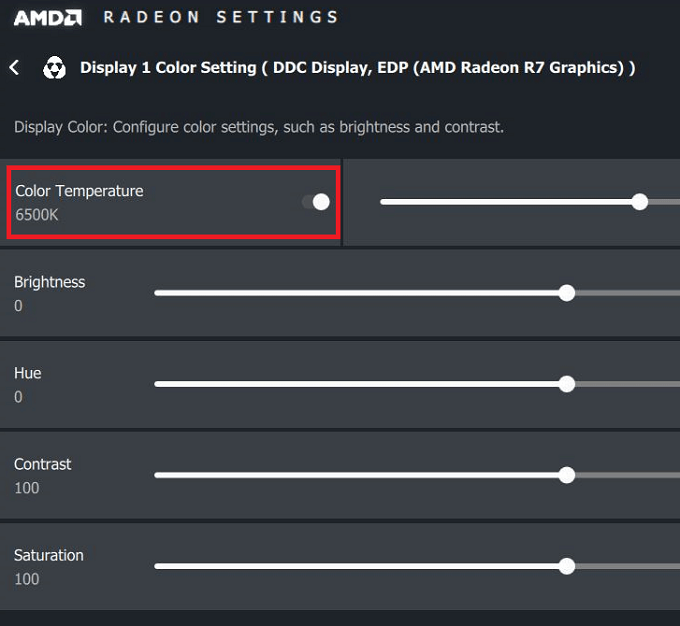Windows 10 PCでグラフィックスを編集したり、ビデオゲームをプレイしたり、映画を視聴したりする場合、ディスプレイの品質を改善するために時間を費やすことは、全体的なエクスペリエンスの改善に大きく役立ちます。
この記事では、 Windows 10から直接、色の精度、明るさ、コントラストを改善する方法を説明します。
特定のモニターモデルに最適な設定を行う方法についてのヒントも提供します。 AMDとNvidiaの両方が優れたディスプレイコントロール設定を提供する方法を示します。
優れたディスプレイ品質設定は優れたモニターで始まります
正確な色の高品質ディスプレイが重要な場合、開始する場所はモニター自体です。安価なモニターをお持ちの場合、色の精度、輝度、コントラストの向上を逃している可能性があります。
以下では、優れた表示品質で特によく知られている3つの手頃な価格のオプションを選択しました。彼らの価格帯。プロフェッショナルグレードの写真編集ディスプレイのコストははるかに高くなりますが、ここでは手頃な価格のオプションに焦点を当てています。
<!-In_content_1 all:[300x250] / dfp:[640x360]->
新しいモニターを購入する余裕がない場合は、このセクションをスキップできます。
BenQ GW2270 1080P 21.5” – $ 89
このモニターは非常に手頃な価格で、優れた色精度とコントラストを特長としています。モニターはまた、フリッカーのないテクノロジーを使用して、目の疲れを軽減し、ビデオコンテンツの視聴やビデオゲームのプレイ中のエクスペリエンスを向上させます。
このモデルにはスピーカーはありませんが、109ドルのバージョンにはスピーカーがありますHDMIサポート。
ASUS PB278Q 27″ – $ 229
余裕がある場合それは、ASUS PB278Q 27インチモニターは、リアルな色と大きなディスプレイをお探しの方に最適なオプションです。このモニターの解像度は2560 x 1440で、HDよりも優れており、優れた視野角も備えています。この価格帯では、特にこのサイズではない、より高品質のディスプレイを備えたモニターを見つけるのに苦労します。
LG 24UD58-B 24” – $ 279
LG 24UD48-Bは、優れた色、FreeSync、信じられないほどの明るさ、4K解像度が必要な人にとっての次のステップアップです。この価格帯では、特に色の正確さに関して4Kモニターを使用している場合は、これが簡単に最良の選択です。
より良い色のためにモニターを調整する方法
新しいモニターを購入するか、現在のモニターを使用するかを選択するかどうかにかかわらず、次のステップは、組み込みの色とディスプレイ設定を使用してモニターを調整することです。
ほとんどの場合、デフォルト設定は合理的ですが、コミュニティからの広範なテストの後、オンラインでより良い設定の調整を見つけることができます。
オンラインには何千もの異なるモニターモデルがあるため、独自のモニター設定を最適化する方法について説明することはできません。代わりに、自分に合った適切な設定をオンラインで見つける方法をご案内します。
最初に、このページをブックマークして、次のステップに戻ることができるようにします。
その後、モニターで正しいモデル名を確認してください。モニターの前面に印刷される場合があります。または、Windowsキーを押して、ディスプレイを検索できます。
検索結果の[表示設定の変更]をクリックします。
表示設定ページで、[詳細な表示設定]をクリックします。 >。
次のページで、[アダプタのプロパティを表示
次に、モニターをクリックして、モニター名を表示します。
ラップトップを使用している場合、Generic PnP Monitorと表示される場合があります。この場合、この手順をスキップして、次の手順でWindows 10のキャリブレーション設定に移動する必要があります。
モニター名を取得したら、Googleで「モニターモデル」を検索します。最適なディスプレイ設定。「モニターモデル」を独自のモデルに置き換えます。さまざまなコミュニティやフォーラムでいくつかの優れたガイドを見つける必要があります。
一度行ったら、Windows 10内からディスプレイ設定を改善する方法に関する次のヒントをここに戻ってください。
Windows 10内でディスプレイ設定を改善する方法
Windows 10内でディスプレイ設定を改善する方法を学ぶのは非常に簡単です。以下の手順をご案内します。
最初に、Windows スタートメニューを開き、ディスプレイの色を調整します。
表示される結果をクリックします。その後、Windows 10カラーキャリブレーションウィザードを実行できます。これにより、ディスプレイの色が正確かどうかが表示され、そうでない場合はディスプレイを調整できます。
以下に示すように、別のガンマとカラーバランスの調整に役立つテスト。ウィザード内で直接編集できる設定と、モニターで表示設定を直接編集する必要がある設定があります。
詳細については、のすべての手順を説明する以前の投稿をお読みください。 8Windows。
これは、Windows 10で色の精度を向上させるためにできることの大部分です。 ディスプレイをスタートメニューに入力してディスプレイの設定を変更
ビデオカードでディスプレイ品質をさらに向上させることにより、明るさと解像度を調整することもできます。ドライバー
これまで、モニター自体とWindows 10のディスプレイ設定を改善する方法について説明してきました。これらの手順はいずれも、色の精度を向上させ、最大限に活用するために最適です。
ただし、コントラスト、明るさ、または鮮やかな色で物事を増幅したい場合は、グラフィックを使用して表示設定を変更する必要がありますsドライバー。これらの変更は色の精度に影響する可能性があることに注意してください。最高の色の精度が必要な場合は、デフォルト設定を維持する必要があります。
グラフィックスカード業界には、NVIDIAとAMDの2つの主要なプレーヤーがあります。両方のディスプレイ設定を変更する方法について説明します。
NVIDIAでディスプレイ設定をさらに改善する方法
まず、NVIDIAコントロールパネルを開く必要があります。これを行うには、タスクバーの右端にある[非表示アイコンを表示Show]ボタンをクリックします。
次に、右非表示アイコンセクションの[NVIDIAアイコン]をクリックします。その後、NVIDIAコントロールパネルをクリックします。
NVIDIAコントロールパネル内で、クリックできます。 デスクトップの色の設定を調整すると、そこから制御するスライダーがいくつか表示されます。
次第ですここでディスプレイ設定をどのように設定したいか。明るさ、コントラスト、ガンマ、デジタルの鮮やかさを追加すると、ビデオゲームや映画で色がより際立つようになります。
さらに彩度と鮮やかな色が必要な場合は、これらの設定を調整できます。 (より具体的には、コントラストとデジタルの鮮やかさ。)
AMDでディスプレイ設定をさらに改善する方法
AMDグラフィックスカードをお持ちの場合は、以下の手順に従って改善してください。設定をさらに表示します。
NVIDIAグラフィックカードを所有しているため、プロセスの説明に使用している画像の画像クレジットはAMDサポート になります。
まず、Windows 10タスクバーの非表示アイコンオプションをクリックします。
次に、Radeon設定をクリックします。アイコントレイのアイコン。
これで、AMD Radeon Settingsアプリが表示されます。 [表示]タブをクリックして適切な場所に移動します。
[表示]セクションに移動したら、[色]をクリックして詳細に制御できます。ディスプレイの外観。残念ながら、この設定はすべてのAMDグラフィックスカードで使用できるわけではありません。
次のページで、次のオプションを選択できます。明るさ、色相、コントラスト、彩度を制御します。ゲームと映画のデジタルの鮮やかさを改善するには、コントラストと彩度のスライダーを使用する必要があります。役に立つように。このガイドを読み終えたので、ディスプレイの改善に気付きましたか?あなたの経験を教えてください。お楽しみください