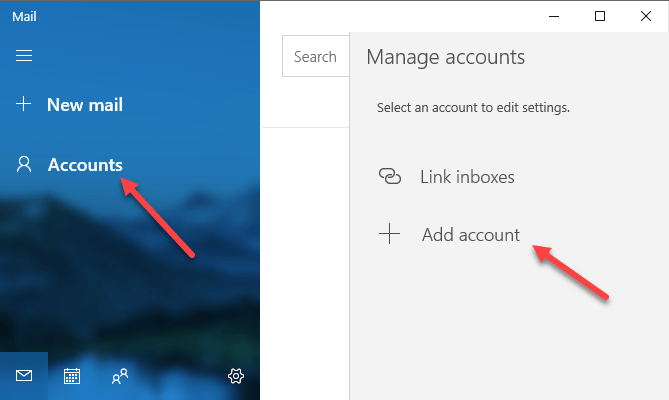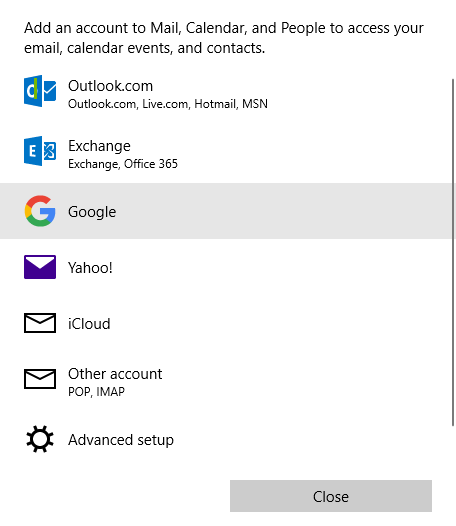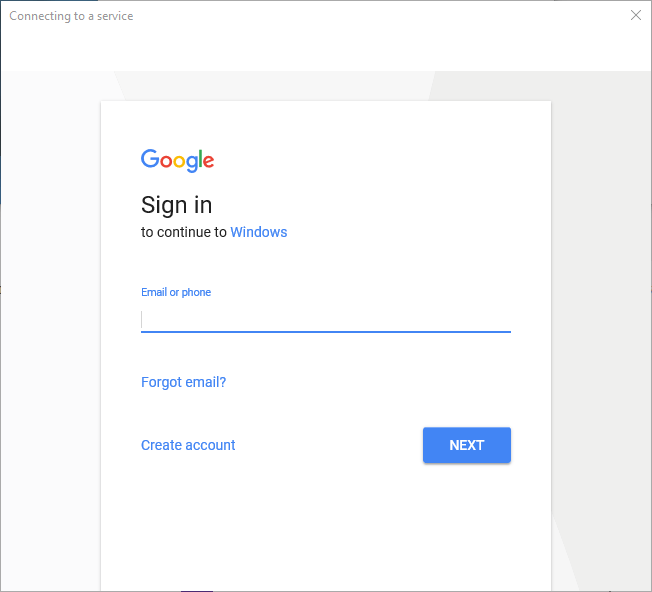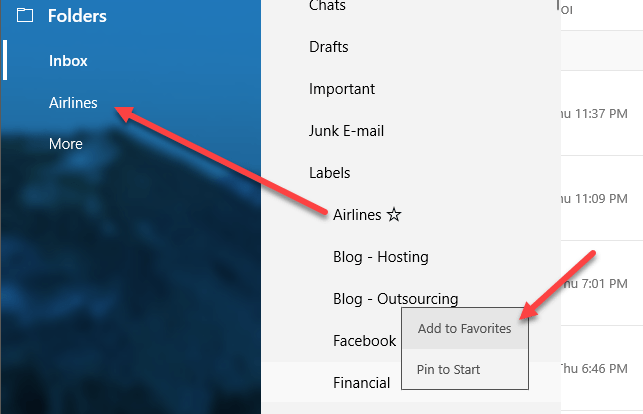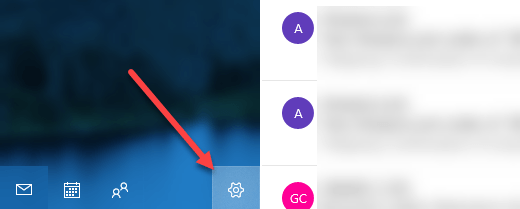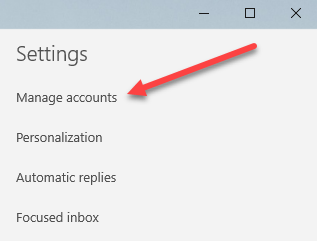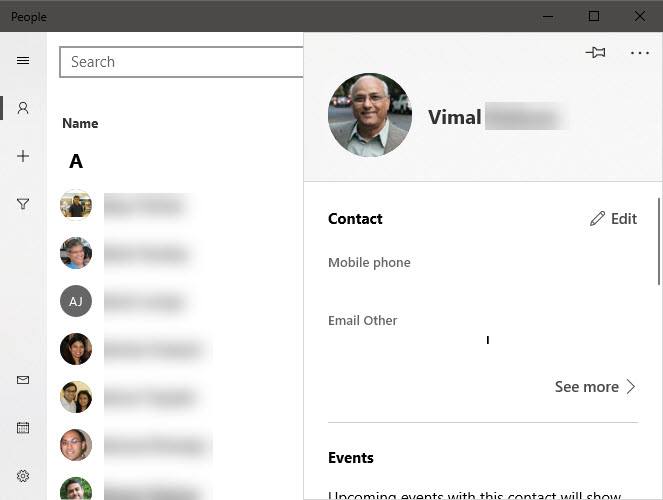Windows 10をお使いの場合は、Outlookを使用するのではなく、内蔵のストアアプリを使用してGoogleのメール、連絡先、カレンダーを表示する、シンプルで洗練された方法があることを知ってうれしいです。
Outlookは法人向けの優れた電子メールクライアントですが、私は個人的な電子メールのための大きなファンではありません。しかし、Windows 10以前では、Outlookを使用したり、電子メールのために常に1つのタブをChromeで開いたままにしておく以外の選択肢はありませんでした。
新しいメール、カレンダー、 、GoogleカレンダーとGoogleの連絡先にそれぞれ対応しています。しかし、私にとって最も重要なのは、アプリが本当に滑らかに見えて、実際にアプリを使用するのが好きだということです。この記事では、GoogleアカウントをWindows 10ですばやく簡単に同期する方法を説明します。
Windows 10 MailアプリケーションでGmailをセットアップする
Mailアプリを最初に起動します。 Windows 10の3つのアプリケーションの素晴らしい点は、すべてが統合されていることです。 Googleアカウントを1つのアプリに追加すると、自動的に他の2つのアプリにも追加されます。さらに、各アプリはサイドバーの他のアプリへのリンクを持っているので、アプリ間で簡単に切り替えることができます。
Mailアプリを開くには、「スタート」をクリックしてMailを入力します。
メールアプリケーションは3つのセクションに分割されています。左側のサイドバーにメールアカウントとフォルダの一覧が表示されます。中央には、そのフォルダ内のすべてのメールの短い説明が表示され、右側のウィンドウには完全なメールが表示されます。
左側のサイドバーで[アカウント]をクリックし、右側のパネルで[アカウントを追加]をクリックします。Outlook.comアカウント、Exchangeアカウント、Yahooメールを追加することができます、iCloudメール、または他のPOPまたはIMAP対応のメールアカウント。ここでは、[Google]を選択します。 許可をクリックすると、Windowsがメール、カレンダー、連絡先にアクセスできるようになります。
Gmailからのすべてのメール受信トレイがMailアプリ内に表示されるはずです。
では、Gmailのラベルをたくさんお持ちの場合はどうなりますか?さて、その他のリンクをクリックすると、残りのすべてのGmailラベルが読み込まれます。これは、基本的にメールアプリのフォルダです。ただし、一度クリックするとパネルが消えるので、常に複数のラベルにアクセスする必要がある場合は、右クリックして[お気に入りに追加]を選択することをおすすめします。これらのラベルはInboxフォルダの下に表示され、いつでもアクセスできます。
デフォルトでは、Mailアプリは過去3ヶ月間のメールのみをダウンロードします。それを変更したい場合は、設定に入る必要があります。左側のサイドバーがまだ展開されていない場合は、左上の3本の水平線をクリックして展開できます。
右端には、サイドバーの右下にある歯車アイコンが表示されます。 Mailアプリのさまざまな設定を調整することができます。上部にある[アカウントの管理]をクリックします。
次に、の設定を調整する
アカウントをクリックすると、メールの名前を変更できるダイアログが表示されます
このオプションをクリックすると、Gmailの同期設定ダイアログが表示されます。
以下では、新しいメールをいつダウンロードするかを選択することができます。頻繁にあなたの連絡先とカレンダーを同期させたり、メールをどこから戻したいかを決定します。
最後に、必要に応じてメール、カレンダー、連絡先を個別にオフにすることができます。
Googleとカレンダーと人々のアプリケーションを同期する
これであなたのメールアプリケーションを利用できるようになりました
デフォルトでは、Windows 10のセットアップでは、カレンダーと人物のアプリケーションを開いてGoogleカレンダーとGoogleの連絡先を表示するだけです。すべてのカレンダーをチェックする必要がありますが、Gmailを展開して、表示するカレンダーを手動で選択または選択解除します。 Peopleアプリを開くと、他の2つのアプリと非常によく似ています。
Googleの電子メール、連絡先、連絡先を同期するのはこれだけです。これまでのところ楽しい経験であり、マイクロソフトがアプリを更新してよりうまくいったらうれしいです。お楽しみください!