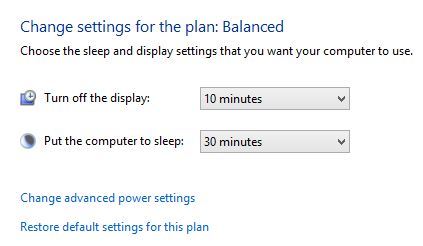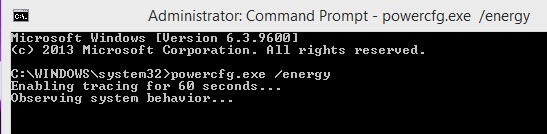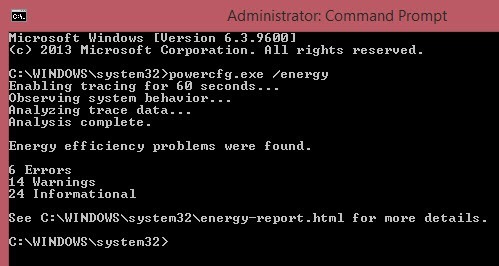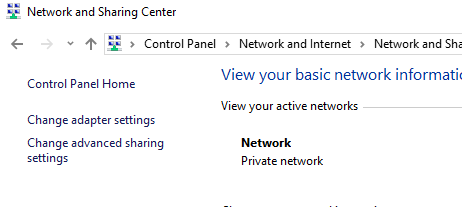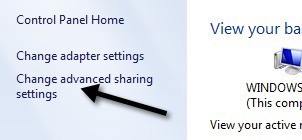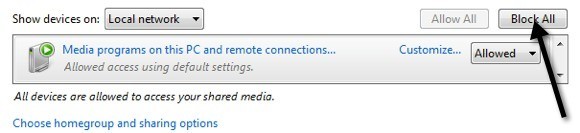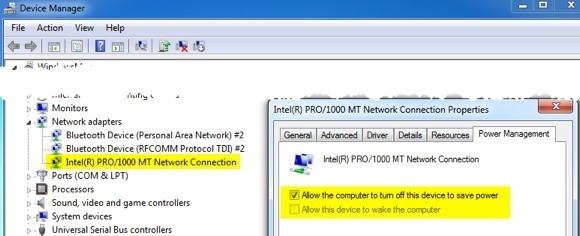以前は、Windows 7はスリープモードにならない に関する記事を正しく書いていました。この問題は、Windowsオペレーティングシステムの最新バージョンで修正されると考えられます.Windows 10.残念ながら、これは当てはまりません。実際には、特定のバージョンのWindows 10で問題になっているようです。
Windows 10の最新バージョンにアップグレードすると、コンピュータは単にスリープ状態にはなりませんでした。さて、私は少し明確にしましょう。 電源ボタンを手動で押すと(コンピュータをスリープ状態にするように設定されています)、または[スリープ]オプションを選択するとスリープ状態になります。
Windows 10のスリープに関する問題は、コンピュータが自動的にスリープ状態になるまでの時間を設定する設定です。 30分後にコンピュータがスリープ状態になるようにセットアップしました。しかし、これは決して起こりません!
残念なことに、これが起こっている理由はたくさんあります。下記の各オプションを使用して試してみてください。しかし、設定を変更する前に、電源レポートを作成することができます。これは、幸運なことに、コンピュータの睡眠を妨げていることを教えてくれるかもしれません。
電力レポートを作成する
Windows 10で生成する電力レポートは、コンピュータがスリープ状態にならない原因を示す場合があります。私はそれを実行し、いくつかの有用な情報を得た。電源レポートを実行するには、管理コマンドプロンプトを開き、次のコマンドを入力します。実行には約1分かかり、終了後にいくつのエラーと警告があるかがわかります。
このように、Windows 10マシンでこのスリープ問題が発生している場合は、私は6つのエラーと14の警告を受けました。エラーは本当にあなたが見なければならない唯一のセクションです。レポートを表示するには、C:\ Windows \ System32に移動し、ブラウザのenergy-report.htmlファイルを開く必要があります。しかし、何らかの奇妙な理由から、そのディレクトリからファイルを開こうとしたときにファイルがブラウザに読み込まれないため、デスクトップにレポートをコピーして開いた後、正常に動作しました。
システム可用性要求:システムが必要です
リクエストドライバ名\ FileSystem \srvnet
このレポートは、何かがコンピュータのスリープ状態への移行を妨げているかどうかを明確に示しているので便利です。その他の5つのエラーは、コンピュータがスリープ状態になるのを防ぐものではないことを明確に述べています。
以下は、コンピュータがスリープ状態にならない最も一般的なエラーであるSRVNETエラーを修正する方法です。しかし、あなたは次のようなパワーレポートを持つことができます:
ここにいくつかの問題があります。まず、コンピュータがスリープに設定されていないか、またはプラグが差し込まれたときにディスプレイが消灯します。次に、選択的なサスペンド状態に入っていないUSBデバイスがあり、これによりPCがスリープ状態にならないようにします。
コンピュータのハードウェアはS3スリープ状態をサポートしていません。つまり、何もできません。ハードウェアがスリープ状態をサポートしていない場合、唯一のオプションはBIOSを更新し、その設定が表示されることです。ネットワークアダプタ
スリープ状態のコンピュータはネットワークカードです。まず、ネットワークカードのドライバを更新し、問題が解決するかどうかを確認する必要があります。そうでない場合は、コントロールパネルの[ネットワークと共有センター]をクリックし、[アダプタ設定を変更]をクリックする必要があります。
アクティブなネットワークアダプタを右クリックし、[プロパティ]を選択します。
設定
最後に、Power Managementタブをクリックして、 コンピュータが電源を節約するためにこのデバイスをオフにする]チェックボックスがオンになっていることを確認します
これにより、コンピュータがスリープ状態になるように設定されている場合は、ネットワークアダプタをオフにします。
SRVNETアクティブリモートリクエストの修正
この特定の問題をどのように修正しますか?あなたが試すことができるいくつかのことがあります。より簡単なものから始め、より技術的なソリューションに移行します。それらを試してみて、それぞれの方法の後にシステムをチェックして、Windows 10でスリープ問題を修正したかどうかを確認してください。
方法1 - ホームグループ
あなたがWindows HomeGroupに参加した場合は、Windows HomeGroupから自分自身を削除してください。どうやら、HomeGroupは何らかの形で壊れたり誤って構成されたりする可能性があり、コンピュータにアクティブなリモート要求があると考えさせることになります。ホームグループを終了するには、[コントロールパネル]を開いてをクリックします。
>ホームグループ]をクリックします。次にスクロールして[ホームグループを離れる]リンクをクリックします。 HomeGroupを本当に使用する必要がある場合は、そのままにして、HomeGroupの一部であるすべてのコンピュータで新しいグループを作成することもできます。
方法2 - メディアストリーミング
もう1つは、メディアストリーミングをオフにすることです。メディアストリーミングは、コンピュータをローカルメディアサーバーの一種にして、人々がネットワーク経由で写真、ビデオ、音楽にアクセスできるようにする機能です。メディアストリーミングを無効にするには、もう一度コントロールパネルに移動し、ネットワークと共有センター(アイコンを使用していない場合はネットワークとインターネット)をクリックします。次に、左側の列にある[変更]、[高度な共有設定]をクリックします。
メディアストリーミングセクションまでスクロールして、[メディアストリーミングオプションを選択]リンクをクリックします。右上の[すべてブロック]ボタンをクリックします。
コンピュータを再起動して、スリープ状態になるかどうかを確認してください適切な時に。
方法3 - デバイスマネージャでドライバを確認する
SRVNETドライバは、通常、ネットワークに関連しています。これは、上記の2つの方法で無効にしようとしたリモートネットワーク接続でも、コンピュータ上のネットワークカード自体でもかまいません。ほとんどのネットワークカードには、電源管理とwake-on-lanオプションがあります。
次に、[デバイスマネージャー]に移動し、を展開して、ネットワークカードのドライバを更新します。 >ネットワークアダプタ]を右クリックし、[プロパティ]を選択してプロパティダイアログボックスを開きます。
変更または見たい設定は、2つの場所のいずれかに置くことができます。プロパティボックスの[詳細設定]タブまたは[電源管理]タブで行います。 [電源管理]タブがない場合は、[詳細設定]をクリックし、リストボックスに[省電力モード]または類似のプロパティが表示されます。
電源を節約するためにコンピュータの電源をオフにするチェックボックスがオンになっていることを確認します。
方法4 - SRVNETを上書きする
このデバイスでコンピュータをスリープ解除させるチェックボックスがオンになっている場合は、最後に行うことは、オペレーティングシステムでSRVNETを単に上書きすることです。つまり、コンピュータへのリモート接続があっても、それらは単にオーバーライドされ、コンピュータはスリープすることができます。
管理コマンドプロンプトを開き、次のコマンドを入力する必要があります。
powercfg /requestsoverride DRIVER srvnet System
他に何も働かなかったら、あなたのコンピュータはこの時点で確実にスリープ状態に入るはずです!コマンドはあなたのコンピュータに問題を起こしてはいけませんが、何か問題があるとわかったら、上記のコマンドを以下のように元に戻すことができます:
powercfg /requestsoverride DRIVER srvnet
あなたのWindows 10マシンで問題が発生した場合は、何を試したのか、どのような設定になっているのかをコメントでお知らせください。うまくいけば、このガイドはほとんどのユーザーにとって問題を解決することを願っています。お楽しみください!