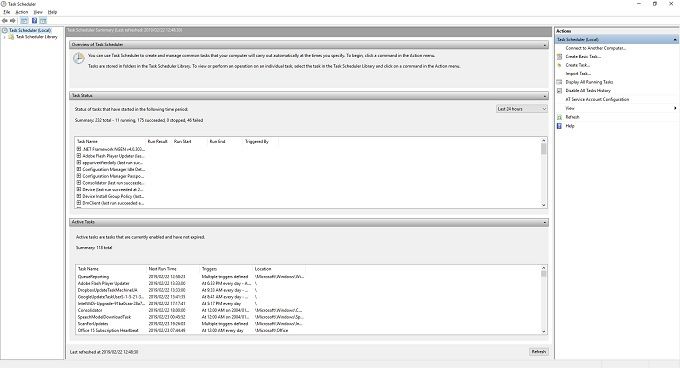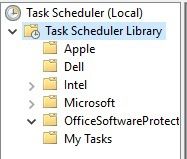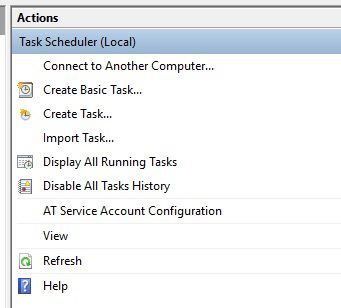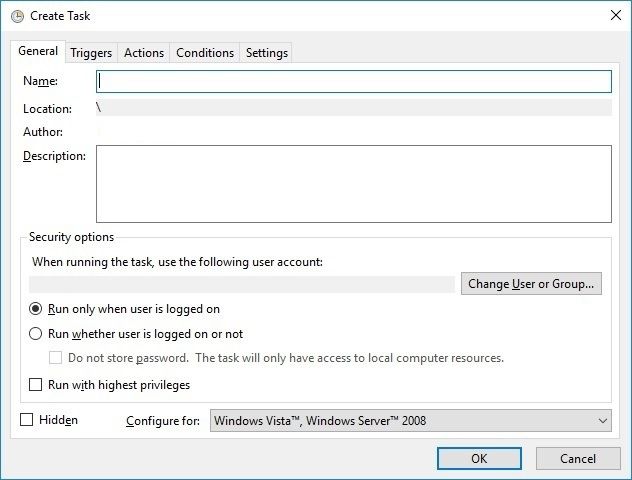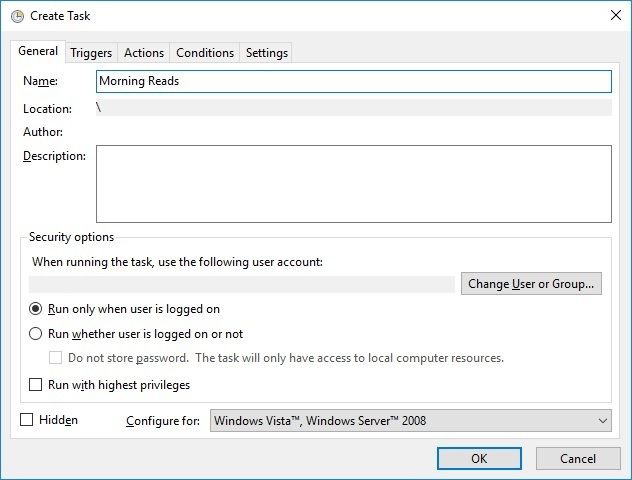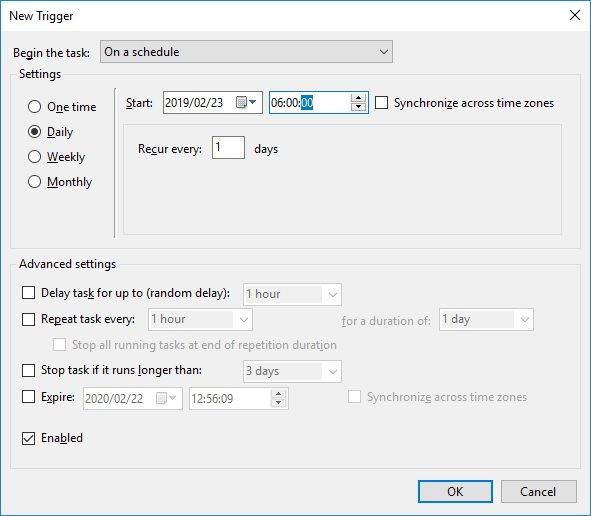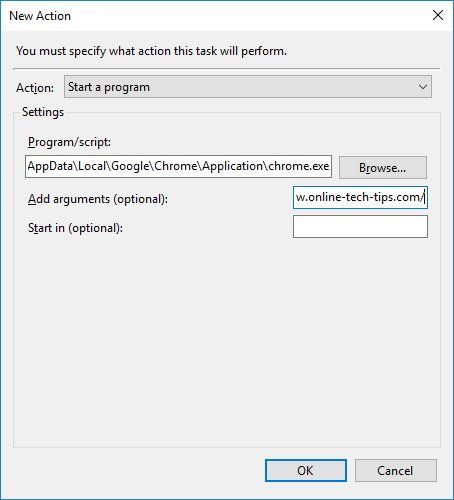これは私たちのプライベートライフに関しては自動化の時代のようです。 スマートホーム からSiriのショートカット まで、より少ない操作でより多くを達成できるようになりました。それでは、なぜWindowsで繰り返しタスクを手動で行うのですか?
Windows 10バージョンのタスクスケジューラに関しては、Microsoftが実際にダイヤルを11に変更したことがわかりました。これは、あらゆる種類のきちんとした自動化トリックを実行できるアプリケーションです。
サポートされているいくつかの引数(起動コマンド)を指定してアプリを起動するだけなので、ほとんどの単純なタスクは自動化も簡単です。タスクスケジューラを使用した高度な自動化には、複雑な一連のアクションに対応するために記述しなければならないスクリプトが必要です。
ここでは高度な自動化は扱いません。ほとんどの一般ユーザーにとっては興味がなく、スクリプト言語に堪能であるか、誰かが書いたコードをコピーして貼り付ける必要があるからです!
タスクスケジューラがどのように機能するかを示すために、特定のサイトが既に開いていて準備ができている状態で、毎日同じ時間にWebブラウザーが開くように設定します。
Windows 10タスクスケジューラを使用したタスクのスケジューリング
まず最初に! [スタート]メニューの検索バーで[タスクスケジューラ]を検索し、アプリを実行します。画面全体に表示されるようにアプリを最大化します。
左端のペインには、スケジュールされたタスクを含むフォルダーがあります。始める前に、カスタムタスク用のフォルダーを作成します。 [タスクスケジューラライブラリ]を右クリックして、[新しいフォルダー]を選択します。 My Tasksに名前を付けました。
メインウィンドウの右側には、[アクション]ペインがあります。このペインの下で、[タスクの作成]をクリックします。
このウィンドウがポップアップ表示されます。
ここで、Windowsがタスクを実行するために必要なすべての情報を入力します。 [名前]でタスクに名前を付けます。この場合、朝の読み取りを選択しました。必要に応じて説明を追加することもできますが、必須ではありません。
[トリガー]タブの下で、[新規
ご覧のとおり、トリガーは時間ごとに設定されています。アクションは毎日午前6時に発生します。完了したら、[OK]をクリックします。[アクション]タブで[新規]をクリックします
ここでは、参照ボタンを使用して、起動するアプリを見つけました。この場合、それはGoogle Chromeです。 [引数の追加]で、タスクの実行時にChromeで開く必要があるURLを入力します。各アドレスをスペースで区切って完全なURL(例:/ )を書きます。
完了したら、OK
作成したタスクが[マイタスク]フォルダの下に表示されます。動作するかどうかをテストするには、タスクを右クリックして[実行]を選択します。
これは計画どおりに実行され、お気に入りのサイトがあなたを待っていますモーニング!
<!-
In_content_1 all:[300x250] / dfp:[640x360]
->
#deisui_html_radio #4 ~ そめちゃん ~
関連記事: