平均的なWindowsユーザーにとって、DOSコマンドは当時の遺物のように思えます。ただし、それらはまだ存在しており、数年前と同じくらい便利です。
これらのコマンドの強力さを十分に理解するために、最も役立つDOSコマンドのリストをまとめました。確かに、それらのいくつかは平均的な日に完全に有用ではありません。ただし、必要な場合は、DOSコマンドを使用して1日を節約できます。

DOSコマンドの使用方法
まず最初に。 DOSコマンド の使用方法
コマンドプロンプトまたはPowerShellを開く必要があります。どちらのプログラムもWindowsに付属しており、Windows Searchからアクセスできます。

一部のコマンドでは、管理者としていずれかのプログラムを開く必要があります。そのためには、アプリを右クリックして、[管理者として実行]を選択します。次の例ではWindows Powershellを使用します。
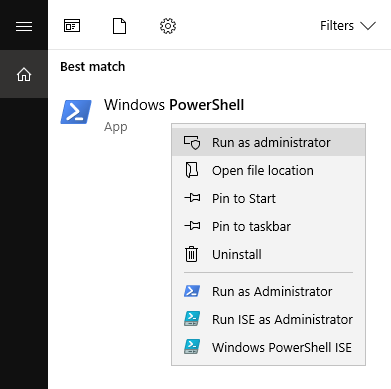
Windowsの便利なコマンドプロンプト
基本的なトラブルシューティングからネットワーク構成まで、コンピューターを再び正常に動作させるコマンドがあります。
<!-In_content_1 all :[300x250] / dfp:[640x360]->
IPCONFIG
基本的なことから始めましょう。
IPCONFIGコマンドを使用すると、IPアドレスを確認できます。 IPアドレスを知る必要があるのは、ネットワークを設定するとき、またはインターネットの問題に直面したときです。
IPアドレスはコントロールパネルから見つけることができますが、コマンドプロンプトはその情報をすばやく取得する方法です。 。
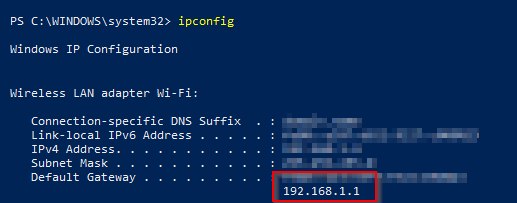
Type コマンドラインのIPCONFIG。 デフォルトゲートウェイを検索します。割り当てられる番号はIPアドレスです。
IPCONFIG / FLUSHDNS
サイトへのアクセスに問題が発生する場合があります。その場合、最初に試すことができるのはDNSをフラッシュすることです。
これにより、ブラウザーは現在アクセスしている不安定なWebサイトではなく、通常のWebサイトに再接続できます。
>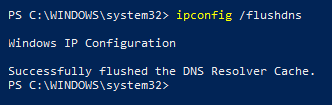
IPCONFIG / FLUSHDNS をコマンドラインで入力し、Enterキーを押して実行します。フラッシュが成功した場合は通知されます。
ASSOC
特定のファイルタイプを開くことができるすべてのアプリケーションのリストが必要な場合は、ASSOCがそれを支援します。
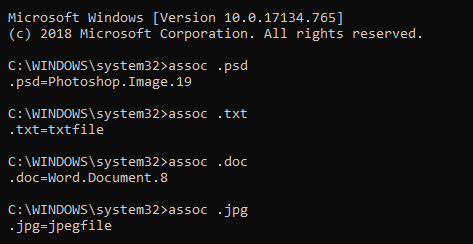
注:コマンドプロンプトを使用してASSOCを実行する必要があります。 PowerShellでは機能しません。
ASSOCの後にファイル名拡張子を入力します。その後、Windowsは拡張機能で動作できるアプリケーションを通知します。
PING
pingコマンドを使用すると、Webサイトに接続してパケットを受信するのにかかる時間を確認できます(データネットワーク経由で送信されます)。
ターゲットWebサイトがこれらのパケットを受信していない場合、接続に問題があることを意味するだけです。ネットワークの問題を診断する簡単な方法です。
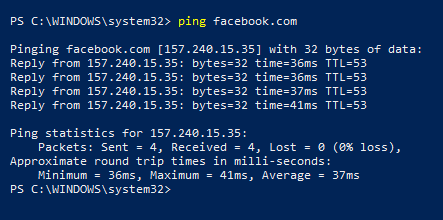
コマンドラインにPINGと入力します。これらのパケットを送信するのにかかった時間が表示されます。
CIPHER
ソリッドステートドライブ(SSD)を使用している場合を除き、ハードディスクの内容を消去できます。コマンドラインCIPHERを使用してドライブします。
空きスペースがなくなるまで、不要なファイルをドライブにダンプすることで動作します。この方法では、削除されたファイルは復元できません。
本質的に、CIPHERはドライブを消去します。

CIPHER / W:の後に、クリーンアップするドライブを入力します。 CIPHER / W:E:\(E:\ドライブを拭く場合)のようになります。
SFC / SCANNOW
PCが大混乱に陥ると、スキャンでコンピューターの状況を把握できます。
PCを修理に出す前に、最初にスキャンして、欠落または破損したファイルを犯人として除外します。
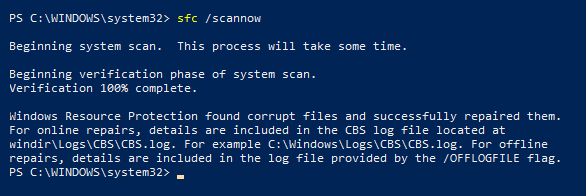
SFC / SCANNOWと入力し、システムスキャンの検証フェーズが完了するまで待ちます。
注:WindowsはWindowsリソース保護を使用して、破損ファイルが見つかった場合は自動的に修復します。
結論
追加されていないコマンドラインが他にもあります。いくつかはより複雑ですが、同様に便利です。
ピンチでは、これらの便利なDOSコマンドが役立つので、緊急時にリストを手元に置いておくようにしてください。