クラウドとは、データを保存し、インターネット上でアクセスできるようにするストレージシステムを指します。近年、Googleドライブ、Dropbox、iCloud、およびその他の同様の便利なデータストレージオプションが、クラウドサーバーのメリット のユーザーを納得させています。
これらのサービスの問題は、すべてサードパーティです。これは多くの場合、それらを使用すると、月額のサービスコスト、サーバーまたはサービスがクラッシュした場合のアクセス不能、およびデータを安全かつプライベートに保つためのセキュリティ要求が発生する可能性があることを意味します。
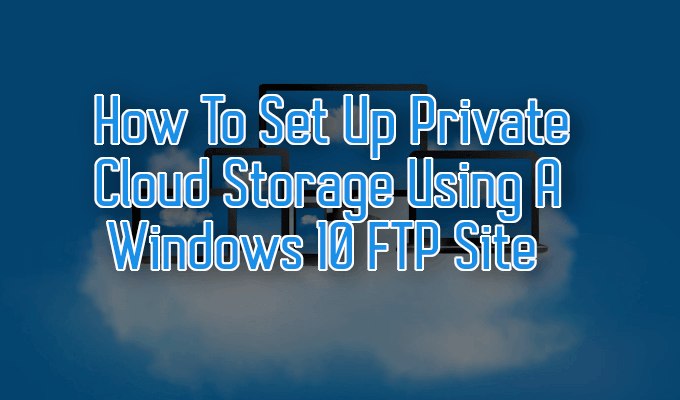
そう言ったらWindows上に独自のクラウドサーバーを構築できますか?それほど大規模な事業ではなく、通常のクラウドサービスよりも多くの利点を提供できるでしょうか。
Windows 10 FTPサイトを使用してプライベートクラウドストレージを設定する方法
通常、Windowsで独自のクラウドサーバーを構築するには、先行投資が必要です。まず、ストレージシステムと、最低100Mbpsの固定ブロードバンド接続が必要です。クラウドサーバーがどこからでも簡単にアクセスできるように、この速度が推奨されます。

インターネットの速度は、お住まいの地域のローカルサービスプロバイダーに制限されます。ストレージシステムについては、選択できるオプションがいくつかあります。 1つの可能性NASです 。通常、独自のウェブインターフェースとオンライン同期オプションが付属しています。
独自のクラウドサーバーを構築する方法に関するこの記事では、転用を検討します。クラウドストレージを可能にするホームWindowsコンピューター。
Windows 10で独自のクラウドサーバーを構築する方法
Windowsで独自のクラウドサーバーを構築できますが、それを引き離すためにいくつかの追加が必要です。コンピューターの準備が整っているため、NASなどよりも安価なオプションになる可能性があります。
手順の1つとして、Windows 10コンピューターでFTPコンポーネントをセットアップする必要があります。これにより、Windows 10 PCのインターネットにアクセスできるようになります。つまり、他のデバイスからオンラインでアクセスして、ファイルを管理できるようになります。



FTPサーバーサイトの構成

次のステップは、Web経由でアクセスできるFTPサーバーサイトをセットアップすることです。





ファイアウォールの設定

FTPサーバーへの接続を有効にするために、ファイアウォールアプリケーションごとに設定が異なります。 Windows 10の組み込みファイアウォールを使用している場合、手動で有効にするまで、FTPサーバー接続はデフォルトでブロックされます。



この時点で、同じネットワーク上の複数のデバイスからFTPサーバーにアクセスできるようになりました。
インターネットからFTPサーバーにアクセスする
ルーターの伝送制御プロトコル/インターネットプロトコル(TCP / IP)ポート番号21を開く時間です。各ルーターはポート転送の設定 に関しては異なります。

ここに示す手順は、これを安全に行う方法 に関する一般的なガイダンスです。リンクをクリックすると、静的IPアドレスを設定し、ポートを開いてオンライントラフィックが通過できるようになります。
設定が完了すると、FTPサーバーファイルにアクセスできるようになりますどこでも。
覚えておくべきこと
クラウドストレージとしてパソコンを使用することには、留意すべき欠点がいくつかあります。発生する可能性のある問題の1つは、家にいないときに自動更新が行われることです。これにより、PCがシャットダウンし、アクセスできなくなります。
ファイルは複数のデバイスからアクセスできる可能性がありますが、オフライン中は自動的に同期されません。それを実現するには、OwnCloud やSeaFile などのクラウドサービスが必要になります。

別の問題は、個人使用データとクラウドストレージの使用。保存しているデータの種類によっては、ハードドライブがすぐにいっぱいになる可能性があります。
ストレージ容量に関して言えば、PCは追加のハードドライブの代金を払うだけのものに制限されます。数ギガバイトのアクセス可能なデータの月額料金を増やすことを心配する代わりに、追加のハードドライブを一度購入するだけで十分です。
これで、ツールと知識が得られました。 Windowsで独自のクラウドサーバーを構築し、最終的にクラウドストレージサービスのコストを抑制できます。