コンピューター上のWindows Defender をオフにする理由はいくつかあります。 PCでゲームをしている間、サービスが妨害するのでしょうか?または、あなたが開発者であり、ウイルス以外のファイルをウイルスとして検出した場合
機能をオフにすることには、利点と欠点の両方があります。これを無効にすると、現在直面している問題が停止しますが、コンピューターが多くの脅威に対して脆弱になります。

オフにすることが最終的な決定である場合、複数の方法がありますそれ。 Windows 10のホームバージョンを使用している場合、3番目の方法にはコンピューターにはないローカルグループポリシーエディターが必要になるため、最初の2つの方法が機能します。
使用Windows Defenderをオフにする設定アプリ
Windows 10 PCでWindows Defenderをオフにする最も簡単な方法は、設定アプリを使用することです。サービスをオフにすることと同じリアルタイム保護を無効にする を可能にするオプションがあります。
また、サービスを再びオンにすることにした場合は、簡単にそれを行うことができます無効にしたオプションを有効にします。その後、機能が再び有効になります。
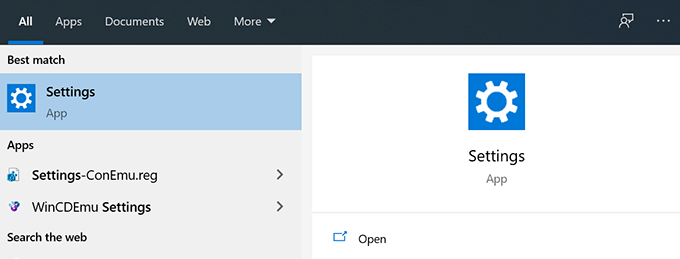
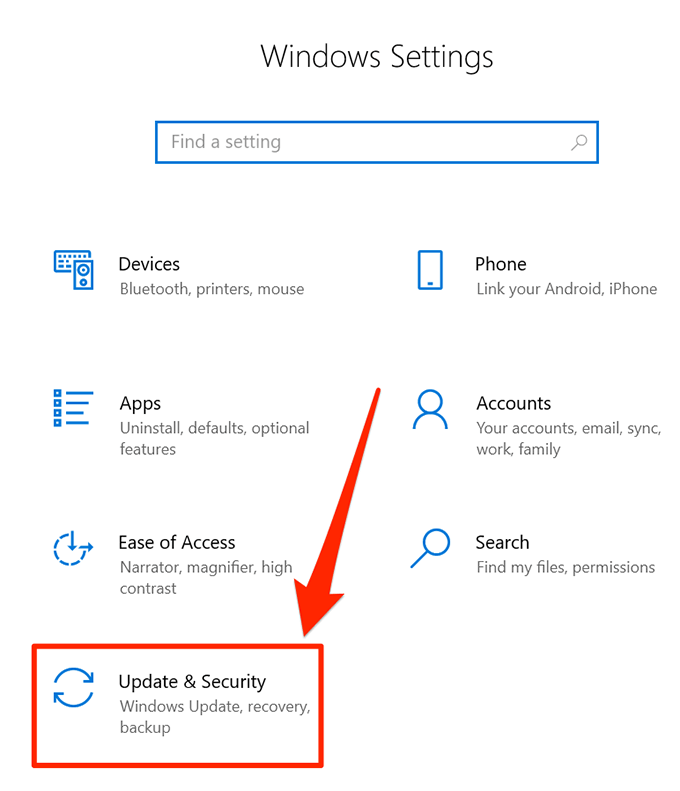
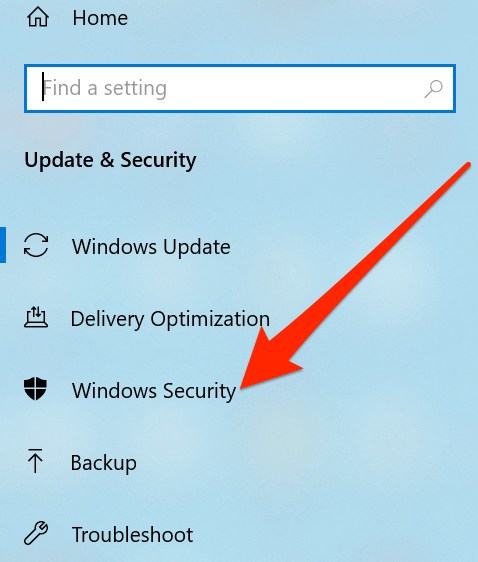
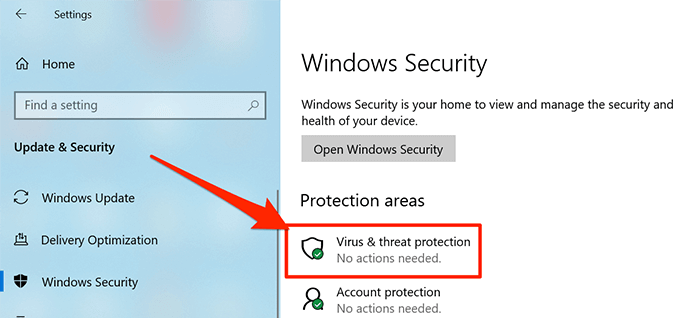
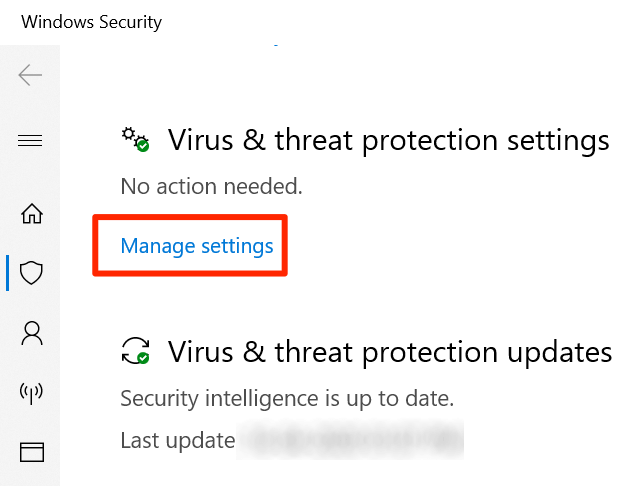
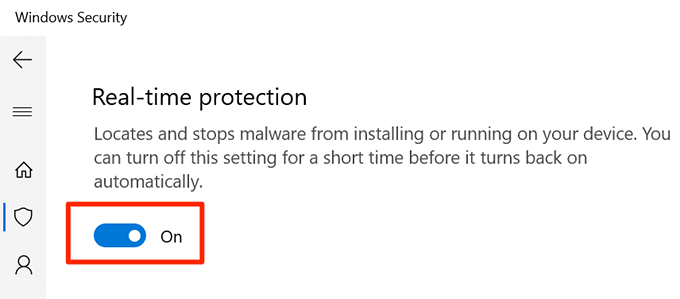
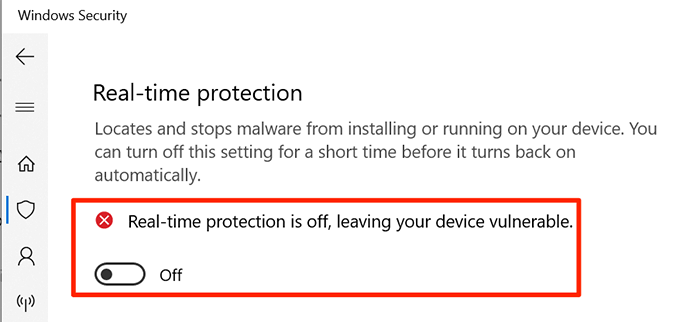
レジストリエディタを使用してWindows Defenderを無効にする
Windows PCのレジストリエディター を使用すると、多くのタスクを実行できます。これを使用して、さまざまなサービスのオンとオフを切り替えたり、メニューに新しいオプションを追加したりできます。それが提供する機能の1つは、マシンでWindows Defenderを有効または無効にできることです。
In_content_1 all:[300x250] / dfp:[640x360]->コンピュータのWindows Defenderを無効にする新しいエントリをレジストリに追加できます。今後、機能を元に戻したい場合は、レジストリからエントリを削除するだけで済みます。
レジストリの編集中は、間違ったエントリを変更しないように注意してくださいシステムが誤動作する可能性があります。
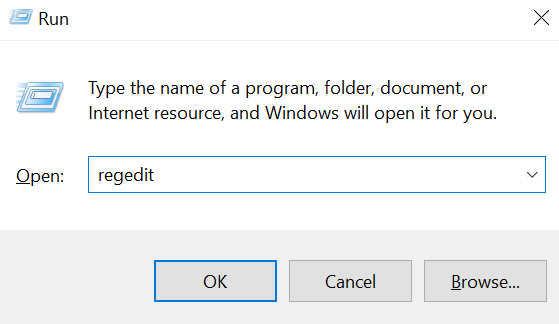
HKEY_LOCAL_MACHINE \ SOFTWARE \ Policies \ Microsoft \ Windows Defender
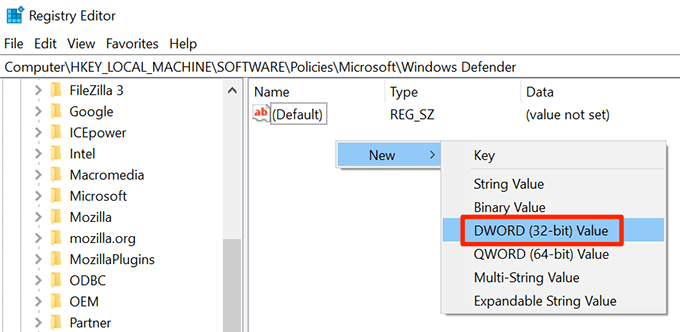
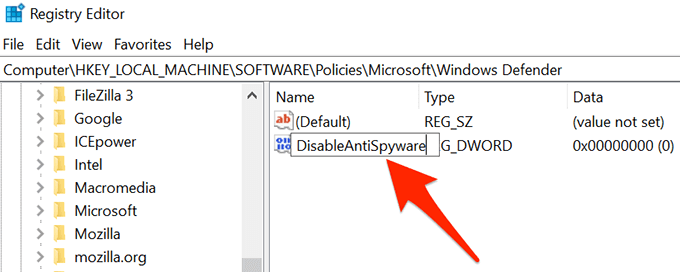
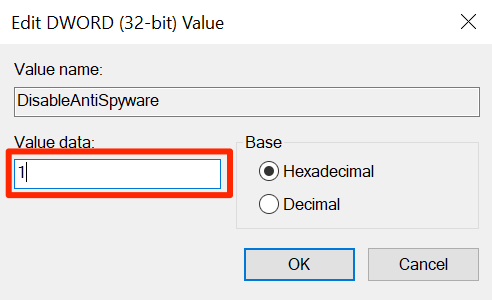
コンピュータが再起動すると、Windows Defenderが完全に無効になっていることがわかります。
グループポリシーエディタを使用してWindows Defenderをオフにする
コンピューターでWindows 10のProバージョンを実行している場合は、ローカルグループポリシーエディターのオプションを変更して、Windows Defenderをオフにすることができます。 レジストリを調整する よりも簡単で、時間もかかりません。
同じ方法を使用して、必要なときにWindows Defenderをオンにすることができます。そのときは、無効オプションを選択する必要があります。
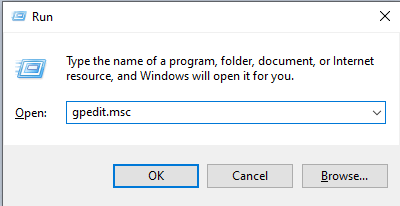
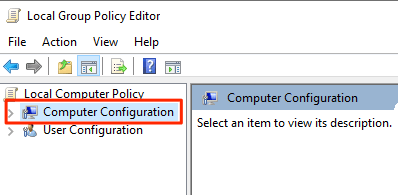
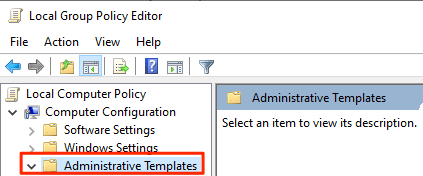
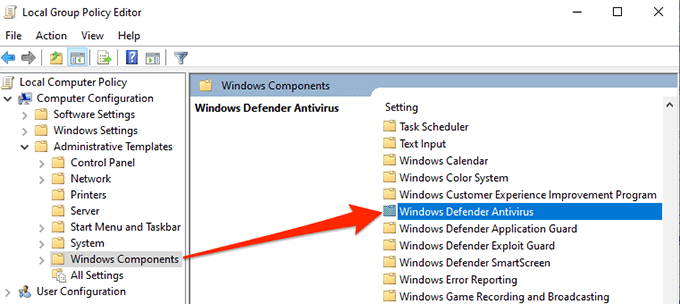
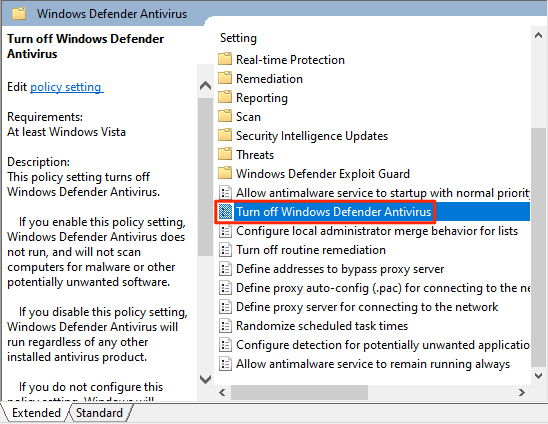
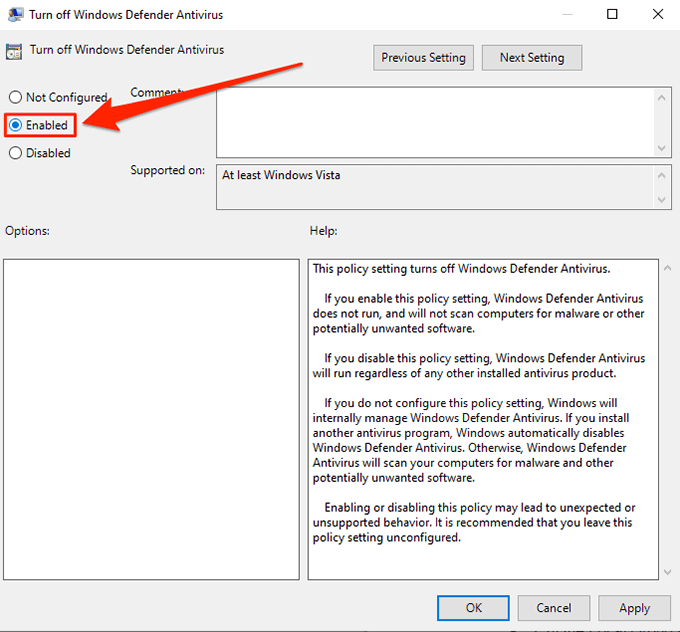
上記のオプションに移動して切り替えない限り、Windows Defenderは無効のままにしておく必要があります。そのオプション。
Windows Defenderは素晴らしいツールです システム上のウイルスやその他のさまざまな脅威をブロックするために必要です。これは、コンピュータを保護するために使用するツールですか?そうでない場合、どのような代替案を使用しますか?以下のコメント欄でお知らせください。