Microsoftの2019年5月の更新で多数の新機能がWindows 10に追加されましたが、Windows Sandboxは最も重要なものの1つでした。仮想マシンを使用する代わりに、Windowsユーザーに新しいまたは信頼できないソフトウェアを試すための個別のテスト環境を提供するように設計されています。
Windows 10サンドボックスには、仮想を実行できるシステムリソースを備えたPCまたはラップトップが必要です。 (少なくとも)デュアルコアプロセッサ、4GB RAM、1GBのディスクスペースを含むマシン。開始する前に、システムUEFIまたはBIOS設定で仮想化を有効にする を行う必要もあります。
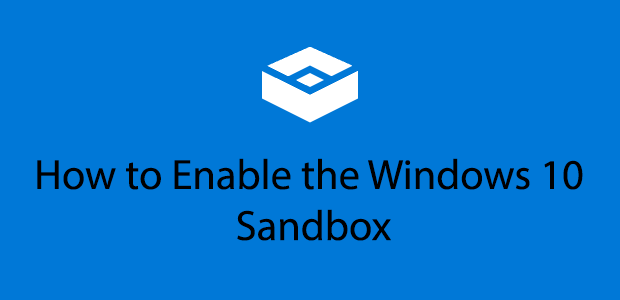
Windows 10 Sandboxとは
Windows 10バージョン1903にはWindows Sandboxが含まれていますが、ただし、Windows 10 Homeを実行している場合は、この機能を使用できません。サンドボックスは、Windows 10 Pro、Enterprise、またはEducationのユーザーのみが利用できます。
Virtualboxなどのソフトウェアを使用してWindowsを独自の仮想マシンにインストールするのではなく、Sandboxは完全に独立した分離された一時的なWindows 10環境を提供します
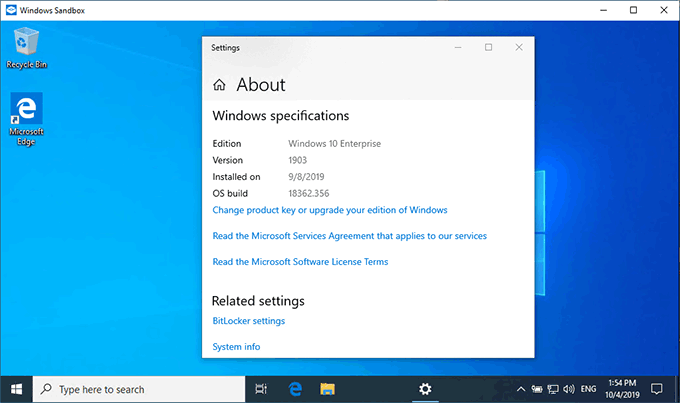
開始するたびにWindows 10 Sandbox、新しいWindows 10デスクトップが表示されます。速度とセキュリティが最適化されており、通常のWindows 10仮想マシンで見られるよりもはるかに小さいフットプリントです。
サンドボックスと標準のWindows 10インストールの間には相互作用がないため、インストールを危険にさらすことなく、ソフトウェアをテストしたり、疑わしいファイルを開いたりする安全な場所になります。
<!-In_content_1 all:[300x250] / dfp:[640x360]->
サンドボックスを閉じると、中のすべてが完全に消去されます。サンドボックスが危険にさらされた場合、あなたがしなければならないのは、それを閉じて再度開いて再起動することだけです。
Windows 10 Sandboxの潜在的な競合
Virtualboxまたはその他の仮想マシンソフトウェアのユーザーに対する警告。サンドボックスを有効にすると、Windowsサンドボックスが実行されているかどうかにかかわらず、他の仮想マシンを使用または実行できなくなります。
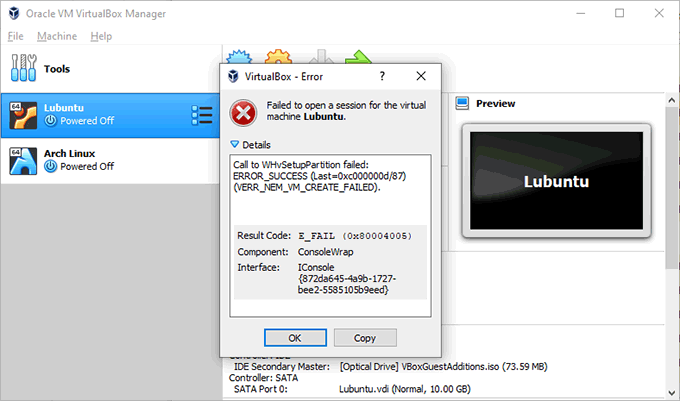
これは、Windows Sandboxが使用する基本的な方法が他の仮想化ソフトウェアと競合するためです。ウォークアラウンドがVirtualboxフォーラム に投稿されていますが、これらは公式ではなく、機能することも保証されていません。
この競合はすべての人に影響するわけではありませんが、特に、仮想マシンでLinuxまたは他のオペレーティングシステムを実行している場合を考えてください。
その場合は、代わりにLinuxのWindowsサブシステムを使用してWindows 10でLinuxを実行する を確認する必要があります。 。 Windows Sandboxは、現在他のWindows仮想マシンを実行している場合に便利な代替品になります。
仮想化が有効になっていることを確認する
最初に行う必要があるのは、Windows 10 Sandboxが機能するように仮想化がPCで有効になっていることを確認することです。
Windowsタスクマネージャーの[パフォーマンス]タブにアクセスして、仮想化が有効になっているかどうかをすばやく確認できます。
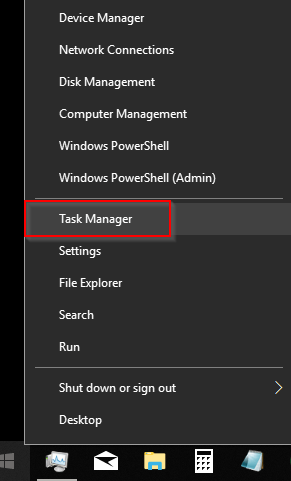
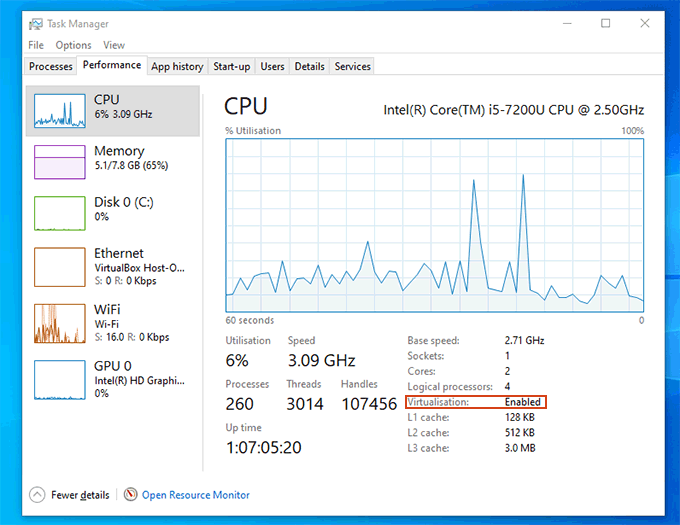
そうでない場合は、BIOSまたはUEFI設定を再確認し、仮想化が有効になっていることを確認してから再起動します。
Windows 10 Sandboxのセットアップ
仮想化が有効になったら、Windows Sandboxをアクティブにする準備ができました。念のため、Windows 10 Homeを実行している場合、これは不可能です。続行するには、Windowsの上位バージョンに切り替える が必要です。
Windowsでは、Windowsの[機能]メニューからさまざまなWindows機能を有効または無効にできます。以前はコントロールパネルからアクセスできましたが、コントロールパネルは古く、最新のWindows 10バージョンではほとんど隠されています。
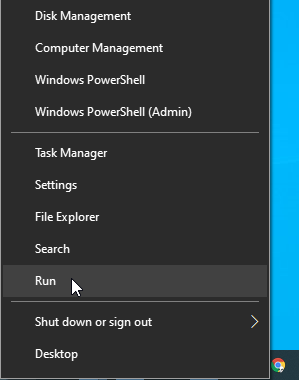
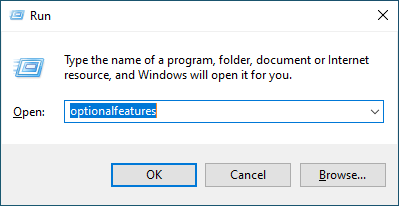
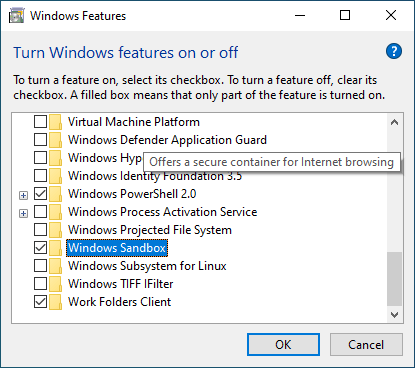
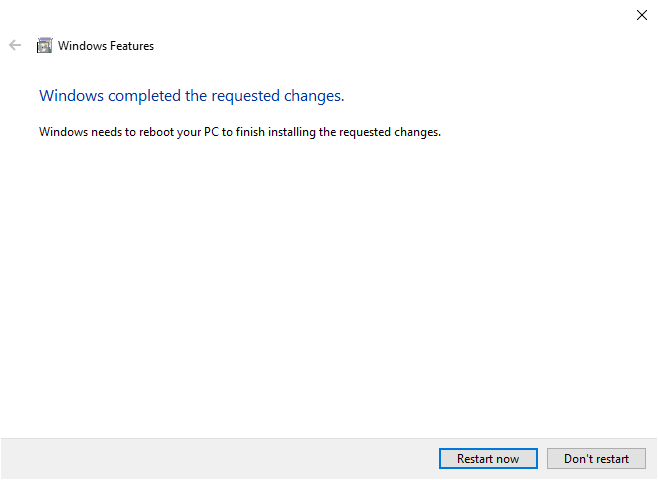
Windowsは再起動の前後に構成とインストールのプロセスを完了するため、完了するまでに数分かかる場合があります。
作成Windows Sandbox構成ファイル
XMLファイル形式を使用して構成ファイルを作成することにより、起動前にWindows 10 Sandboxを構成できます。
強調することは重要ですが、これを行う必要はありません。 Windows Sandboxは、追加の構成を必要とせずに機能します。
ただし、Sandboxの構成にはいくつかの利点があります。たとえば、カスタム構成ファイルを使用すると、仮想GPUを有効にしてグラフィックパフォーマンスを向上させることができます。
Sandboxを定期的に使用する予定がある場合は、SandboxとホストWindows 10インストールの間に共有フォルダーを作成して、共通ファイル(インストールファイルなど)を簡単に共有できます。
Windowsサンドボックスでネットワークを無効にして、完全に分離することもできます。 Windows開発の投稿 には、Windows Sandbox構成ファイルの作成方法に関する詳細なガイダンスがあります。
Windows Sandboxの起動
PC再起動したら、Windows Sandboxの使用を開始する準備ができているはずです。
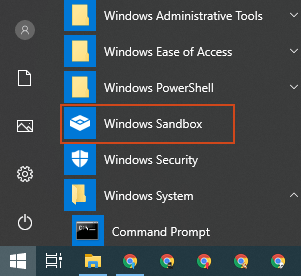
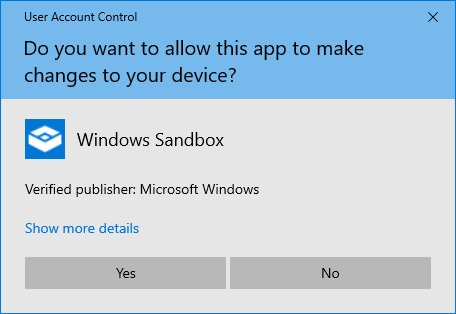
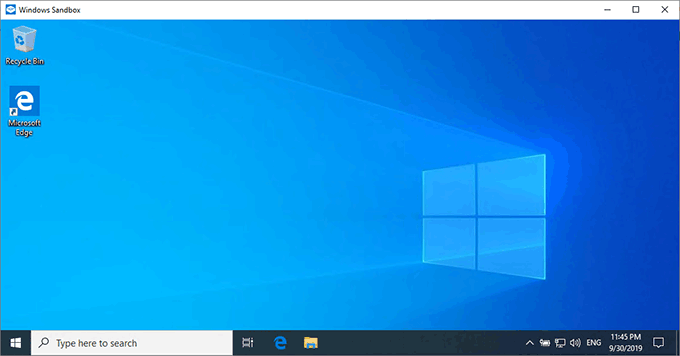
Windowsサンドボックスを終了する場合、閉じると内部に保存されているすべてのものが失われるという警告が表示されます。希望する場合は[OK]をクリックし、そうでない場合は[キャンセル]
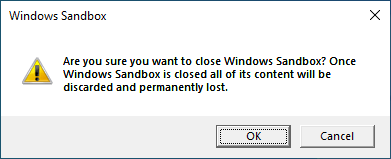
Windows 10 Sandboxを使用している場合は、Windows 10のインストールと同様に自由に使用できます。 Microsoft Edgeブラウザーを開いて、インターネットにアクセスしてソフトウェアをダウンロードするか、Windowsの機能やその他のプリインストールされたアプリにアクセスできます。
終了したら、閉じると完全に消去され、すぐに使用できます将来再び使用します。