コンピュータを使用しているときにどれくらいの頻度で天気予報をチェックしますか?なぜわざわざ Web ブラウザを開いて Accuweather や MSN Weather などのサイトを検索するのでしょうか?次のベスト天気ウィジェットを使用すると、タスクバーまたは Windows デスクトップで天気予報を直接確認できます。
「ウィジェット」は、使用している Windows のバージョンによって異なることに注意してください。ウィジェットは Windows 8 以降消えましたが、Windows 10 では「興味」として戻ってきました。これらは Windows 11 では再び「ウィジェット」です。
興味 またはウィジェット のいずれかを使用すると、Windows 10のタスクバー から情報を入手でき、天気情報を含めてより多くの情報を提供できるように拡張されます。 p>
Windows でタスクバーの天気ウィジェットを追加する方法
タスクバー (Windows 10 の関心事項または Windows 11 ウィジェット) に関しては、Microsoft が提供する情報ソースに限定されます。代わりに Windows 10 天気デスクトップ ガジェットをインストールしたい場合は、次のセクションに進んでください。
1. Windows 10 では、タスクバーの [関心] セクションを選択して、Windows 10 の関心ウィンドウを開きます。歯車アイコンを選択し、興味の管理 を選択します。
注 : Windows 11 では、タスクバーのウィジェット アイコンを選択し、ウィジェットの追加 ボタンを選択します。

2.これにより、Microsoft の関心のある検索ページが開きます。検索フィールドに「天気 」と入力します。これにより、利用可能な天気予報がすべて表示されます。必要に応じて、RSSフィード 、ニュース、あらゆる種類の興味を検索することもできます。ニュース ウィジェットも非常に人気があります。
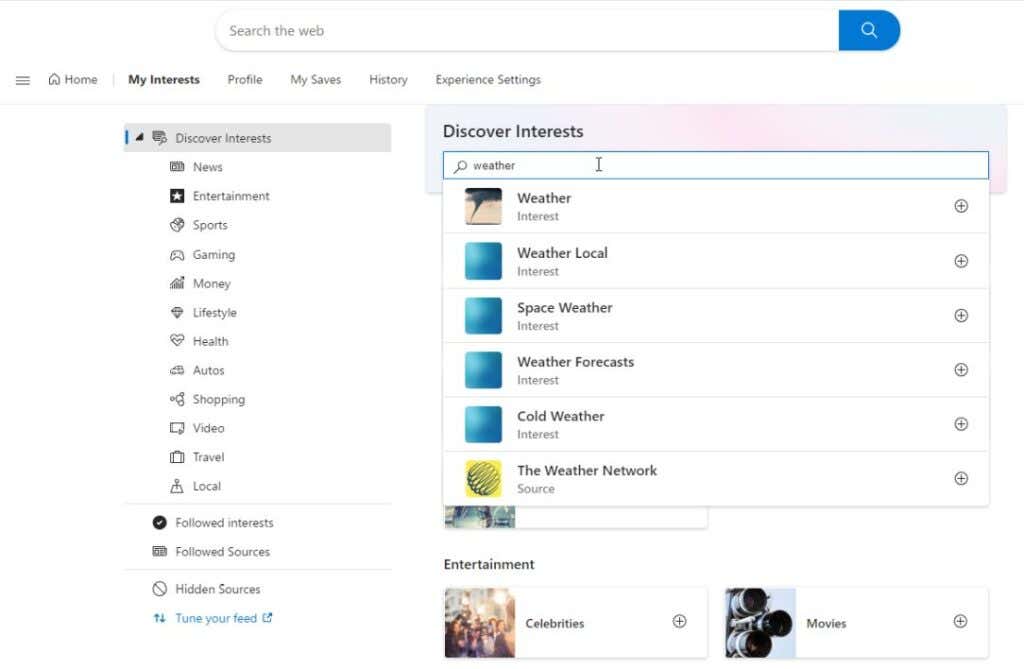
3.リストを下にスクロールし、追加する興味を選択します。それらを選択すると、プラス アイコンが青いチェックマークに変わります。
注 : Windows 11 では、[ウィジェットの追加 ] を選択する前に、前のウィンドウで天気ウィジェットを検索できます。追加する各ウィジェットを選択すると、それらの右側に青いチェックマークが表示されます。

4. Microsoft の関心のある検索ページを下にスクロールすると、[フォローしているソース] セクションで選択したすべての関心の右側に青いチェックマークが表示されます。.

これで、タスクバーの [興味] セクション (または Windows 11 の Microsoft Windows ウィジェット アイコン) を選択すると、有効にしたすべてのウィジェットまたは興味の情報を表示するポップアップ ウィンドウが表示されます。
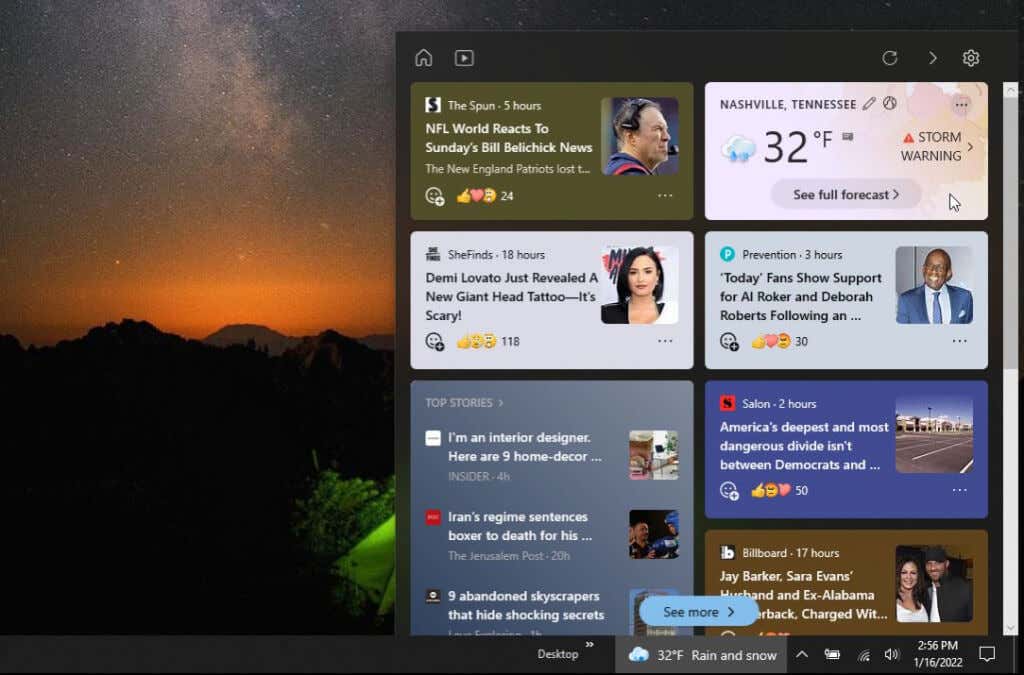
ウィンドウが閉じていても、Windows では Windows タスクバーに タスクバーウィジェットとしての気象状況 が小さなテキスト行として表示されます。
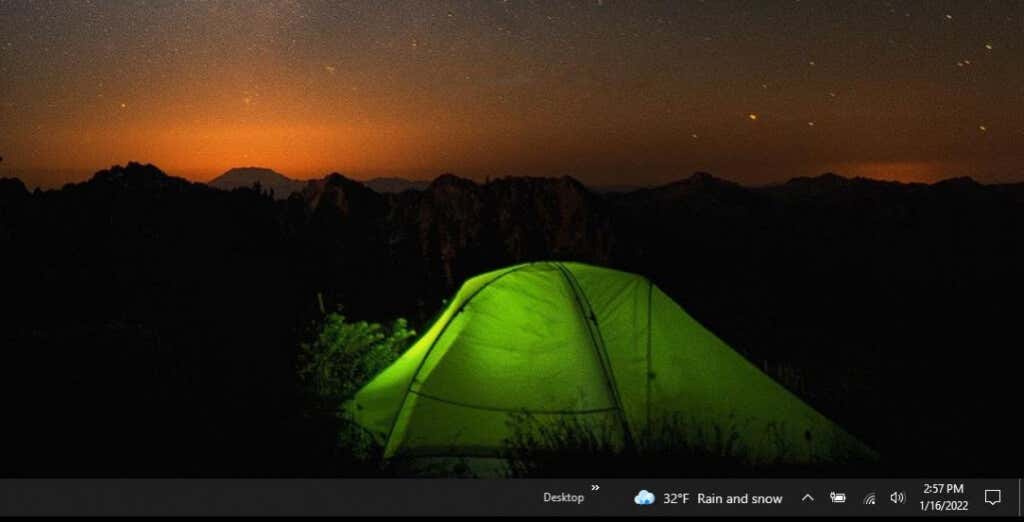
何もしなくても、地元の天気や天気予報を一目で確認できるようになりました。
天気用の Windows デスクトップ ガジェット
天気予報をタスクバーではなく Windows デスクトップに表示したい場合は、次のデスクトップ天気ガジェットが最も人気があります。
注 : このトピックを扱っている他のサイトからデスクトップ天気予報アプリをダウンロードする場合は、十分に注意してください。これらのアプリの多くは古く、リンクがマルウェアに置き換えられています。以下のすべてのアプリはデスクトップ ガジェットに最適な Windows アプリであり、リストに含める前に当社によってテストおよびクリアされています。
1. 8ガジェットパック

このアプリは無料で利用でき、デスクトップの天気ウィジェット以上のものが含まれています。実際、CPU使用率 、アプリ ランチャー、カレンダー、クリップボーダーなどのウィジェットのリスト全体が含まれています。これらすべてをインストールしたくない場合は、このアプリを無視してください。インストール後にデスクトップに含めるものを選択できます。
天気だけに興味がある場合は、このアプリをインストール後そのままにしておくことができます。これには、起動時のデスクトップ上の時計と天気が含まれます。他のデスクトップ ガジェットを使用したい場合は、アプリを右クリックし、ガジェットの追加 を選択します。
2. ウィジェットランチャー
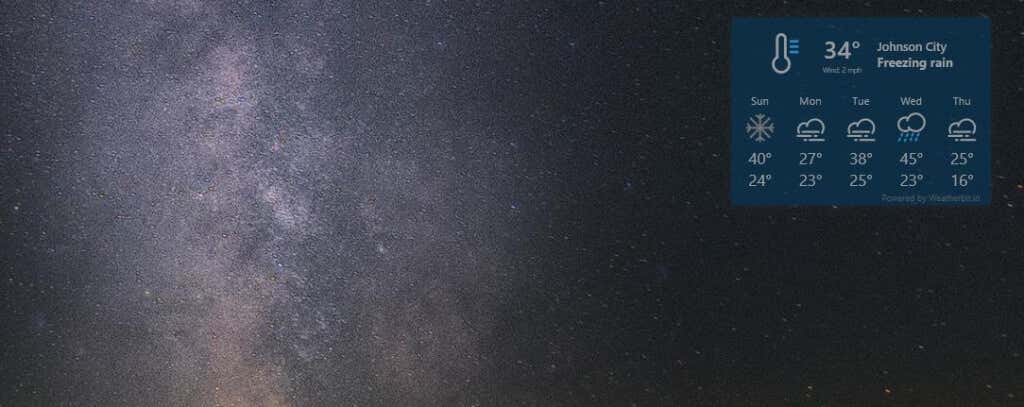
このアプリは Microsoft Store で入手できます。アプリをダウンロードする前に、Microsoft アカウントにログインする必要があります。これを追加すると、天気、世界時計、CPU モニター、デスクトップ上でさらに多くのコンテンツを提供する拡張機能にすぐにアクセスできるようになります。
このアプリには、他のほとんどのデスクトップ天気予報アプリよりも多くのカスタマイズ オプションがあります。したがって、多様性が好きな人には、これが最適なデスクトップ天気ウィジェットとなるでしょう。.
インストールして起動したら、中央のペインから [天気 ] を選択し、色と透明度の設定を選択して、ウィジェットの起動 を選択するだけです。

機能する前に、歯車アイコンを選択し、天気を確認したい場所の位置設定を行う必要があります。
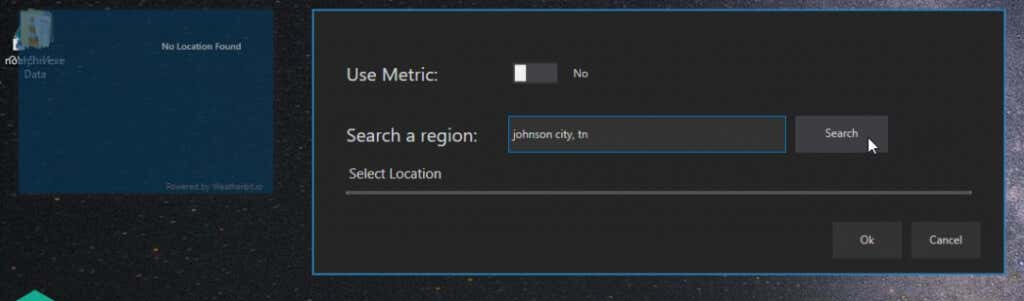
[OK ] を選択すると、デスクトップの天気ウィジェットが設定どおりに機能し始めます。
3. 賑やかな壁紙
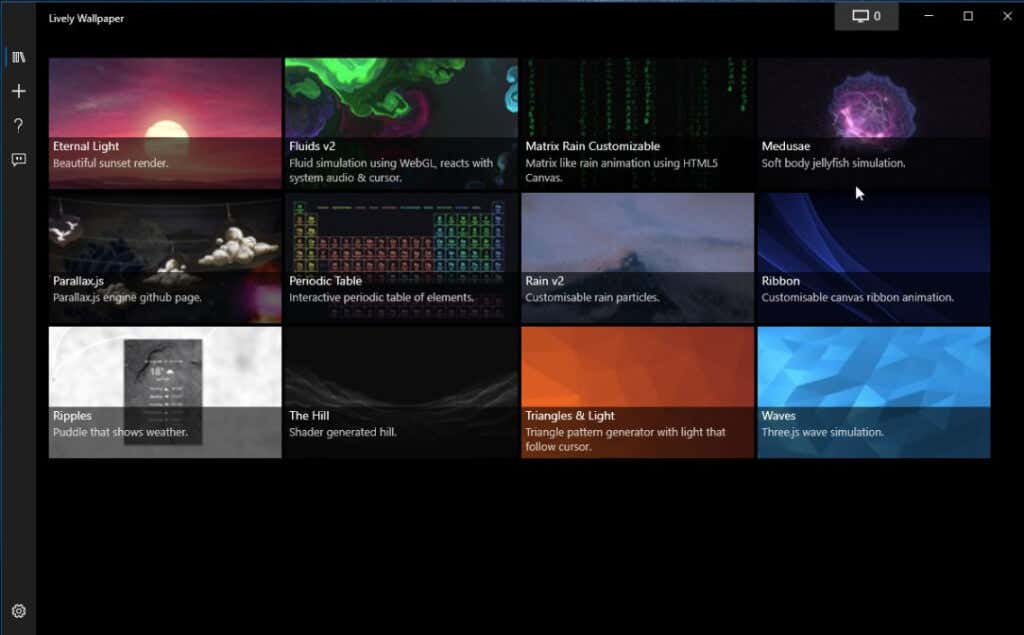
この Windows アプリは主に、アニメーション化されたライブ ダッシュボード エクスペリエンスを作成するためのものです。幸いなことに、地元の天気を含む Ripples と呼ばれる壁紙が 1 つあります。
残念ながら、この壁紙の設定は他のアプリほど簡単ではありません。 OpenWeatherApp で無料アカウントにサインアップし、API キーを取得する必要があります。次に、壁紙をカスタマイズし、API と天気を確認したい場所を貼り付けます。
4. Accuweather による天気予報
デスクトップよりブラウザを見る時間の方が長い場合は、Accuweather の Weather Forecast という Chrome 拡張機能の方が適しています。
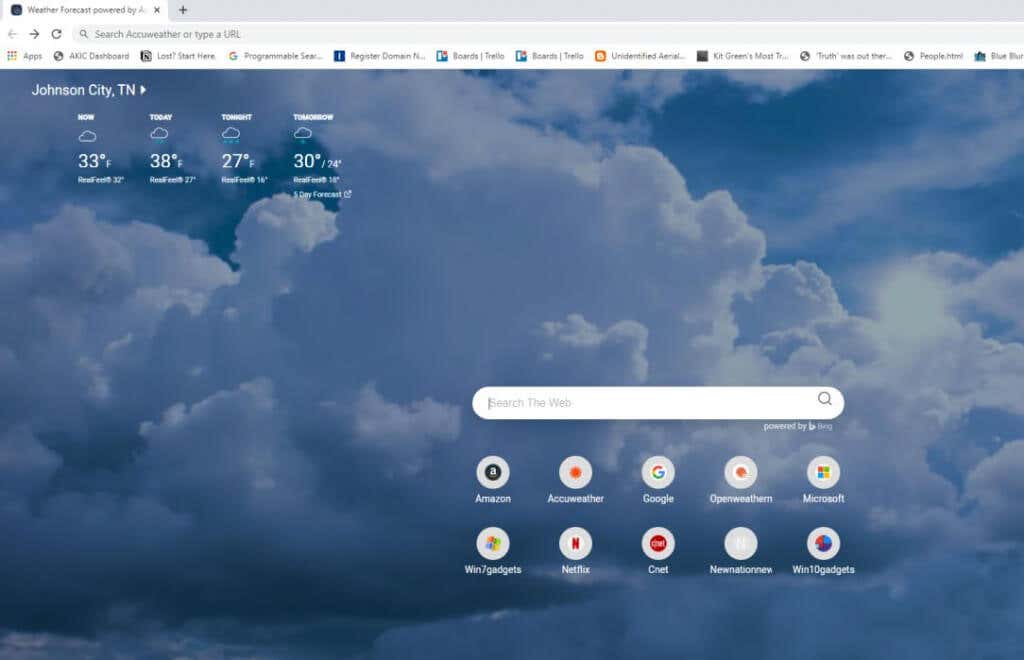
拡張機能を初めてインストールするときは、デフォルトの場所を設定するオプションがあります。新しいタブを開くたびに、その場所の現在の気温と予報が表示されます。場所を変更したり、他の場所を追加したりする場合は、場所を選択して変更または追加するだけです。 Edge ブラウザまたは Bing をデフォルトの検索ページとして使用している場合、そのページにはすでに地元の天気が表示されているため、このアドオンは必要ありません。
Accuweather には、Android および iPhone または iPad デバイスで利用できるアプリもあります。 Apple デバイスでライブ壁紙を使用したい場合は、macOS で独自のダイナミック壁紙を作成する を選択できます。
.