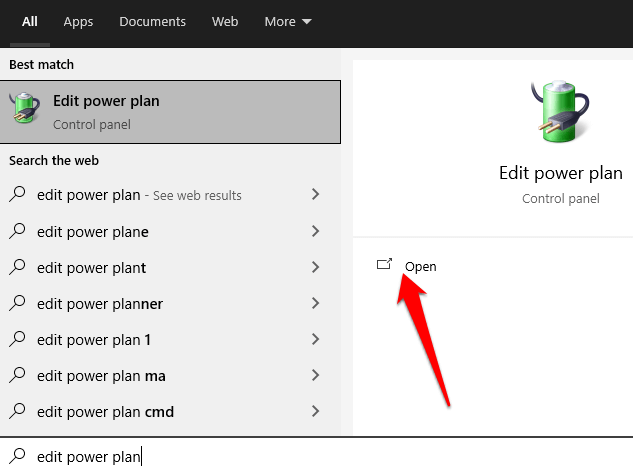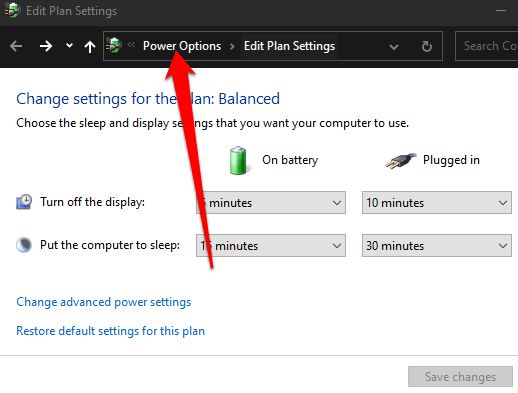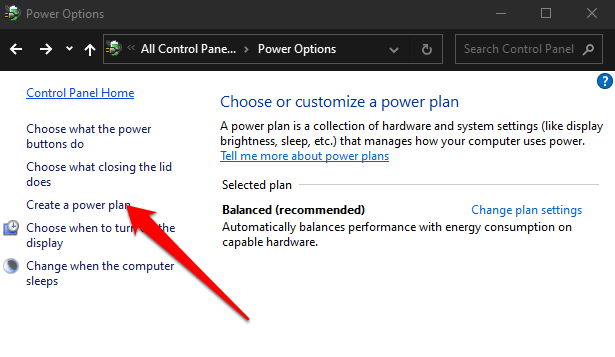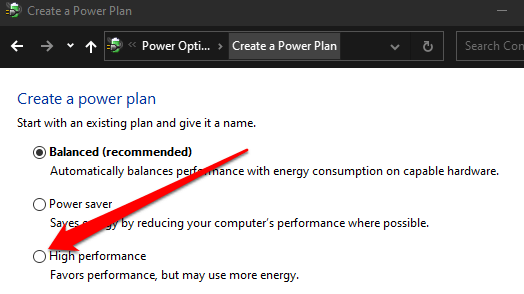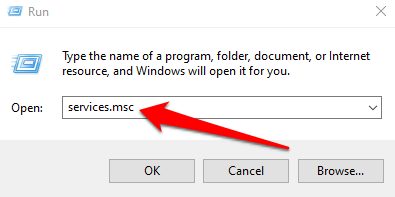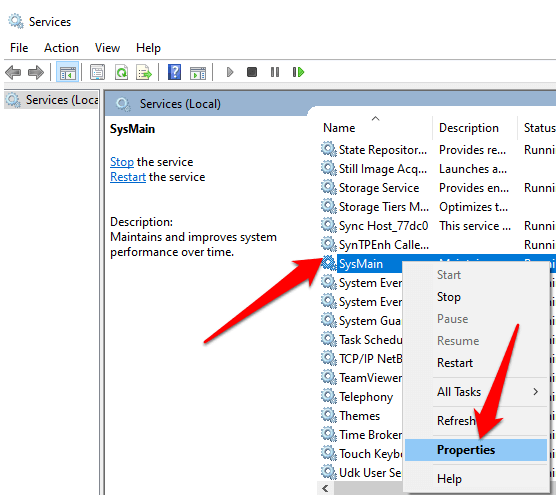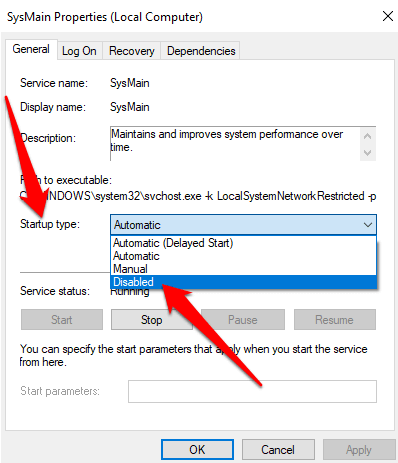中央演算処理装置 (CPU) は、あらゆるコンピューティング デバイスのコアであり、ユーザーからの指示を実行する責任があります。これらのリソースに負荷がかかると、アプリが遅延またはシャットダウンしたり、カーソルの動きが遅くなったり、コンピューターが熱くなり始めることがあります。
幸いなことに、Windows 10 で CPU が過負荷で CPU 使用率が低下しているかどうかをすばやく特定する方法があります。

CPU をチェックする方法Windows 10 での使用法
CPU 使用率を下げる方法についてのヒントに入る前に、CPU 使用率が高い原因となっているプログラムやプロセスを確認することをお勧めします。このようにして、問題に関係のない解決策を試すのに時間を無駄にする必要はありません。
CPU 使用率を確認するには、以下の手順に従ってください。
Windows タスク マネージャーを開きます (Ctrl+ Alt+ 削除) をクリックしてタスク マネージャーをクリックするか、キーボードで Ctrl+ Shift+ ESCを押したままにします。
[プロセス] タブと [パフォーマンス] タブを識別します。 CPU 使用率が高くなる原因となります。列の上部を選択して、CPU 使用率で並べ替えます。

サービスとシステム プロセスを特定するwsappx 、dwm.exe 、ntoskrnl.exe 、csrss.exe などの コンピュータのRAM とパワー。
問題をすぐに解決するには、プロセスを右クリックして [タスクの終了] を選択してプロセスを終了します。

CPU 使用率が 50% を超えた場合にのみ、タスクを終了してください。 10分以上。 Windows は、スキャンまたは更新をバックグラウンドで実行することがあります。これにより、CPU 使用率が短期間に高くなります。
また、タスクを終了することは短期的な解決策であり、実際に問題を解決するわけではありません。この問題を永続的に解決するためのヒントについては、以下の修正をお読みください。
Windows 10 で CPU 使用率を下げる方法
以下の解決策を使用して、Windows 10 での CPU 使用率の診断、トラブルシューティング、および削減を行います。
クイック フィックス
Windows 10 PC の CPU 使用率を下げるには、次のクイック フィックスを試してください。
 作業を保存し、コンピュータを再起動して一時ファイルを消去し、場合によっては長時間実行プロセスの速度低下を解決します。
バックグラウンド プロセスをすべて閉じます。 は、タスク マネージャーの [スタートアップ] タブでチェックを外すことで実行されている可能性があります。 スタートアップへの影響で並べ替えて、最もリソースを消費するプログラムを確認します。コンピューターを再起動して、コンピューターが自動的に再起動しないようにします。
作業を保存し、コンピュータを再起動して一時ファイルを消去し、場合によっては長時間実行プロセスの速度低下を解決します。
バックグラウンド プロセスをすべて閉じます。 は、タスク マネージャーの [スタートアップ] タブでチェックを外すことで実行されている可能性があります。 スタートアップへの影響で並べ替えて、最もリソースを消費するプログラムを確認します。コンピューターを再起動して、コンピューターが自動的に再起動しないようにします。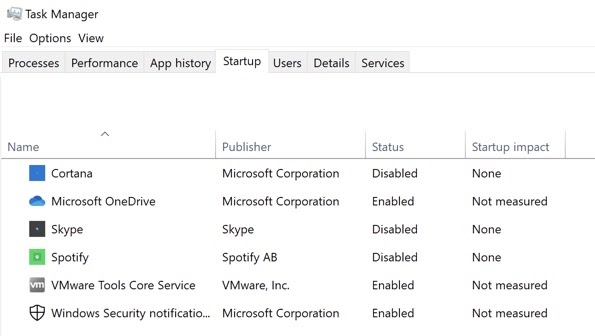 ドライバーを更新する バグや互換性の問題を排除します。 開始>設定>更新とセキュリティ>更新の確認を選択して重要なドライバを更新します。
お使いの PC で使用されているバージョンが不明な場合は BIOS バージョン のガイドを確認し、BIOS を更新する で CPU 使用率の問題を解決できる可能性があります。
ドライバーを更新する バグや互換性の問題を排除します。 開始>設定>更新とセキュリティ>更新の確認を選択して重要なドライバを更新します。
お使いの PC で使用されているバージョンが不明な場合は BIOS バージョン のガイドを確認し、BIOS を更新する で CPU 使用率の問題を解決できる可能性があります。 ハードドライブをスキャンして、CPU 使用率を増加させる 潜在的なウイルスまたはマルウェアの脅威 を探します。
サードパーティのウイルス対策ソフトウェア 、サードパーティのファイアウォール ソフトウェア 、または サードパーティの VPN ソフトウェア を一時的に無効にして、CPU 使用率の低下に役立つかどうかを確認します。
タスク マネージャーで WMI プロバイダー ホスト (WmiPrvSE.exe) プロセスを確認します。 CPU 使用率がほぼ 100% の場合は、プロセスをオフにしてから、再度オンにします。別のプログラムが高い CPU 使用率を引き起こしている場合は、先に進んでそのプログラムを起動しないようにするか、アンインストールしてください。
システム ファイル チェッカー スキャンを実行して、システム内の破損したファイルを修正します。
ハードドライブをスキャンして、CPU 使用率を増加させる 潜在的なウイルスまたはマルウェアの脅威 を探します。
サードパーティのウイルス対策ソフトウェア 、サードパーティのファイアウォール ソフトウェア 、または サードパーティの VPN ソフトウェア を一時的に無効にして、CPU 使用率の低下に役立つかどうかを確認します。
タスク マネージャーで WMI プロバイダー ホスト (WmiPrvSE.exe) プロセスを確認します。 CPU 使用率がほぼ 100% の場合は、プロセスをオフにしてから、再度オンにします。別のプログラムが高い CPU 使用率を引き起こしている場合は、先に進んでそのプログラムを起動しないようにするか、アンインストールしてください。
システム ファイル チェッカー スキャンを実行して、システム内の破損したファイルを修正します。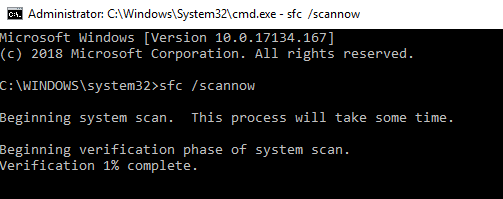 インストール最新の Windows 10 バージョン と最新のアップデート。システム上で一時的に Windows Update の自動ダウンロードを無効にする することもできます。
インストール最新の Windows 10 バージョン と最新のアップデート。システム上で一時的に Windows Update の自動ダウンロードを無効にする することもできます。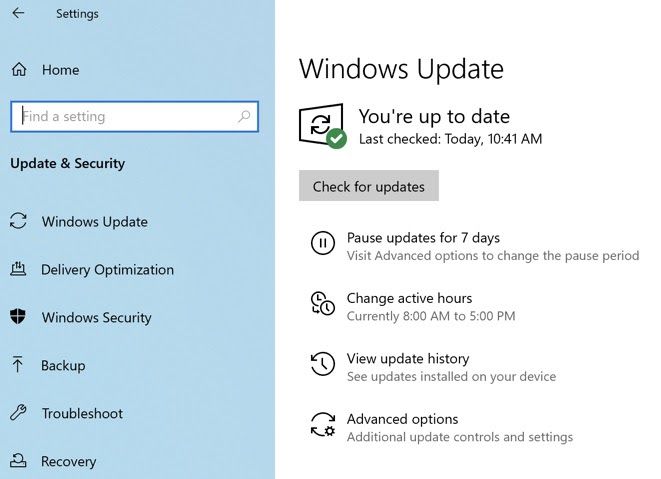 セーフモードで起動 そして、高い CPU 使用率が引き続き発生するかどうかを確認します。そうでない場合、CPU 使用率が高いのはサードパーティ ソフトウェアが原因である可能性があります。 クリーン ブートを実行する のガイドに従うと、CPU 使用率が高い原因となっている正確なプログラムまたはプロセスを特定するのに役立ちます。
セーフモードで起動 そして、高い CPU 使用率が引き続き発生するかどうかを確認します。そうでない場合、CPU 使用率が高いのはサードパーティ ソフトウェアが原因である可能性があります。 クリーン ブートを実行する のガイドに従うと、CPU 使用率が高い原因となっている正確なプログラムまたはプロセスを特定するのに役立ちます。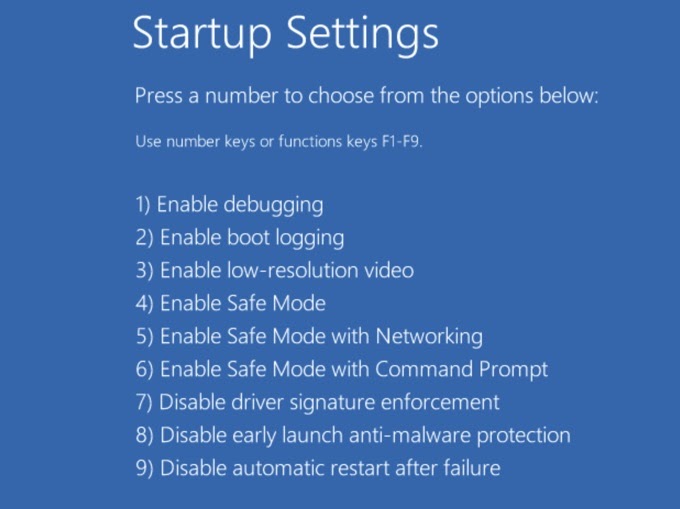 Cortana が CPU 使用率の高いプログラムの 1 つである場合、コルタナを無効にする 、それが役立つかどうかを確認します。
Cortana が CPU 使用率の高いプログラムの 1 つである場合、コルタナを無効にする 、それが役立つかどうかを確認します。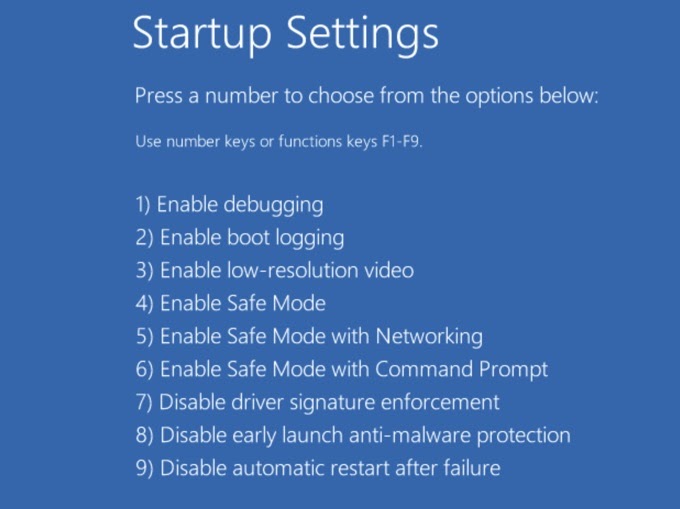
li>
RAMを追加 コンピューターに接続して、プロセッサーのストレスを軽減します。
電源を確認してください。電源に障害がある場合、電力を維持するために CPU の電圧が低下し始める可能性があります。その結果、CPU はフル能力で機能しません。電源オプションを確認します
電源設定によっては、コンピューターの CPU 速度が低下し、マシンのパフォーマンスに影響します。 バランスと高パフォーマンスの両方の電源プランを試して、どちらが高いCPU使用率を削減するかを確認する価値があります。以下に、ハイ パフォーマンス モードを有効にする方法を示しますが、既に使用している場合は、バランスに切り替えてください。
検索ボックスに「電源プランの編集」と入力し、[開く] を選択します。
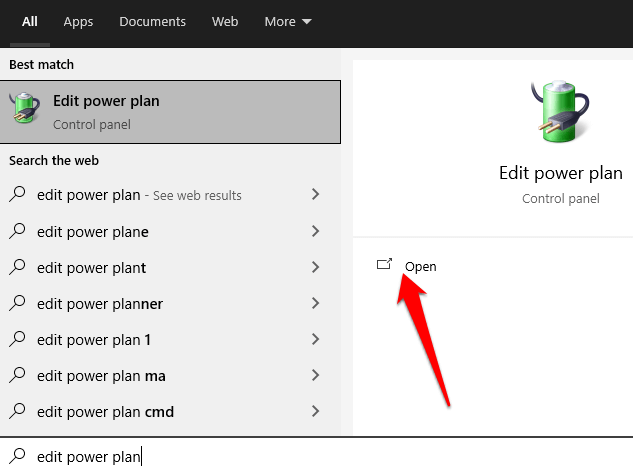
アドレスバーで [電源オプション] を選択します。
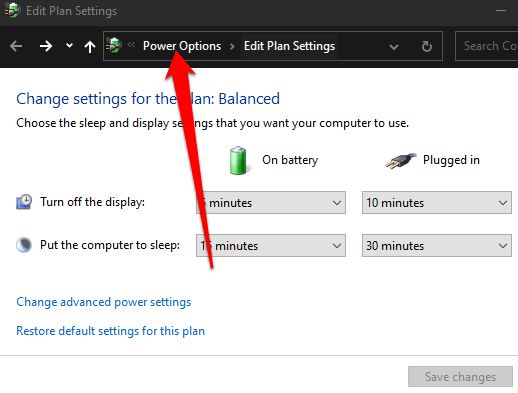
[電源プランを作成] を選択します。
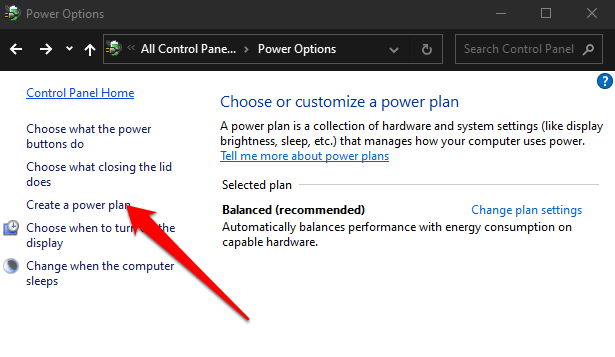
非省電力プランを有効にする
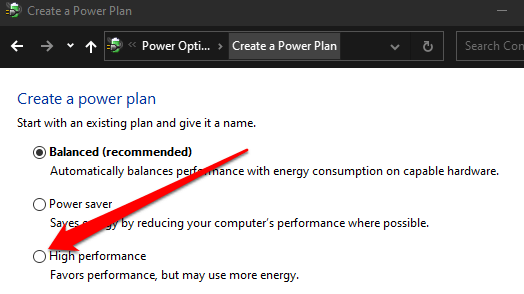
Ctrl+ Alt+ Deleteを押して を開きます>タスク マネージャーをクリックして、CPU 使用率が正常に戻っているかどうかを確認します。
スーパーフェッチを無効にする
スーパーフェッチ (Sysmain) は、Windows 10 のリソース集約型の機能であり、頻繁に使用するアプリを起動する前に RAM にプリロードすることにより、システムのパフォーマンスを向上させます。以下の手順に従って無効にすると、CPU 使用率が低下するかどうかを確認できます。
サービスを無効にしても CPU 使用率の低下が見られない場合は、先に進んで再度有効にしてください。
[スタート] >[実行] を右クリックします。
[実行] ダイアログ ボックスに「services.msc」と入力し、Enterキーを押します。
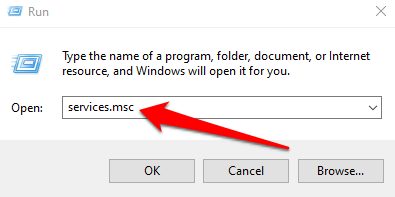
Servicesウィンドウで Sysmainまでスクロールし、右クリックします。をクリックし、[プロパティ] を選択します。
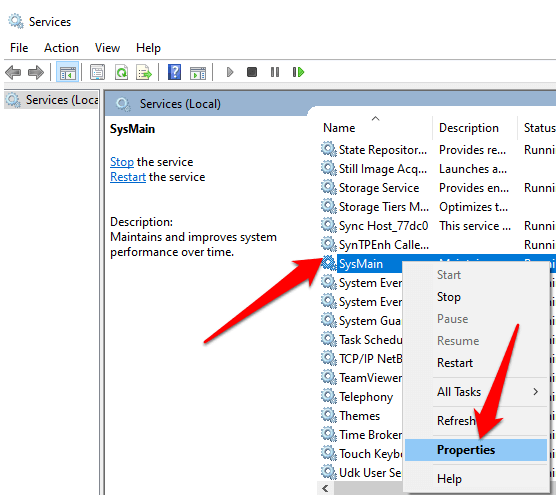
[スタートアップの種類] の横にあるドロップダウン メニューを選択し、[] を選択します。無効。
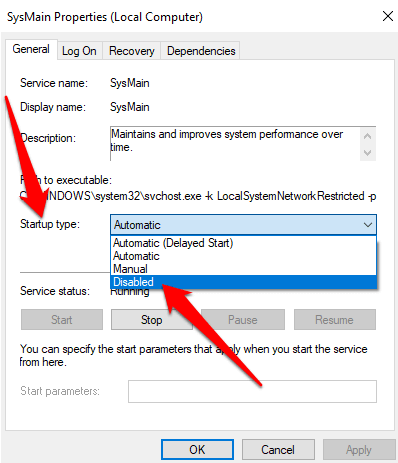
[適用] を選択し、PC を再起動して、CPU 使用率が下がるかどうかを確認します。
コメントを残して、このガイドが Windows 10 PC の CPU 使用率を下げるのに役立ったかどうかをお知らせください。
関連記事:



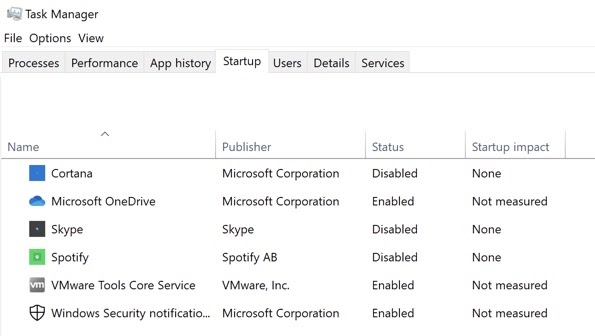

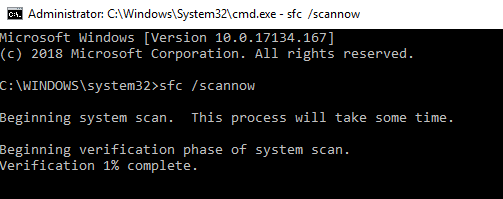
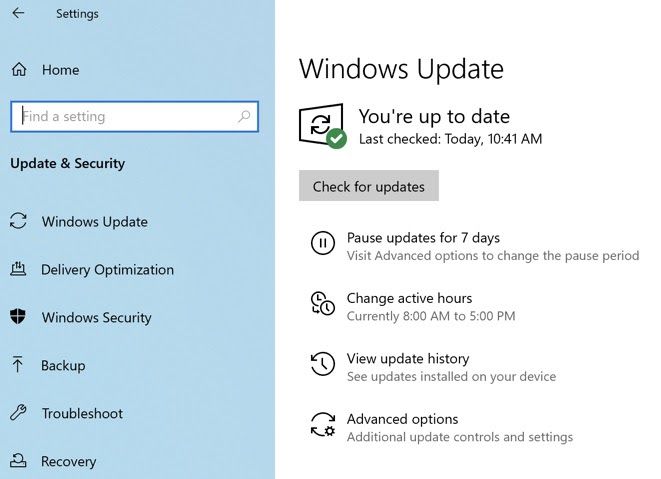
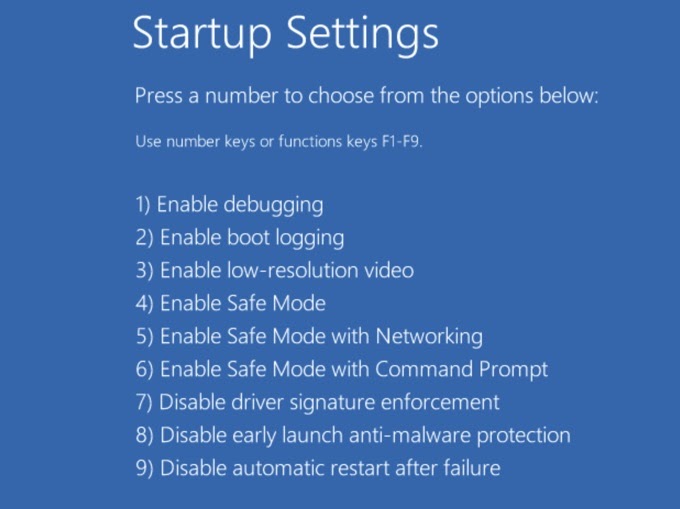
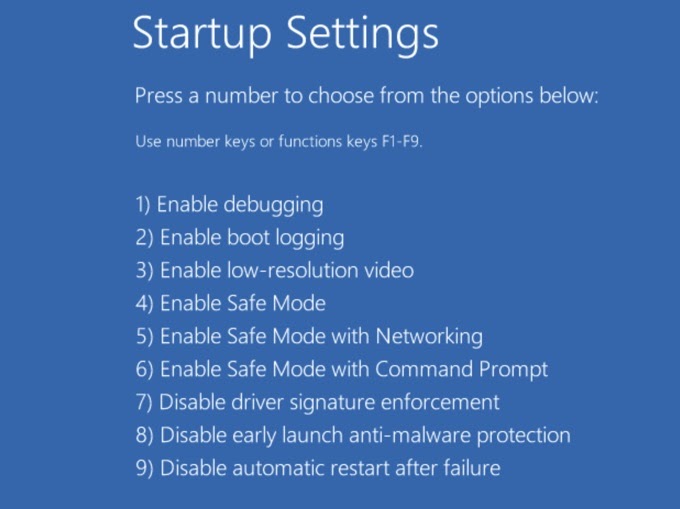 li>
li>